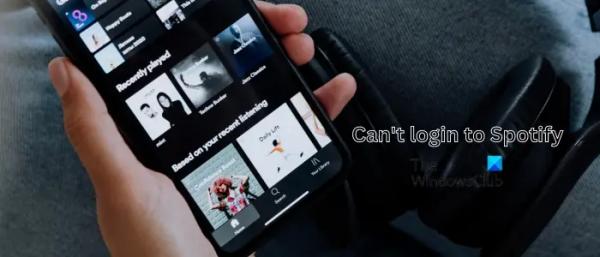Если клавиша Tab на клавиатуре не работает на вашем ПК с Windows, это руководство для вас. Мы рассмотрим различные способы решения проблемы и возврата клавиши Tab к нормальному функционированию. Клавиша Tab обычно используется как ярлык для перехода от одного поля к другому на веб-сайтах, в формах, документах и т. д. Она также используется для создания различных отступов на левом поле в Документах Google, Microsoft Word и т. д.
Это расстраивает, когда вы всегда используете TAB, и вдруг он не работает. Если вы полагаетесь на эту клавишу, это может сделать вас менее продуктивным или утомительным, поскольку на вашем компьютере может происходить что-то большее, чем клавиша Tab, которая не работает. К счастью, у нас есть лучшие решения для решения этой проблемы.
Почему кнопка Tab не работает на моей клавиатуре?
Клавиша KeyBoard Tab может работать неправильно, если на ней имеются физические повреждения, пыль или другие виды мусора. Другие причины: поврежденный или устаревший драйвер клавиатуры, временные технические сбои или помехи для таких приложений, как TeamViewer. В редких случаях проблема может быть вызвана поврежденными системными файлами или атаками вредоносных программ. Какой бы ни была причина, все, что вам нужно, это увидеть, как ключ работает так, как раньше. Давайте теперь посмотрим, как вы можете исправить эти причины.
Программы для Windows, мобильные приложения, игры — ВСЁ БЕСПЛАТНО, в нашем закрытом телеграмм канале — Подписывайтесь:)
Исправлена ошибка, из-за которой клавиша Tab на клавиатуре не работала на ПК с Windows
Если клавиша Tab на клавиатуре не работает, когда вы нажимаете ее для перемещения с одной стороны веб-сайта документа, редактора и т. д., попробуйте следующие решения, чтобы устранить проблему:
- Перезагрузите компьютер
- Запустите соответствующие средства устранения неполадок Windows
- Обновите, переустановите или откатите драйвер клавиатуры
- Проверьте на наличие повреждений или пыли
- Завершить процесс TeamViewer (если применимо)
Давайте теперь углубимся в эти решения в деталях.
1) Перезагрузите компьютер
Перезагрузка компьютера с Windows — это предварительный шаг, который может исправить временные технические проблемы, из-за которых клавиша Tab не работает. Сохраните и закройте все, что вам нужно, и перезагрузите компьютер. Это вызовет автоматическое восстановление, которое происходит при загрузке Windows.
Чтение: компьютер постоянно набирает одну и ту же букву
2) Запустите соответствующее средство устранения неполадок Windows.
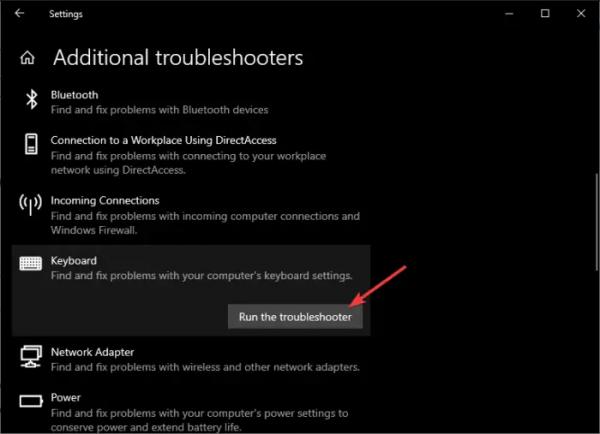
Могут быть проблемы с клавиатурой или оборудованием, из-за которых клавиша Tab не работает должным образом. Поэтому вам нужно запустить два основных средства устранения неполадок; Средство устранения неполадок оборудования и устройств и средство устранения неполадок клавиатуры.
Чтобы запустить средство устранения неполадок с клавиатурой, откройте приложение настроек и перейдите в раздел «Обновление и безопасность». С левой стороны выберите «Устранение неполадок», а затем «Дополнительные средства устранения неполадок». В разделе «Найти и устранить другие проблемы» найдите «Клавиатура» и нажмите «Запустить средство устранения неполадок». После этого следуйте инструкциям на экране и подождите, пока инструмент завершит процесс.
Если первое средство устранения неполадок не устранило ошибку, теперь вы можете запустить средство устранения неполадок оборудования и устройств с помощью командной строки с повышенными привилегиями. Нажмите кнопку Windows + R и введите cmd в поле «Выполнить». Затем нажмите Ctrl + Shift + Enter, чтобы открыть Командная строка как админ. Введите следующую командную строку и нажмите Enter:
msdt.exe -id DeviceDiagnostic
Появится новое маленькое окно; нажмите «Далее» и следуйте инструкциям на экране, чтобы завершить процесс.
Перезагрузите компьютер после завершения каждого процесса устранения неполадок.
Читайте: Клавиатура ноутбука не печатает и не работает
3) Обновите, переустановите или откатите драйвер клавиатуры.
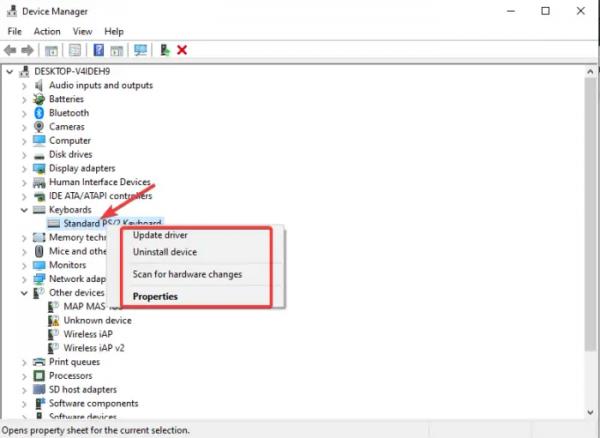
Если в драйвере клавиатуры есть такие проблемы, как устаревание, ошибки, несовместимость, повреждение и т. д., это может привести к тому, что некоторые кнопки не будут работать должным образом, включая клавишу Tab. Чтобы это исправить, обновите, переустановите или откатите драйвер клавиатуры на ПК с Windows. Если драйвер устарел, обновите его; если он обновлен, но имеет проблемы, откатите или переустановите его. После этого протестируйте и посмотрите, устранили ли вы проблему.
Читайте: Как сбросить настройки клавиатуры по умолчанию
4) Проверьте на наличие повреждений или пыли.
Кнопки клавиатуры могут не работать, если под ними есть пыль или другой мусор. Кроме того, если он сломан, он не будет работать должным образом. На этом этапе вам нужно иметь несколько такие предметы, как пинцет, зубочистки, ватные палочки и лопатки. Используйте пластиковую лопатку, чтобы аккуратно снять колпачок клавиши, и используйте пинцет, чтобы удалить компонент под ним. Для очистки всех деталей используется ватная палочка, также можно использовать зубочистку для очистки от мусора. Верните компоненты и посмотрите, устранена ли проблема.
ПРЕДУПРЕЖДЕНИЕ. Если у вас нет технических знаний, вам необходимо отдать компьютер техническому специалисту для выполнения этого решения.
Связанный: Клавиши громкости клавиатуры не работают в Windows
5) Завершить процесс TeamViewer
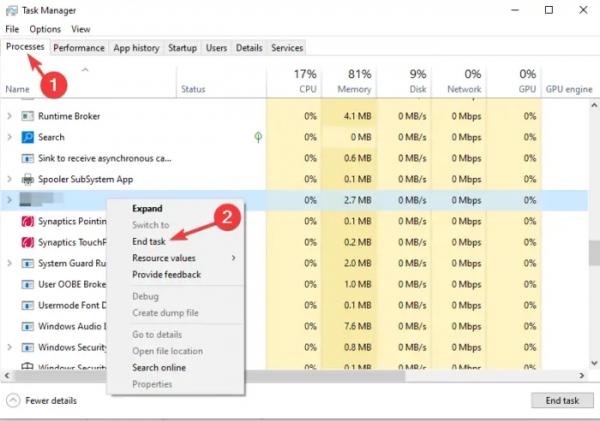
TeamView может мешать кнопке клавиатуры, включая клавишу Tab. Чтобы это исправить, вам нужно завершить процесс TeamViewer в диспетчере задач Windows. Выполните следующие действия, если на вашем ПК установлен TeamViewer:
- Откройте диспетчер задач Windows, нажав Ctrl + Shift + Esc/Delete, и выберите «Диспетчер задач».
- После открытия диспетчера задач перейдите на вкладку «Процессы», найдите и щелкните правой кнопкой мыши TeamViewer.
- Щелкните Завершить задачу в меню списка, чтобы завершить процесс TeamViewer.
- Наконец, протестируйте и нажмите кнопку Tab, чтобы увидеть, как все работает.
Вот и все. Мы надеемся, что здесь что-то работает для вас.
Читайте: сочетания клавиш для открытия клавиатуры вместо ввода букв в Windows
Почему некоторые кнопки на моей клавиатуре не работают?
Клавиши компьютерной клавиатуры могут не работать, если между ними есть мусор. Другие причины, по которым некоторые кнопки не работают на вашей клавиатуре, заключаются в том, что вы используете приложения диспетчера клавиатуры, которые мешают работе клавиш, или проблемы с драйвером клавиатуры. Используйте решения, которые мы выделили в этой статье, чтобы устранить проблему.