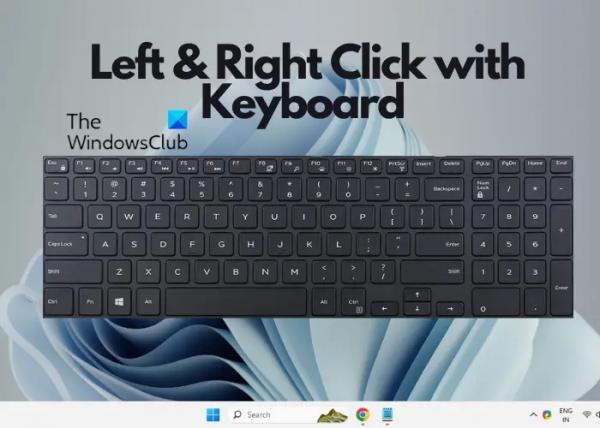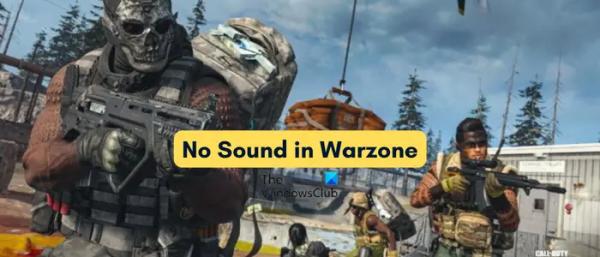В этом посте мы покажем вам, как использовать левую и правую кнопку мыши на клавиатуре на ПК с Windows, и через несколько минут вы станете профессионалом. Хотя использование сенсорной панели ПК/ноутбука с годами уменьшило потребность в физической мыши, она по-прежнему актуальна – особенно для тех, у кого проблемы с мобильностью, кто предпочитает сочетания клавиш или кому это просто удобно. Итак, что произойдет, если мышь не работает? Не о чем беспокоиться, поскольку вы можете использовать левую и правую кнопку мыши на клавиатуре.
Хотя вы можете использовать клавиши Tab и клавиши со стрелками на клавиатуре для удобной навигации и размещения курсора, использование щелчка правой кнопкой мыши может оказаться сложной задачей. Однако это лишь вопрос времени.
Могу ли я использовать клавиатуру в качестве мыши?
Да, ты можешь. Чтобы использовать клавиатуру как щелчок мышью, вы можете включить функцию «Клавиши мыши» в настройках. Откройте настройки Windows (Win + I), выберите «Доступность» слева и в разделе «Взаимодействие» нажмите «Мышь». На следующем экране включите клавиши мыши. Теперь вы используете цифровую клавиатуру вашей клавиатуры для управления курсором и выполнения щелчков мыши. Это отличный способ оптимизировать настройки клавиатуры и использовать ее как альтернативу обычной мыши.
Программы для Windows, мобильные приложения, игры — ВСЁ БЕСПЛАТНО, в нашем закрытом телеграмм канале — Подписывайтесь:)
Вы также можете перемещать курсор мыши с помощью клавиатуры с помощью бесплатного программного обеспечения.
Как щелкнуть левой и правой кнопкой мыши на клавиатуре на ПК с Windows?
Бывают случаи, когда вам может потребоваться использовать левую и правую кнопку мыши на клавиатуре ПК с Windows вместо мыши. Поначалу это может быть неудобно, поскольку вы уже привыкли пользоваться мышью. Однако со временем использование клавиатуры может стать вашей привычкой. Вот краткое руководство по использованию сочетаний клавиш для щелчка левой и правой кнопкой мыши на ПК или ноутбуке.
- Клавиши Alt и Tab для навигации и переключения
- Клавиши со стрелками для щелчка левой кнопкой мыши
- Shift, F10, Fn и/или клавиша меню для щелчка правой кнопкой мыши
1) Клавиши Alt и Tab для навигации и переключения.

Alt и Tab — это две клавиши, которые помогают вам перемещаться между панелями инструментов или строками меню и разделами соответственно. Хотя вы можете нажимать Tab для перемещения между разделами, вы можете нажать клавишу Alt, чтобы активировать строку меню или панель инструментов («Файл», «Главная», «Просмотр», «Редактировать» и т. д.). Так, например, если вы используете файл Excel, нажмите Alt, чтобы активировать строку меню, затем используйте клавиши со стрелками для перехода к каждой вкладке и используйте клавишу Tab для перемещения между разделами.
Вы также можете нажать Alt + Tab для переключения между всеми открытыми программами, окнами и вкладками браузера. Однако клавиша Alt работает только в продуктах Microsoft, например, работает только в Блокноте, Word, Excel и т. д., а не в браузерах.
Читайте: ALT-TAB не работает должным образом в Windows.
2) Клавиши со стрелками для щелчка левой кнопкой мыши

Теперь, когда вы знаете, как использовать клавиши Alt и Tab для навигации и доступа к строке меню, пришло время узнать, как выбрать элемент. Вы можете выбрать элемент на ПК с Windows или в браузере с помощью клавиш со стрелками. Итак, если вы хотите выбрать и открыть что-либо на рабочем столе с помощью клавиатуры, нажмите клавиши Win + D, чтобы перейти на рабочий стол. Затем используйте клавиши со стрелками для перемещения между файлами и/или папками. Выбрав файл или папку, нажмите Enter (работает как двойной щелчок), чтобы открыть.
Чтобы выделить слово, текст или фразу, нажмите одновременно клавиши Ctrl + Shift + стрелку влево/вправо. Это зависит от того, находится ли курсор в начале или в конце слова, текста или фразы. Другой пример — нажать клавишу Windows и нажать Tab для перемещения между разделами, использовать клавиши со стрелками для выбора элемента и нажать Enter, чтобы открыть. Вы можете использовать тот же процесс для файлов и папок в проводнике (Win + E).
Читать: клавиши со стрелками на клавиатуре зависают в Windows
3) Shift, F10, Fn и/или клавиша меню для щелчка правой кнопкой мыши.
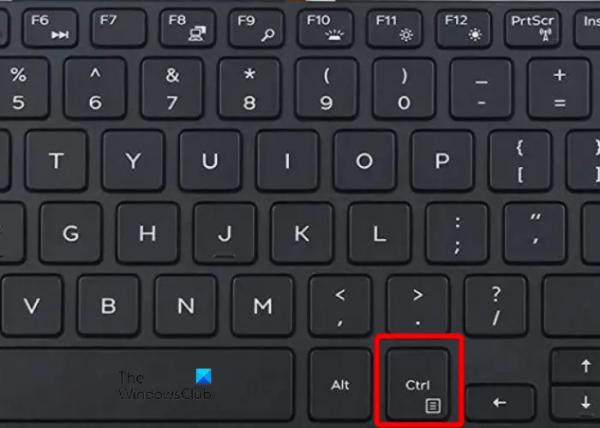
А как насчет щелчка правой кнопкой мыши? Это очень важное действие и немного сложное. Однако со временем вы привыкнете пользоваться клавишами. В последнее время почти на всех клавиатурах Windows есть специальная клавиша «Документ» или «Меню» с тремя параллельными линиями. Похоже на гамбургер-меню. Он может быть доступен как отдельная клавиша или совместно с клавишей Ctrl в правом нижнем углу.
Чтобы использовать его в качестве сочетания клавиш для щелчка правой кнопкой мыши на ноутбуке/ПК, нажмите Tab, чтобы перейти к элементу, используйте клавиши со стрелками для выбора, а затем нажмите клавишу напрямую, если она доступна как одна клавиша. Но если он доступен с помощью клавиши Ctrl, тогда перемещайтесь с помощью клавиши Tab, выберите элемент/текст с помощью клавиш со стрелками, удерживайте нажатой клавишу Fn и нажмите клавишу «Меню/Документ», чтобы получить доступ к контекстному меню, вызываемому правой кнопкой мыши.
Кроме того, вы можете использовать навигацию и выбирать элементы с помощью клавиш Tab и стрелок, а затем нажать комбинацию клавиш Shift + F10, чтобы щелкнуть правой кнопкой мыши.
Читать: меню правой кнопки мыши быстро исчезает в Windows.
Как сделать щелчок правой кнопкой мыши щелчком левой кнопкой мыши?
Чтобы сделать щелчок правой кнопкой мыши щелчком левой кнопкой мыши, откройте панель управления и дважды щелкните значок мыши. Теперь выберите вкладку «Кнопки» в окне «Свойства мыши» и в разделе «Конфигурация кнопок» выберите «Переключить основные и дополнительные кнопки». Щелчок левой кнопкой мыши изменится на щелчок правой кнопкой мыши, и теперь вы сможете использовать его для выбора и перетаскивания текста или файлов.
Как сделать двойной щелчок по клавиатуре?
Чтобы дважды щелкнуть клавиатуру, комбинация клавиш быстрого доступа, которую можно использовать для выделения слова или всего текста, — это Ctrl + Shift + стрелка влево/вправо. Вам следует нажать стрелку вправо, а затем сочетания клавиш, когда курсор находится в начале. Но если курсор находится в конце, нажмите клавиши быстрого доступа, а затем нажмите стрелку вправо. Это отличный способ быстро выделить нужное слово без использования мыши.