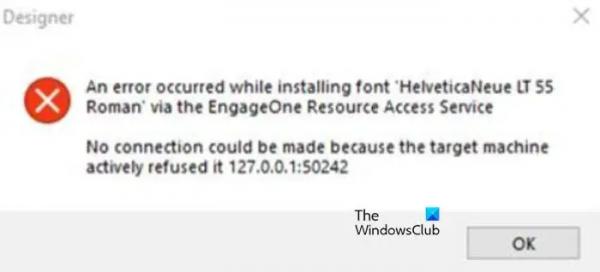Photoshop — одна из лучших графических программ, доступных как для профессионалов, так и для любителей. Photoshop используется для обработки фотографий и коррекции изображений. Эта статья покажет вам, как разместить два изображения в одном, создав одно уникально красивое изображение, это называется двойной экспозицией. Зная, как сделать эффект двойной экспозиции в Photoshop, вы сможете объединить лучшее из обоих изображений в одно. Его можно использовать, чтобы рассказать историю или сделать так, чтобы один субъект воображал другой.
Название «двойная экспозиция» происходит от метода, который использовался для создания эффекта. До появления графических программ. Фотографы создавали двойную экспозицию, пропуская одну и ту же пленку через камеру и наблюдая, что получится. Использовались и другие методы, но это был один из способов, которым это было сделано. Эффект двойной экспозиции иногда называют эффектом призрака, поскольку одно изображение на другом выглядит как призрак.
Как сделать эффект двойной экспозиции в фотошопе
Эффект двойной экспозиции в Photoshop — интересный эффект манипулирования изображениями, который может привлечь внимание к скучным фотографиям. Знание того, как сделать эффект двойной экспозиции в Photoshop, может сделать ваши изображения в социальных сетях более интересными. Эта статья покажет вам, как превратить два изображения в одно красивое с двойной экспозицией в Photoshop.
Программы для Windows, мобильные приложения, игры — ВСЁ БЕСПЛАТНО, в нашем закрытом телеграмм канале — Подписывайтесь:)
- Откройте и подготовьте Photoshop
- Поместите изображения в Photoshop
- Подготовьте изображения
- Измените непрозрачность и режим наложения верхнего изображения.
- Создать слой-маску
- Используйте кисть, чтобы сделать выделенные части более заметными
- Добавьте градиентную заливку
- Копировать маску слоя
1) Откройте и подготовьте Photoshop
Чтобы открыть Photoshop, найдите его значок, дважды щелкните его, и он откроется. Затем вы должны создать новый документ, выбрав «Файл», затем «Создать» или нажав Ctrl + N. Откроется окно параметров нового документа. Здесь вы выбираете параметры, которые вы хотите для вашего документа. Когда вы будете удовлетворены выбранными параметрами, нажмите «ОК», чтобы зафиксировать параметры и открыть пустой холст документа для работы.
2) Поместите изображения в Photoshop
Теперь, когда создан новый документ, вы можете поместить изображения в Photoshop. Поскольку у вас есть новый документ, вы можете просто щелкнуть и перетащить оба изображения на пустой холст в Photoshop.
3) Подготовьте изображения
Теперь, когда изображения находятся в Photoshop, вам нужно будет их подготовить. Поместите изображение, которое вы хотите, в качестве основного изображения внизу, а другое изображение поместите сверху. Вы можете просто перейти на панель слоев, затем щелкнуть и перетащить миниатюры вверх или вниз, чтобы изменить их положение. Вам также может понадобиться изменить размер изображений. Если у вашего изображения есть фон, вы можете удалить фон.

Это изображения на холсте, вы заметите, что не можете видеть все изображение внизу. Если вы хотите, чтобы эффект двойной экспозиции заполнил все нижнее изображение, вы должны полностью закрыть нижнее изображение.
4) Измените непрозрачность и режим наложения верхнего изображения.
Читайте: Как сделать фон прозрачным в Photoshop
Вы заметите, что не можете видеть изображение ниже, однако этот шаг поможет вам в этом. Вы измените непрозрачность и режим наложения верхнего изображения.
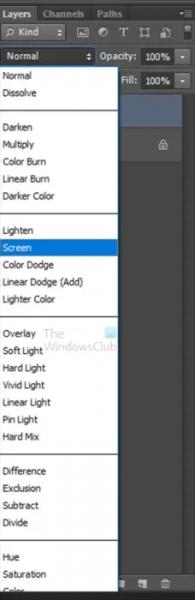
Выберите верхнее изображение и перейдите на панель слоев и перейдите туда, где вы видите Обычный, щелкните стрелку и выберите Экран. Затем вы можете уменьшить непрозрачность верхнего изображения. уменьшите непрозрачность до значения, которое вам удобно. Вы всегда можете уменьшить или увеличить непрозрачность позже.
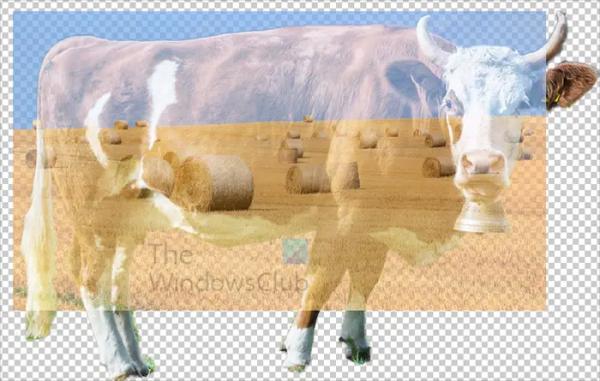
Это изображение, где верхнее изображение имеет режим наложения «Экран» и непрозрачность 77%.
5) Создайте маску слоя
Как вы заметили, верхнее изображение закрывает части нижнего мага, которые вы, возможно, не хотите, чтобы оно закрывало, вы можете управлять верхним изображением, создав маску слоя. Маска слоя позволит вам показать только те части изображения, которые вы хотите.
Чтобы создать маску слоя, выделите нижнее изображение. Вы можете использовать инструмент быстрого выделения, чтобы сделать выделение вокруг изображения. Когда выделение создано, щелкните верхний слой на панели слоев. Затем вы перейдете в нижнюю часть панели слоев и щелкните значок «Добавить маску слоя», удерживая клавишу Alt. Это приведет к тому, что маска слоя будет добавлена рядом со значком верхнего изображения. Если случайно вы создали маску слоя рядом с нижним изображением, вы всегда можете выбрать ее и перетащить вверх рядом со слоем для верхнего изображения.
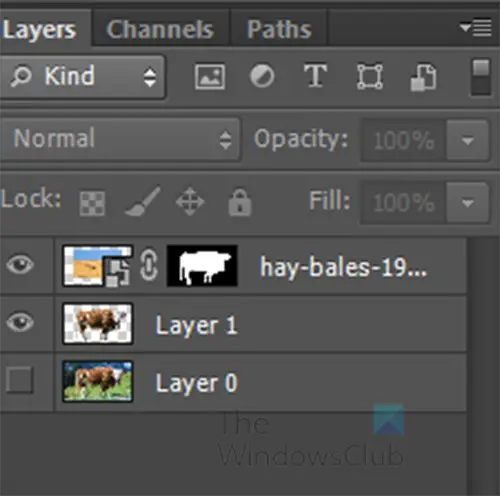
Вот как должна выглядеть панель слоев при создании маски слоя.

Вот как будут выглядеть ваши изображения, когда будет добавлена маска слоя. Ваши изображения могут немного отличаться в зависимости от того, какое изображение вы использовали и насколько большим вы сделали верхнее изображение.
6) Используйте кисть, чтобы сделать выделенные части более заметными.
Вы заметите, что изображение внизу немного потускнело. Если вы хотите сделать некоторые части более заметными, вы можете использовать инструмент «Кисть», чтобы закрасить области, которые вы хотите показать больше. В этой статье кисть будет использоваться на области лица.
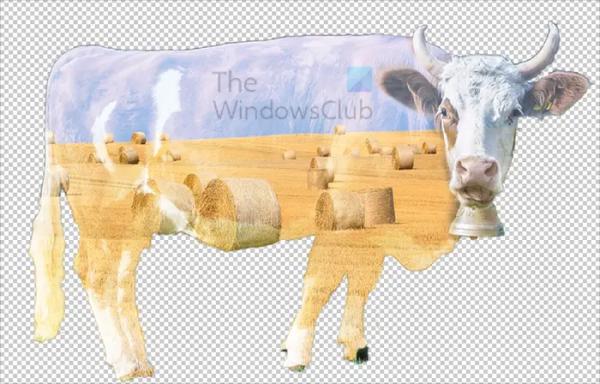
Это изображение с закрашенной областью морды коровы, вы заметите, что морда более заметна. Возможно, вам придется продолжать чистить, если вам нужно, чтобы он был ярче. Просто почистите и отпустите кнопку мыши, а затем снова почистите те же области, это сделает их ярче. Ваш образ будет таким ярким, каким вы хотите его видеть.
7) Добавьте градиентную заливку
Чтобы сделать эффект более заметным, вы можете добавить градиентную заливку. Выберите верхний слой и перейдите в нижнюю часть панели слоев.
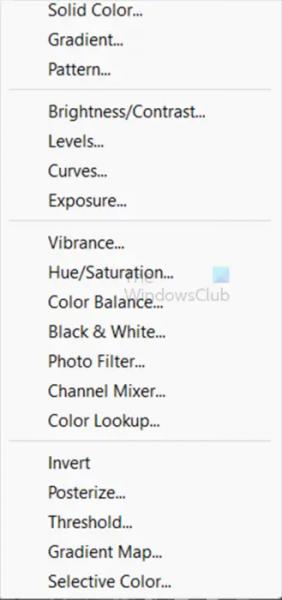
Щелкните значок Создать новый слой-заливку или корректирующий слой. Когда появится меню, выберите «Градиент».
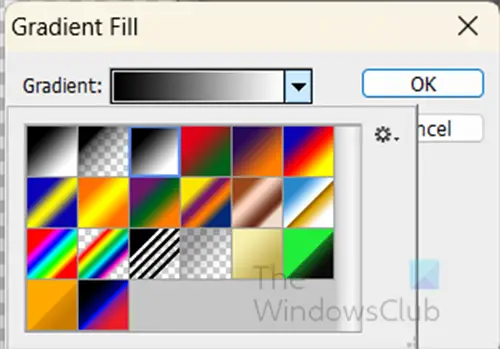
Появится окно параметров градиентной заливки.
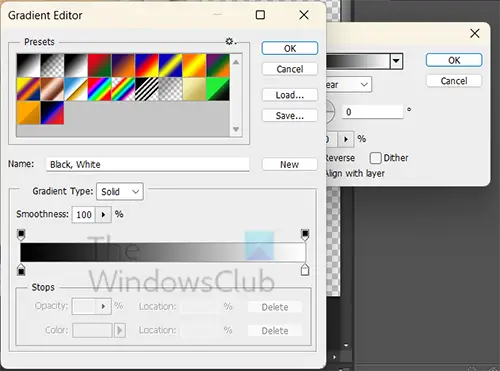
Нажмите на цвет градиента, чтобы открыть окно выбора градиента. В палитре градиентов выберите фиолетово-оранжевый градиент. Когда вы выбрали фиолетово-оранжевый градиент или любой градиент, который, по вашему мнению, подходит для вашего проекта, переместите левую точку цвета градиента в середину (50) и переместите среднюю точку цвета на 42. Когда вы закончите, нажмите «ОК». Вы вернетесь в окно параметров градиентной заливки. Установите угол на 0. Эти настройки будут зависеть от вашего изображения, поэтому переместите цветовую точку и среднюю точку на значения, которые соответствуют вашим потребностям. У вас может быть градиент, скрывающий изображения, не беспокойтесь. Перейдите на панель слоев и щелкните только что созданный слой градиентной заливки, измените режим наложения на Overlay и непрозрачность 60%.
8) Скопируйте маску слоя
Вы можете заметить, что цвет вашего градиента выходит за пределы нижнего изображения. вы можете контролировать это, поместив копию маски слоя на только что созданный слой градиентной заливки. Просто выберите маску слоя, удерживайте клавишу Alt и перетащите на слой с градиентной заливкой.
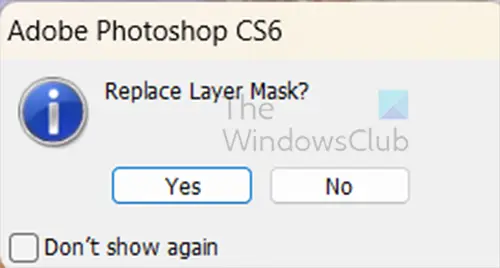
Вас могут спросить, хотите ли вы заменить маску слоя, нажмите «Да». Вы увидите, что градиент сохраняется в пределах изображения.

Это готовое изображение с эффектом двойной экспозиции.

Вы можете использовать эффект двойной экспозиции на предметах для личного пользования или на фирменных предметах для клиентов или вашей компании.
Читать: невозможно сохранить в формате JPEG или JPG в Photoshop
Как смешивать изображения в Photoshop?
Для смешивания изображений в Photoshop вы можете использовать функцию автоматического смешивания. Чтобы использовать функцию автоматического смешивания в Photoshop, откройте Photoshop, а затем поместите свои изображения в Photoshop. Затем вы можете расположить изображения так, как вы хотите, чтобы они смешивались. Вы можете накладывать их друг на друга или позволить им накладываться друг на друга выбранным вами способом. Когда изображения расположены так, как вы хотите, перейдите в верхнюю строку меню и выберите «Редактировать», затем «Автоматическое смешивание слоев». Появится меню с вопросом, какой метод вы хотите использовать. Вы можете выбрать изображения Panorama или Stack. Если вы выберете «Панораму», вам нужно будет убедиться, что изображения не сложены. Если вы выберете Сложенные изображения, изображения могут быть сложены друг на друга или в другом порядке, Photoshop смешивает соприкасающиеся участки.
Что такое двойная экспозиция?
Двойная экспозиция — это когда два изображения объединяются в одно изображение. это верно при использовании камеры или если вы используете графическое программное обеспечение для создания эффекта двойной экспозиции. С камерой вы вставите ту же пленку, и вторая экспозиция добавит больше элементов к первым элементам, которые уже были там. Иногда его называют призраком. Если вы используете графическое программное обеспечение, вы соединяете два изображения вместе и используете маски слоя и градиенты для создания эффекта двойной экспозиции.