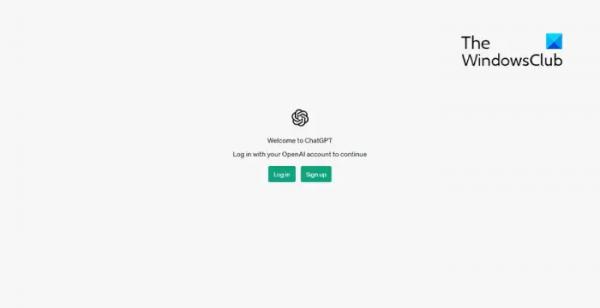Вскоре Microsoft включит несколько обновлений и улучшений в Windows 11, в том числе новый Делиться кнопку в контекстном меню правой кнопки мыши. Эта кнопка «Поделиться» поможет вам быстро отправить себе файл по электронной почте из Проводника. Это крупное обновление после запуска Windows 11 Copilot. В настоящее время эта функция доступна в сборках Insider, но вскоре будет выпущена и в стабильных версиях.
Отправка файла по электронной почте из Проводника Windows может быть быстрым и удобным способом обмена документами, фотографиями или файлами любого другого типа с вами или другими людьми. Следовательно, эта новая функция может сэкономить ваше время, избегая ненужных шагов, таких как отдельное открытие почтового клиента и ручное вложение файлов. Вместо этого вы можете легко отправлять файлы прямо из Microsoft File Explorer всего за несколько кликов.
Как отправить файл по электронной почте из проводника Windows?
Не все пользователи могут обмениваться файлами и папками с помощью Проводника в Windows 10 или Windows 11. Хотя Microsoft добавила параметр «Общий доступ» для пользователей Edge, до недавнего времени он был недоступен для файлов и папок в вашей системе. Однако вскоре Microsoft это осознала и усовершенствовала эту функцию. Теперь вы можете вручную добавить элемент «Поделиться» в контекстное меню, вызываемое правой кнопкой мыши.
Программы для Windows, мобильные приложения, игры — ВСЁ БЕСПЛАТНО, в нашем закрытом телеграмм канале — Подписывайтесь:)
Тем не менее, новое обновление делает шаг вперед. Теперь вам проще отправить файл по электронной почте самому себе. У нас уже есть два варианта обмена файлами по электронной почте: с помощью параметра «Поделиться» и параметра «Отправить». Здесь мы объясним, как быстро поделиться файлом с самим собой из проводника с помощью новой функции.
- Отправить файл себе через Share
- Используйте параметр «Отправить»
1) Отправить файл себе по электронной почте через Share
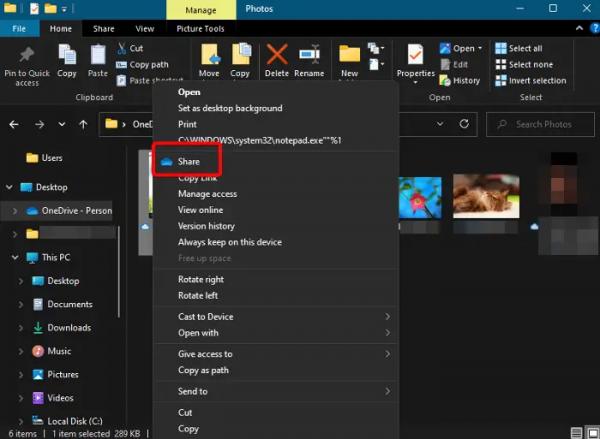
Последнее обновление добавляет специальный значок «Поделиться» в верхней части контекстного меню, вызываемого правой кнопкой мыши. Это упрощает обмен файлами с кем угодно в мгновение ока. Например, вы можете отправить файл себе или кому-либо по электронной почте из Проводника.
Итак, откройте проводник, перейдите к файлу, которым вы хотите поделиться с собой, щелкните его правой кнопкой мыши и нажмите «Поделиться». После этого вы увидите окно «Отправить ссылку». Здесь введите свой идентификатор электронной почты и нажмите «Отправить». Вот и все, и вот как он позволяет быстро отправить файл себе по электронной почте из проводника Windows.
Примечание. Чтобы воспользоваться опцией «Общий доступ» в обычных сборках ОС Windows, ваш OneDrive должен быть запущен и работать.
Читать: Как удалить элемент «Поделиться» из контекстного меню, вызываемого правой кнопкой мыши.
2) Используйте опцию «Отправить».
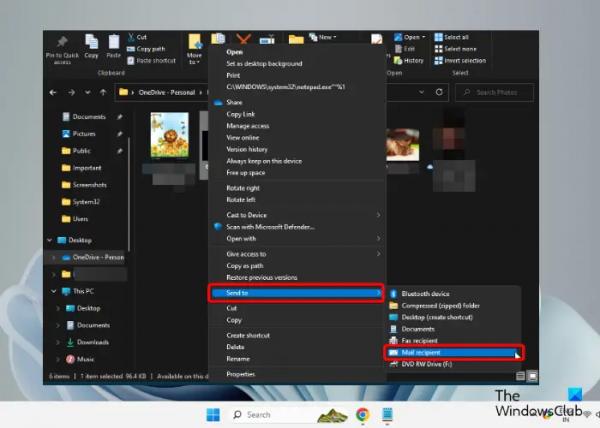
Кроме того, вы также можете использовать меню «Отправить» в контекстном меню, вызываемом правой кнопкой мыши, чтобы отправить файл себе по электронной почте из проводника.
Для этого запустите проводник (Win + E)> разверните скрытое меню «Отправить»> выберите параметр «Получатель почты».
Вот и все!
Читать: меню «Отправить в» пусто или не работает в Windows
Как быстро просмотреть в проводнике?
Меню быстрого доступа открывается по умолчанию при запуске Проводника и помогает быстро просматривать файлы и папки. Итак, если вы хотите, чтобы определенная папка отображалась в пути быстрого доступа, щелкните ее правой кнопкой мыши и выберите «Прикрепить к быстрому доступу». Но если вы не хотите, чтобы отображались недавно использованные файлы и папки, вы можете отключить быстрый доступ в проводнике.
Как скопировать файлы из проводника?
Чтобы скопировать файлы из проводника, нажмите сочетание клавиш Win + E, чтобы запустить проводник > выберите файл/файлы > щелкните правой кнопкой мыши > выберите “Копировать”. Кроме того, вы можете выбрать файлы и одновременно нажать клавиши Ctrl + C. Если файл слишком большой или вы хотите скопировать пакет файлов вместе, а скорость низкая, вы можете использовать бесплатное быстрое программное обеспечение для копирования файлов.
Как заархивировать файл для отправки по электронной почте?
Вы можете использовать встроенную функцию Windows, чтобы быстро заархивировать файл в сообщение электронной почты. Для этого щелкните правой кнопкой мыши нужный файл, щелкните правой кнопкой мыши, выберите «Отправить», а затем выберите «Сжатая (заархивированная) папка». Кроме того, вы можете использовать бесплатное программное обеспечение для сжатия файлов.