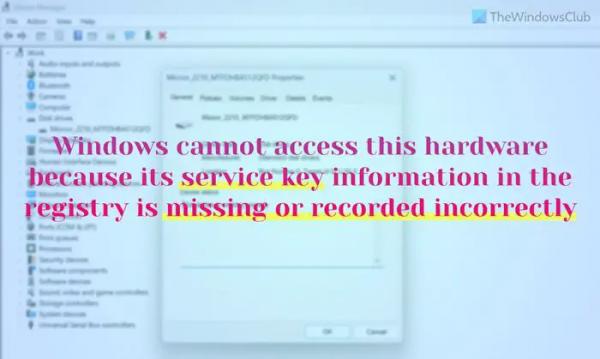Если после установки устройства или драйвера вы получаете сообщение об ошибке, в котором говорится, что Windows не может получить доступ к этому оборудованию, поскольку информация о его служебном ключе в реестре отсутствует или записана неправильно (код 40), вот как можно решить эту проблему. Независимо от того, сталкиваетесь ли вы с этой проблемой для графического драйвера, устройств Bluetooth, принтера или чего-либо еще, решения более или менее одинаковы для всех них, независимо от используемой версии Windows.
Windows не может получить доступ к этому оборудованию, поскольку информация о его служебном ключе в реестре отсутствует или записана неправильно.
Чтобы исправить Windows не может получить доступ к этому оборудованию, поскольку информация о его служебном ключе в реестре отсутствует или записана неправильно. Код ошибки диспетчера устройств, следуйте этим решениям:
- Отменить изменение реестра
- Скачайте и обновите драйвер с официального сайта
- Переустановите драйвер
- Сканировать ПК с помощью инструмента для удаления рекламного ПО
- Восстановить поврежденный реестр
Чтобы узнать больше об этих шагах, продолжайте читать.
Программы для Windows, мобильные приложения, игры — ВСЁ БЕСПЛАТНО, в нашем закрытом телеграмм канале — Подписывайтесь:)
1) Отменить изменение реестра
Всякий раз, когда вы устанавливаете новое устройство или соответствующий драйвер, оно регистрируется в редакторе реестра. Он одинаков для всех устройств. Однако, если ваш редактор реестра этого не сделает, высока вероятность возникновения таких проблем. Если вы недавно изменили некоторые значения, создали значения REG_DWORD или Multi-String в редакторе реестра или изменили данные значения, и проблемы начались сразу после этого изменения, вам необходимо отменить изменение. Хотя параметры и ключи, относящиеся к драйверу, изменить непросто, их можно редактировать по требованию. При этом настоятельно рекомендуется запомнить недавно измененные значения и сразу же вернуть эти изменения.
Если у вас есть резервная копия реестра, вы можете восстановить ее — или, что еще лучше, использовать восстановление системы на своем компьютере.
2) Загрузите и обновите драйвер с официального сайта.
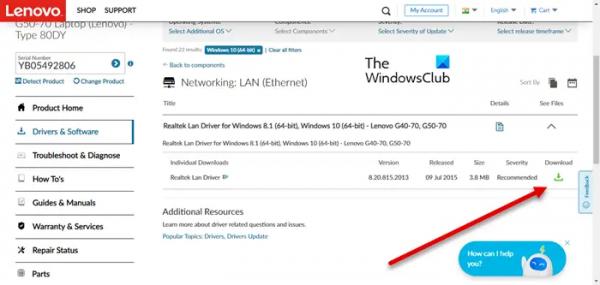
Как вы можете видеть в вышеупомянутом сообщении об ошибке, это означает, что у вас уже есть драйвер. Однако могут быть случаи, когда устаревший драйвер может вызвать эту проблему. Вот почему рекомендуется как можно скорее обновить драйвер устройства и проверить, решает ли он проблему или нет.
Если вы собираетесь загрузить драйвер нового устройства или обновить драйвер, рекомендуется загрузить его с официального сайта. Вы можете найти несколько других сторонних сайтов с реплицированной версией. Никогда не рекомендуется использовать эти ресурсы для загрузки драйвера любого устройства.
3) Переустановите драйвер
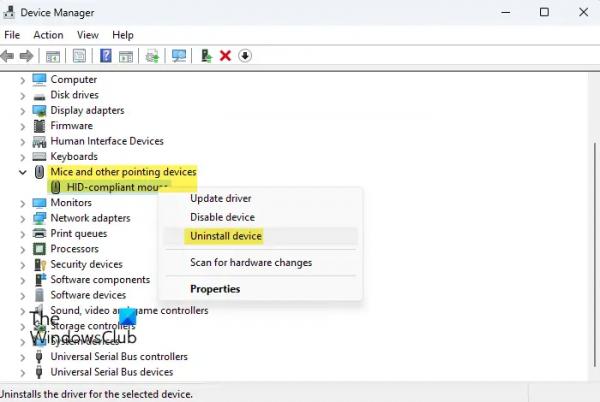
Даже если у вас установлена последняя версия драйвера, вы все равно можете столкнуться с той же проблемой на ПК с Windows 11/10. Вот почему предлагается удалить текущий драйвер и переустановить его соответствующим образом. Опять же, важно скачивать драйвер только с официального сайта.
4) Сканировать ПК с помощью инструмента для удаления рекламного ПО
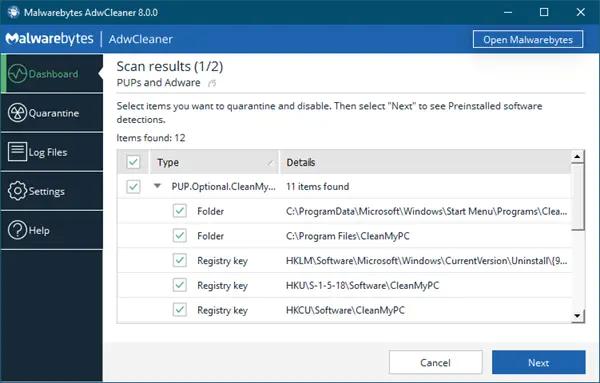
Если ваш компьютер недавно был атакован рекламным ПО, иногда может возникать эта проблема. Рекламное ПО часто изменяет файлы реестра, чтобы система работала по его команде. Вот почему рекомендуется сканировать ПК с помощью надежного инструмента для удаления рекламного ПО. К вашему сведению, AdwCleaner — это очень надежный инструмент для удаления рекламного ПО, который вы можете скачать бесплатно и который совместим с Windows 11 и Windows 10. Вы можете использовать его и проверить, решает ли он проблему или нет.
5) Восстановить поврежденный реестр

Если ни одно из вышеупомянутых решений не помогло вам, вам нужно сделать дополнительный шаг и восстановить поврежденный редактор реестра. Многие вещи могут быть причиной повреждения файлов реестра. Вот почему вам нужно сделать несколько вещей, чтобы восстановить редактор реестра на вашем ПК. Например, вы можете использовать средство проверки системных файлов, запустить сканирование DISM и т. д.
Как исправить ошибку реестра с кодом 19?
Чтобы исправить ошибку кода 19 в диспетчере устройств, вам нужно выполнить почти те же действия, что и код 40. При этом вы можете удалить и переустановить драйвер, обновить драйвер, удалить устройство и переустановить его и т. д. Наконец, если ничего не работает, вы можете использовать точку восстановления системы, чтобы снова подключить устройство к сети.
Что такое код 39 в Windows 11?
Код 39 появляется в диспетчере устройств только при подключении USB-устройства. Основная причина, по которой это возникает, – это поврежденный драйвер USB, установленный на вашем компьютере. Вы можете исправить это, переустановив устройство и драйвер и отключив целостность памяти. Даже если вы используете Windows 10, решения такие же, как и в Windows 11.
Чтение: Windows остановила это устройство, так как оно сообщило о проблемах (код 43)