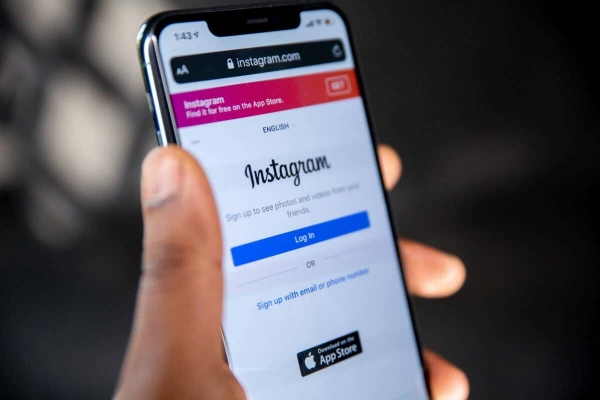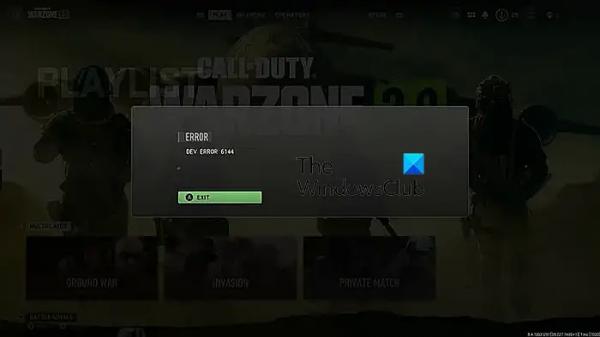Это может быть очень неприятно, если вы пытаетесь посмотреть видео в Instagram или ответить на сообщение, а Instagram продолжает вас отключать. Инстаграм не работает может быть вызвано множеством причин: от устаревшей версии приложения до проблемы с расширениями браузера. Если вам интересно: «Почему Instagram продолжает выводить меня из системы?» мы здесь, чтобы помочь. У нас есть 12 исправлений, которые стоит попробовать, если вы просто не можете оставаться в системе популярной социальной сети.
1. Перезагрузите мобильное устройство или компьютер.
Перезагрузка вашего мобильного устройства или компьютера может решить многие распространенные проблемы с Instagram, в том числе проблемы, связанные с постоянным выходом из системы.
2. Проверьте подключение к Интернету.
Ваше подключение к Интернету может быть причиной того, что Instagram продолжает вас отключать. Проверьте маршрутизатор и при необходимости перезагрузите его. Убедитесь, что вы находитесь в районе с хорошим подключением к Интернету. Если вы используете общедоступный или общий Wi-Fi, проверьте уровень сигнала.
Программы для Windows, мобильные приложения, игры — ВСЁ БЕСПЛАТНО, в нашем закрытом телеграмм канале — Подписывайтесь:)
3. Проверьте, не работает ли Instagram
Причина, по которой Instagram продолжает вас отключать, может быть такой же простой, как сбой сервера. Вы можете проверить Детектор Дауна чтобы узнать, не работает ли Instagram в настоящее время, и сообщить о проблеме, возникшей у вас с сайтом или приложением, если нет известных сбоев.

4. Обновите приложение Instagram.
Если вы используете последнюю версию приложения Instagram, это означает, что у вас будут исправлены все последние ошибки. Ваше приложение должно обновляться автоматически, но вы всегда можете проверить в Google Play Store, Apple App Store или Microsoft Store, используете ли вы последнюю версию Instagram.
5. Проверьте настройки времени и даты вашего устройства.
Если на вашем устройстве не отображаются правильные время и дата, Instagram может в ответ неоднократно выходить из вашей учетной записи из-за конфликта безопасности сертификатов на вашем устройстве и серверах Instagram.
Хотя ваши устройства должны обновлять время и дату автоматически, вы можете проверить, включены ли эти настройки, и при необходимости обновить время и дату вручную. Вот как это сделать на устройствах Windows и Android.
Обновите время и дату на ПК с Windows
- Щелкните правой кнопкой мыши часы в правом нижнем углу экрана и выберите «Настроить время и дату».
- Убедитесь, что установлены флажки «Установить часовой пояс автоматически» и «Установить время автоматически».
- Кроме того, вы можете включить параметр «Установить время автоматически», но затем выбрать часовой пояс из раскрывающегося списка. Если вы выберете этот вариант, не забудьте включить автоматическую настройку летнего времени.
- Теперь ваш компьютер должен автоматически обновить время и дату.
- Вы также можете вручную настроить дату и время, если автоматические изменения неверны.

Обновите время и дату на устройстве Android
- Перейдите в настройки.
- Найдите дату и время.
- Нажмите «Дата и время».
- Убедитесь, что «Автоматическая дата и время» и «Автоматический часовой пояс» включены.
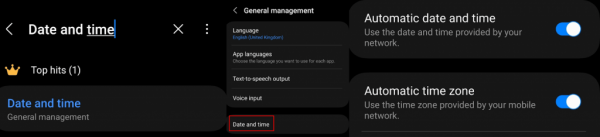
6. Очистите кэш Instagram
Если Instagram продолжает выходить из системы, возможно, виноват поврежденный кеш. К счастью, очистить кеш Instagram на ПК или мобильном устройстве легко, и вот как это сделать в приложении Instagram и в браузере.
Очистите кеш в приложении Инстаграм.
- На мобильном устройстве перейдите в «Настройки» > «Приложения».
- Выберите Instagram из списка приложений.
- Выберите «Хранилище», затем нажмите «Очистить кэш» и «Очистить данные».

Очистите кэш Instagram в Google Chrome
- Запустите Google Chrome и щелкните меню из трех вертикальных точек в правом верхнем углу экрана.
- Выберите Дополнительные инструменты.
- Нажмите «Очистить данные просмотра».
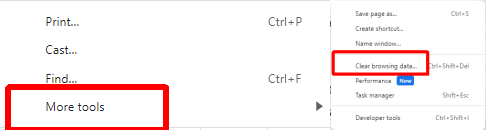
- Выберите данные, которые вы хотите удалить, например кэшированные изображения и файлы, файлы cookie и другие данные сайта, а также историю просмотров.
- Нажмите «Очистить данные», чтобы очистить кеш.
- Закройте, а затем перезапустите Google Chrome, чтобы проверить, решена ли проблема.
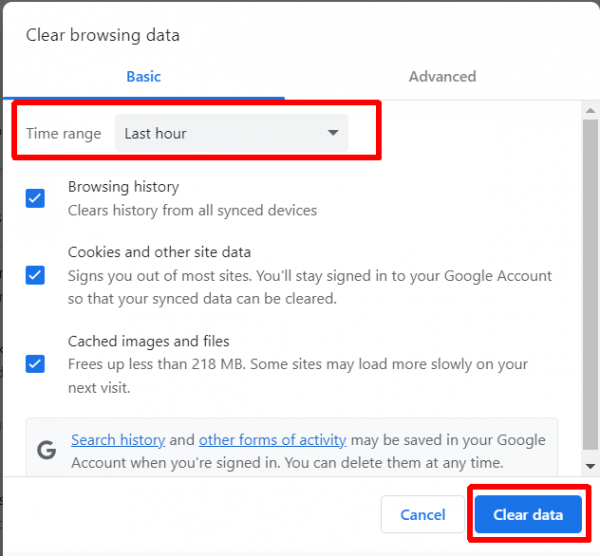
7. Отключите расширения браузера.
Если Instagram выходит из системы во время использования платформы в вашем браузере, возможно, проблема связана с расширениями вашего браузера. Определенное расширение браузера может вызывать конфликт с Instagram. Попробуйте отключить расширения браузера и посмотрите, решит ли это проблему.
- Запустите Гугл Хром.
- Нажмите на меню из трех вертикальных точек в правом верхнем углу экрана.
- Выберите Расширения > Управление расширениями.
- Выберите расширение, которое вы хотите отключить или удалить.
- Чтобы отключить расширение, просто выключите его.
- Чтобы полностью удалить его, нажмите «Удалить».
- Если вы не уверены, какое расширение может вызывать проблему, начните с любого недавно установленного. Вы всегда можете попробовать отключить каждое расширение по отдельности, чтобы выяснить, какое из них (если таковое имеется) вызывает проблему.

8. Отключите VPN
VPN — отличный способ конфиденциального просмотра веб-страниц, а также может быть полезен для доступа к контенту, заблокированному в другом месте. Однако ваша VPN может препятствовать доступу к Instagram или определенному контенту в Instagram, в результате чего платформа будет неоднократно выходить из системы. Попробуйте отключить VPN, чтобы посмотреть, решит ли это проблему.
9. Отключите или удалите сторонние приложения.
Если вы используете стороннее приложение для доступа к Instagram со своего мобильного устройства — например, приложение, которое позволяет вам входить в систему с несколькими учетными записями — это может быть причиной того, что Instagram продолжает выходить из системы. Иногда эти приложения создают ошибки, которые могут повлиять на вашу работу с Instagram. Если вы подозреваете, что это так, отключите или удалите их со своего устройства, чтобы посмотреть, решит ли это проблему.
10. Переустановите Инстаграм
Instagram все еще выходит из системы или вылетает? Возможно, приложение повреждено. Попробуйте удалить, а затем переустановить приложение на своем устройстве, и, надеюсь, проблема будет решена.
11. Убедитесь, что ваша учетная запись не была взломана
Instagram может продолжать отключать вас, если в вашей учетной записи наблюдается подозрительная активность. Следите за любыми необычными входами в систему или действиями, указывающими на то, что ваша учетная запись была взломана. Если вы подозреваете, что вас взломали, немедленно измените свой пароль в Instagram и рассмотрите возможность включения двухфакторной аутентификации для защиты своей учетной записи.
12. Обратитесь в службу поддержки Instagram.
Если ни одно из вышеперечисленных исправлений вам не помогло, пришло время обратитесь в службу поддержки Инстаграм. Команда поддержки сможет помочь вам выяснить причину вашей проблемы и предложить решение, которое, как мы надеемся, означает, что вам не придется беспокоиться о том, что Instagram будет выходить из системы каждые пять минут. Вот как связаться со службой поддержки через приложение Instagram:
- Коснитесь изображения своего профиля, затем коснитесь гамбургер-меню из трех горизонтальных линий в правом верхнем углу приложения.
- Нажмите «Настройки» и «Конфиденциальность».
- Прокрутите вниз, затем нажмите «Справка» > «Сообщить о проблеме».
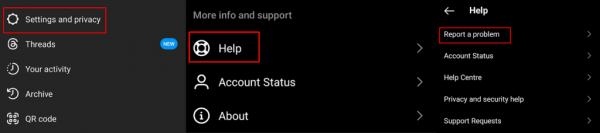
- Нажмите «Сообщить о проблеме без встряхивания».
- Выберите, включать ли журналы и диагностику, выбрав «Включить и продолжить» или «Не включать и продолжить».
- Введите подробную информацию о проблеме в текстовое поле. Вы также можете прикрепить скриншоты.
- После этого нажмите «Отправить».

Надеюсь, одно из этих исправлений сработало для вас, и вы больше не задаетесь вопросом: «Почему Instagram продолжает меня отключать?» Внедрение большинства этих исправлений занимает от нескольких секунд до нескольких минут, и часто проблема с выходом из Instagram может быть решена быстро. Прежде чем продолжить, расскажем, как исправить зависание Instagram на Android и iPhone.