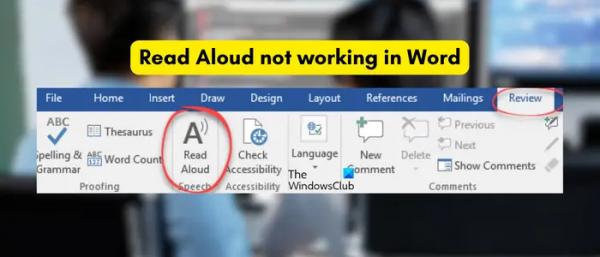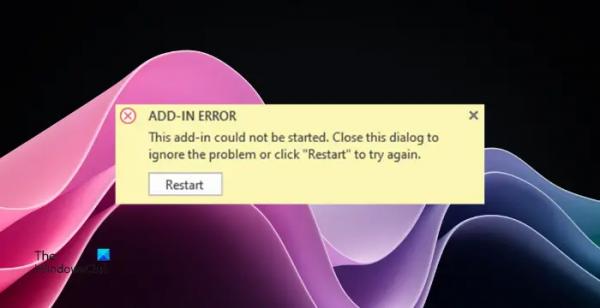Читать вслух — это удобная функция в Word и других приложениях Office, которая позволяет преобразовывать текст в речь и прослушивать текст документа. Эта функция доступна только в Office 2021/19 и Microsoft 365. Некоторые пользователи сообщают, что функция чтения вслух работает неправильно в Microsoft Word. Теперь, почему эта проблема может возникнуть и как ее исправить, давайте узнаем в этом посте.
Почему функция «Читать вслух» неактивна в Word?
Если функция «Прочитать вслух» неактивна в Word, это может быть вызвано использованием устаревшей версии Word. Кроме того, некоторые надстройки могут мешать работе приложения и вызывать проблемы. Вы также можете столкнуться с этой проблемой, если приложение Word повреждено.
Могут быть и другие причины, по которым функция чтения вслух может не работать в Word. К таким причинам относятся повреждение документа, неправильные настройки микшера громкости и проблемы с гарнитурой. Сейчас. если вы также не можете использовать функцию «Чтение вслух» в Word, используйте решения, которые мы обсуждали, чтобы устранить проблему.
Программы для Windows, мобильные приложения, игры — ВСЁ БЕСПЛАТНО, в нашем закрытом телеграмм канале — Подписывайтесь:)
Функция чтения вслух не работает в Microsoft Word
Если функция «Чтение вслух» не работает должным образом в Microsoft Word, вы можете использовать следующие методы для устранения проблемы:
- Начальный контрольный список.
- Закройте Word и перезапустите его.
- Используйте функцию «Говорить» вместо «Читать вслух».
- Запустите Ворд в безопасном режиме.
- Установите правильные настройки микшера громкости.
- Обновите Microsoft Word.
- Проверьте, не поврежден ли документ.
- Восстановите Microsoft Word.
1) Начальный контрольный список
Прежде чем пытаться использовать некоторые расширенные методы устранения неполадок, убедитесь, что проблема не связана с общей проблемой. Вот несколько советов, о которых вам нужно позаботиться:
- Сначала вам нужно проверить, отключен ли ваш компьютер или нет. Убедитесь, что у вас высокая громкость, а затем попробуйте использовать функцию чтения вслух в Word.
- Если вы используете гарнитуру, убедитесь, что она находится в надлежащем рабочем состоянии. Вы можете отключить гарнитуру, а затем проверить, можете ли вы прослушать текст документа или нет. Если да, то, скорее всего, виновата ваша гарнитура.
2) Закройте Ворд и перезапустите его.
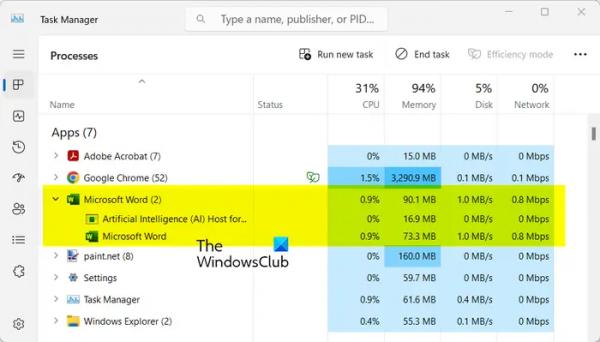
Во многих случаях работает простой перезапуск. Итак, вы можете просто перезапустить приложение Word, а затем проверить, решена ли проблема. Для этого обязательно полностью закройте все запущенные экземпляры Word на вашем ПК. Вот как:
- Сначала откройте диспетчер задач с помощью Ctrl+Shift+Esc.
- Теперь закройте все процессы Microsoft Word с помощью кнопки «Завершить задачу».
- После этого перезапустите Word и проверьте, можете ли вы использовать функцию чтения вслух.
См.: Microsoft Word не открывается на ПК с Windows.
3) Используйте функцию «Говорить» вместо «Читать вслух».
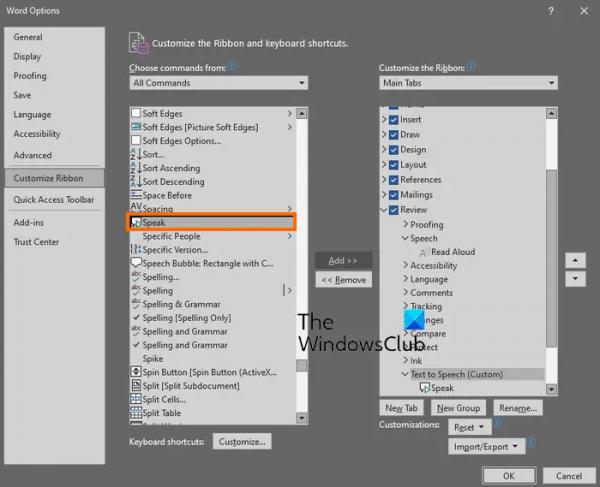
Если вы не можете использовать функцию «Чтение вслух» в Word, вы можете попробовать использовать функцию «Говорить». Функция аналогична «Прочитать вслух». Он преобразует выделенный текст в речь и читает его вслух. Однако вы должны вручную добавить эту функцию. Вот шаги, с помощью которых вы можете это сделать:
- Сначала откройте Word и нажмите «Файл»> «Параметры».
- В окне «Параметры Word» перейдите к «Настроить ленту».
- Теперь под командой «Выбрать» в раскрывающемся меню выберите «Все команды».
- После этого прокрутите вниз и выберите функцию «Говорить».
- Затем в разделе «Настроить ленту» выберите нужную вкладку (например, «Обзор»), на которую вы хотите добавить эту функцию.
- Теперь нажмите кнопку «Новая группа» и назовите эту группу по своему усмотрению.
- Наконец, выберите функцию «Говорить», нажмите кнопку «Добавить» и нажмите кнопку «ОК», чтобы сохранить изменения.
Теперь вы можете увидеть, правильно ли работает функция чтения вслух.
Чтение. Гиперссылки Word или Excel открываются медленно.
4) Запустите Word в безопасном режиме.
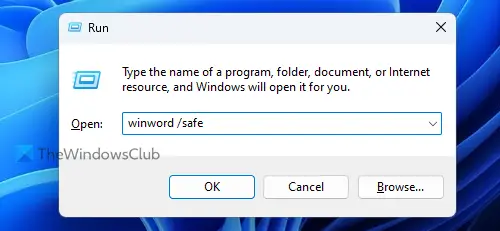
Это может быть проблемная сторонняя надстройка, которую вы установили в Word, вызывающую проблему. Чтобы проверить, так ли это, вы можете попробовать запустить приложение Word в безопасном режиме без каких-либо внешних надстроек и посмотреть, поможет ли это. Вот как это сделать:
- Сначала нажмите Win+R, чтобы вызвать окно команды «Выполнить», и введите следующую команду в поле «Открыть»: winword /safe
- После этого нажмите кнопку «Ввод» и дайте Word открыться в безопасном режиме.
Если функция чтения вслух работает нормально в безопасном режиме, вы можете быть уверены, что ваши надстройки являются основным виновником. Следовательно, чтобы навсегда решить проблему, вы можете отключить или удалить свои надстройки в Word, выполнив следующие действия:
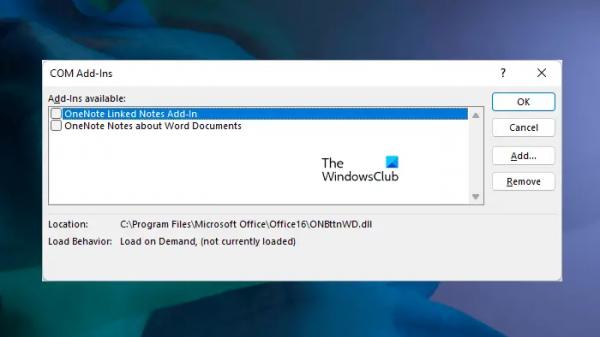
- Сначала щелкните меню «Файл» в Word и выберите «Параметры».
- После этого перейдите на вкладку «Надстройки» и нажмите кнопку «Перейти» рядом с Управление надстройками COM вариант.
- Теперь отмените выбор надстроек, которые вы хотите отключить.
- Для окончательного удаления надстроек вы можете выбрать их и нажать кнопку «Удалить».
- После этого нажмите кнопку ОК, чтобы применить новые изменения.
Чтение: Word не может завершить сохранение из-за ошибки прав доступа к файлу.
5) Установите правильные настройки микшера громкости
Настройки микшера громкости могут мешать вам слышать текст с помощью функции «Чтение вслух» в Word. Windows позволяет настраивать уровни громкости для системы и приложений. Эта проблема может возникнуть, если настройки микшера громкости неверны. Итак, в этом случае вы можете настроить правильные параметры микшера громкости и посмотреть, поможет ли это. Вот как это сделать:
Сначала щелкните правой кнопкой мыши значок громкости на панели задач и выберите параметр «Открыть микшер громкости». Затем убедитесь, что установлена высокая громкость и для приложений установлено правильное устройство вывода. Посмотрите, решена ли проблема сейчас.
6) Обновите Microsoft Word
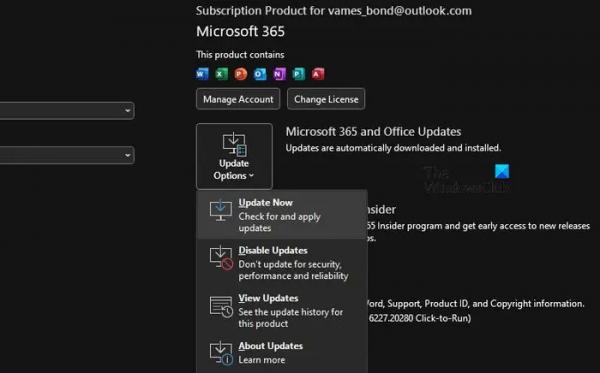
Если вы используете более старую версию Microsoft Word, это может быть причиной этой проблемы. Некоторые пользователи сообщают, что эта проблема может возникнуть в версии Word ниже 2206. Поэтому сразу же обновите приложение, а затем откройте его, чтобы проверить, решена ли проблема.
Чтобы обновить Microsoft Word, нажмите «Файл»> «Учетная запись» и нажмите кнопку раскрывающегося списка «Параметры обновления». Затем выберите параметр «Обновить сейчас» и позвольте вашему пакету Office установить ожидающие обновления для приложений Office. После обновления Word и других приложений Office перезапустите Word и проверьте, можете ли вы прослушивать функцию чтения вслух.
См. Как сжать и уменьшить размер документа Word.
7) Проверьте, не поврежден ли документ

Если вышеуказанные решения не сработали, есть вероятность, что проблема вызвана тем, что ваш документ поврежден. Если это так, вы можете восстановить поврежденный документ, а затем проверить, устранена ли проблема. Вот шаги, чтобы исправить поврежденный документ Word:
- Во-первых, нажмите на меню «Файл» и выберите опцию «Открыть».
- Затем нажмите кнопку «Обзор» и выберите документ, с которым возникла проблема.
- После этого нажмите на маленькую иконку со стрелкой вниз, которая находится внутри кнопки «Открыть».
- Теперь нажмите «Открыть и восстановить», а затем позвольте Word восстановить и открыть целевой документ.
- После этого попробуйте использовать функцию чтения вслух и посмотрите, решена ли проблема.
8) Восстановить Microsoft Word
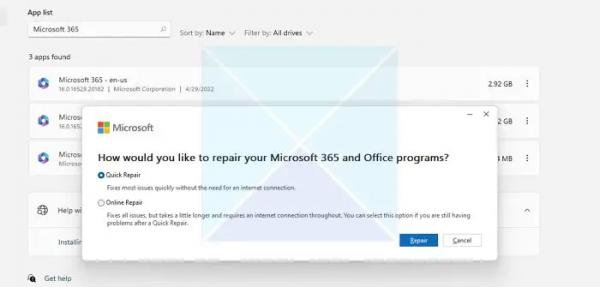
Проблема может быть очень хорошо облегчена, если приложение Word повреждено. Следовательно, если сценарий применим, вы можете восстановить пакет Office, чтобы устранить проблему.
Если проблема не устранена, вам может потребоваться удалить и переустановить Microsoft Office, чтобы устранить проблему.
Надеюсь это поможет.
Как заставить Read Aloud работать в Word?
Чтобы включить и использовать функцию «Читать вслух» в Word, вы можете перейти на вкладку «Обзор» и щелкнуть параметр «Читать вслух» в группе «Речь». В качестве альтернативы вы также можете попробовать открыть функцию «Прочитать вслух» с помощью сочетания клавиш Ctrl + Alt + Space и посмотреть, работает ли она.