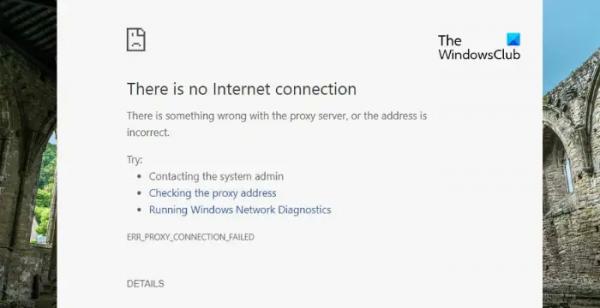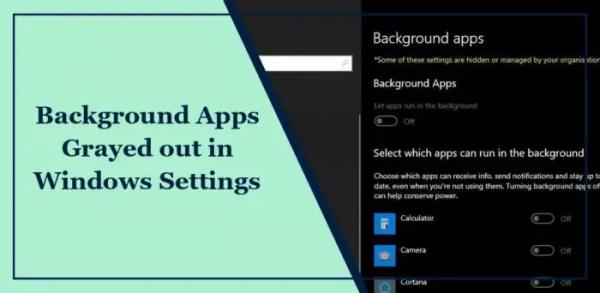В этом посте представлены решения по исправлению ошибки ERR_PROXY_CONNECTION_FAILED в Google Chrome или Microsoft Edge, которая возникает при установке соединения с прокси-сервером. Полное сообщение об ошибке выглядит следующим образом:
Не удается подключиться к прокси-серверу
ERR_PROXY_CONNECTION_FAILED
К счастью, вы можете выполнить несколько простых советов, чтобы исправить ошибку.
Что означает Err_proxy_connection_failed?
Ошибка ERR_PROXY_CONNECTION_FAILED указывает на то, что у Chrome возникли проблемы с подключением к Интернету через прокси-сервер. Подобные ошибки обычно возникают из-за неправильных настроек прокси-сервера или из-за простоя самого прокси-сервера. Однако он может появиться по ряду других причин. Некоторые из них:
Программы для Windows, мобильные приложения, игры — ВСЁ БЕСПЛАТНО, в нашем закрытом телеграмм канале — Подписывайтесь:)
- Проблемы с сетевым подключением
- Поврежденный кеш браузера или файлы cookie
- Помехи брандмауэра или программного обеспечения безопасности
Исправьте ошибку ERR_PROXY_CONNECTION_FAILED в Chrome или Edge.
Следуйте этим советам, чтобы исправить ERR_PROXY_CONNECTION_FAILED в Chrome или Edge в Windows 11/10:
- Проверьте подключение к Интернету
- Отключить прокси-сервер
- Удалить файлы cookie и кэш браузера
- Временно отключите брандмауэр и программное обеспечение безопасности
- Запустите эти сетевые команды
- Сбросьте браузер к настройкам по умолчанию
Теперь давайте посмотрим на это подробно.
1) Проверьте подключение к Интернету
Прежде чем устранять неполадки, проверьте, подключены ли вы к быстрому и стабильному Интернет-соединению. Ошибка ERR_PROXY_CONNECTION_FAILED может возникнуть, если у вас нет хорошего подключения к Интернету. Запуск теста скорости проверит ваше интернет-соединение. Однако, если скорость станет стабильной, перезагрузите маршрутизатор или обратитесь к своему поставщику услуг.
2) Отключите прокси-сервер.
Временно отключите прокси-сервер, так как ошибка может возникнуть из-за неправильных настроек прокси. Вот как это можно сделать:
Использование панели управления
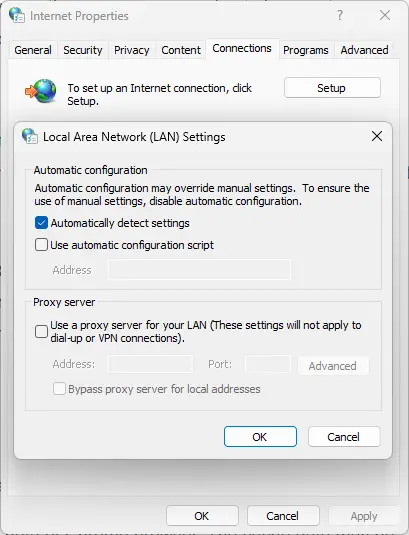
- Нажмите «Пуск», введите «Панель управления» и нажмите «Ввод».
- Когда откроется панель управления, нажмите «Сеть и Интернет» и выберите «Свойства обозревателя».
- Перейдите на вкладку «Подключения» и нажмите «Настройки локальной сети» внизу.
- Здесь снимите флажок «Использовать прокси-сервер для вашей локальной сети» и установите флажок «Автоматически определять настройки».
- Наконец, нажмите «ОК», чтобы сохранить изменения.
Использование редактора реестра
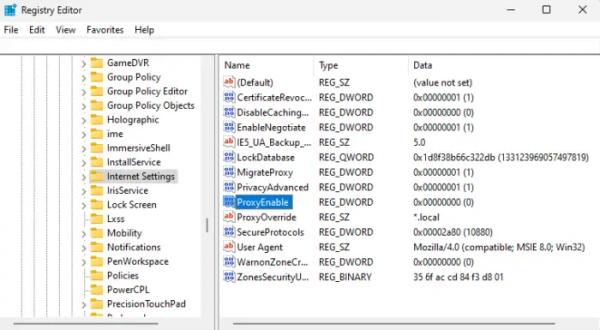
- Нажмите Windows + R, чтобы открыть «Выполнить», введите regeditи нажмите Enter.
- Откроется редактор реестра; здесь перейдите по следующему пути: КомпьютерHKEY_CURRENT_USERSoftwareMicrosoftWindowsCurrentVersionInternet Settings.
- Здесь удалите ключи ProxyEnable, ProxyOverride, MigrateProxy и ProxyServer.
- Перезагрузите компьютер, чтобы увидеть изменения, и посмотрите, поможет ли это.
3) Удалить файлы cookie и кеш браузера.
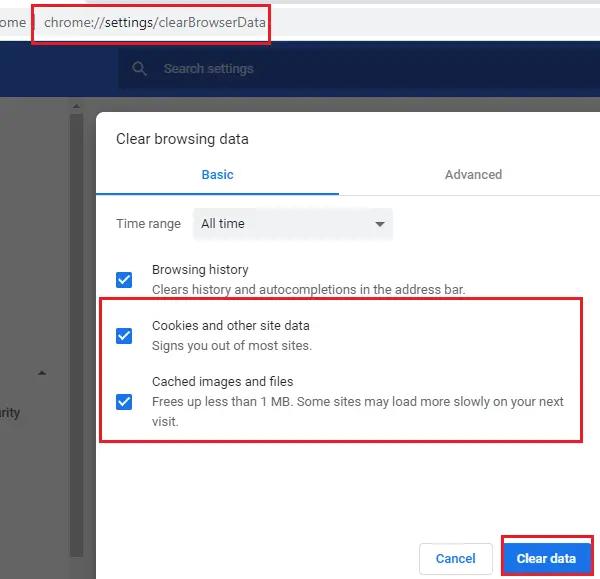
Далее очистите файлы cookie и данные кэша браузера Chrome. Данные кэша могут быть повреждены, что приведет к ошибке ERR_PROXY_CONNECTION_FAILED в Chrome. Вот как вы можете это сделать:
- Откройте Google Chrome и нажмите на три вертикальные точки в правом верхнем углу.
- Нажмите «Настройки» и перейдите в «Безопасность и конфиденциальность».
- Нажмите «Очистить данные просмотра».
- Проверьте все параметры и нажмите «Очистить данные».
Аналогичным образом вам необходимо удалить кеш просмотра в Microsoft Edge.
4) Временно отключите брандмауэр и программное обеспечение безопасности.
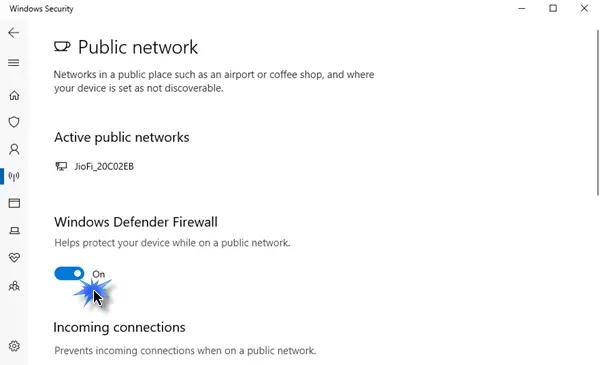
Антивирусное программное обеспечение, установленное на вашем устройстве Windows, может мешать прокси-подключению. Временно отключите их и посмотрите, исправит ли это ошибку. Если в вашей системе не установлено стороннее антивирусное программное обеспечение, отключите брандмауэр Защитника Windows и посмотрите, поможет ли это.
5) Запустите эти сетевые команды

Наконец, запустите эти сетевые команды. Он перезагрузит стек TCP/IP, обновит IP-адрес, перезагрузит Winsock и очистит DNS-серверы. Вот как вы можете это сделать:
Нажмите клавишу Windows, найдите командную строку и выберите «Запуск от имени администратора».
Введите следующие команды одну за другой и нажмите Enter.
netsh winsock reset netsh int ip сброс ipconfig /release ipconfig /renew ipconfig /flushdns
Перезагрузите устройство после завершения.
Наша портативная бесплатная программа FixWin позволяет сбросить эту и большинство других настроек или функций Windows одним щелчком мыши.
6) Сбросьте браузер к настройкам по умолчанию.
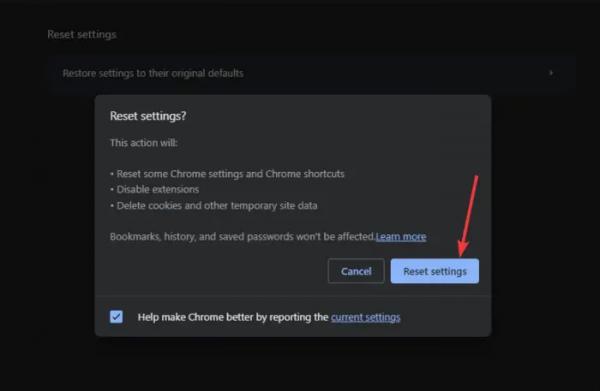
Наконец, если ни одно из этих предложений не помогло вам, рассмотрите возможность сброса браузера Chrome к настройкам по умолчанию. Вот как:
- Откройте Google Chrome и нажмите на три вертикальные точки в правом верхнем углу.
- Нажмите «Настройки» и выберите «Дополнительно» > «Сброс и очистка».
- Нажмите «Восстановить настройки до исходных значений по умолчанию» и следуйте инструкциям на экране.
Аналогичным образом вам необходимо сбросить настройки Microsoft Edge.
Читайте: Невозможно подключиться к прокси-серверу, код ошибки 130.
Мы надеемся, что эти предложения помогут вам.
Как избавиться от ошибки прокси-сервера в Google Chrome?
Чтобы исправить ошибку прокси-сервера в Google Chrome, временно отключите прокси-сервер с помощью панели управления или редактора реестра. Также отключите антивирус/брандмауэр и очистите файлы cookie и данные кэша браузера.
Как исправить, что прокси-сервер отказывается подключаться к Google Chrome?
Если прокси-сервер отказывается подключаться к Google Chrome, выберите «Настройки» > «Дополнительно» > «Система» > «Открыть настройки прокси». В окне «Свойства Интернета» нажмите «Настройки локальной сети» и отключите все параметры, связанные с прокси-сервером. Наконец, перезапустите Chrome, чтобы изменения вступили в силу.