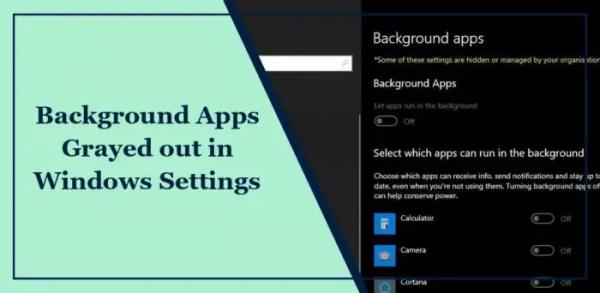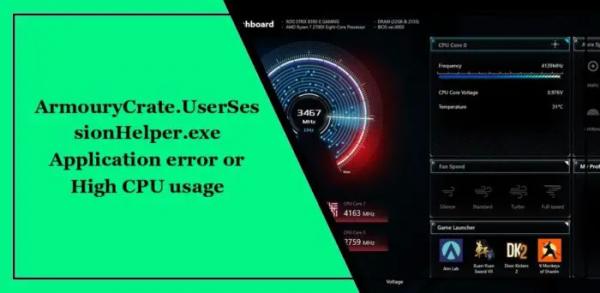Если опция включения фоновых приложений неактивна в настройках Windows, этот пост поможет вам решить проблему. Фоновые приложения — это «тихие работники» на устройствах Windows, которые выполняют задачи, не требующие немедленного внимания. К счастью, вы можете выполнить несколько простых советов, чтобы исправить ошибку.
Исправить фоновые приложения, выделенные серым цветом в настройках Windows
Если параметр «Фоновые приложения» в настройках Windows неактивен, следуйте этим рекомендациям для устранения неполадок:
- Включить фоновые приложения через редактор групповой политики
- Изменить настройки питания
- Сбросить кэш Магазина Windows
- Обновить драйвер видеокарты
- Восстановление системы до момента, когда произошла ошибка
Теперь давайте посмотрим на это подробно.
Программы для Windows, мобильные приложения, игры — ВСЁ БЕСПЛАТНО, в нашем закрытом телеграмм канале — Подписывайтесь:)
1) Включите фоновые приложения через редактор групповой политики.
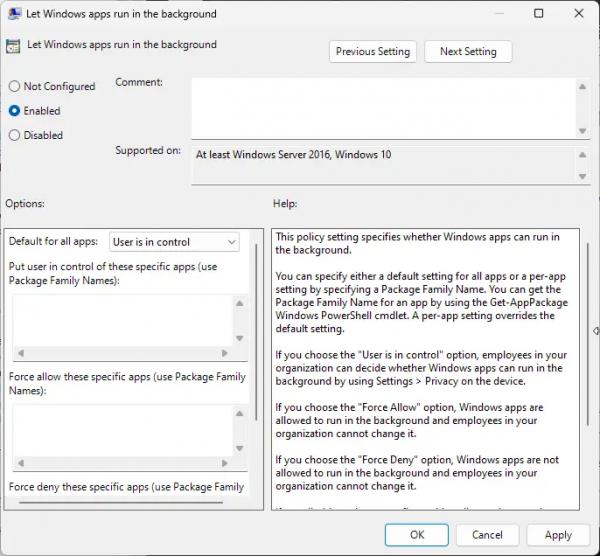
Во-первых, попробуйте включить фоновые приложения через редактор групповой политики. Вот как:
- Нажмите Windows + R, чтобы открыть «Выполнить», введите gpedit.mscи нажмите Enter.
- После открытия редактора групповой политики перейдите по следующему пути: Конфигурация компьютера > Административные шаблоны > Компоненты Windows > Конфиденциальность приложений.
- Дважды щелкните политику «Разрешить приложениям Windows запускаться в фоновом режиме» на правой панели.
- Откроется всплывающее окно. Выберите «Включено», выберите «Пользователь контролирует» в разделе «Параметры» и нажмите «ОК», чтобы сохранить изменения.
- Перезагрузите компьютер и посмотрите, устранена ли ошибка.
2) Изменить настройки питания
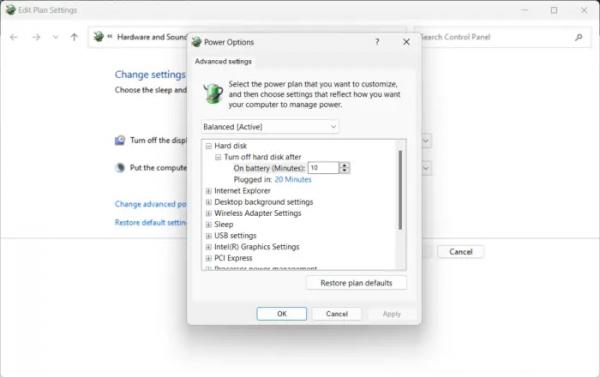
Параметры управления питанием управляют поведением устройств Windows при изменении источника питания. Если вы неправильно настроите эти параметры, они могут не позволить вам включить фоновые приложения. Вот как:
- Откройте панель управления и перейдите в «Оборудование и звук» > «Электропитание» > «Изменить настройки плана».
- Здесь нажмите «Изменить дополнительные параметры питания».
- В разделе «Батарея», «От сети» и «От батареи» проверьте настройки яркости дисплея и сна и убедитесь, что они настроены в соответствии с вашими предпочтениями.
- Нажмите «Применить», а затем «ОК», чтобы сохранить изменения.
Также рекомендуется рассмотреть возможность восстановления настроек мощности по умолчанию для плана.
3) Сбросить кеш Магазина Windows
Параметр включения фоновых приложений может стать недоступным, если данные кэша Магазина Windows будут повреждены. Сброс может помочь исправить ситуацию. Вот как:
- Нажмите Windows + R, чтобы открыть «Выполнить».
- Тип wsreset.exe и нажмите Enter.
- Подождите, пока команда выполнится, и проверьте, устранит ли она проблему.
4) Обновите драйвер видеокарты.
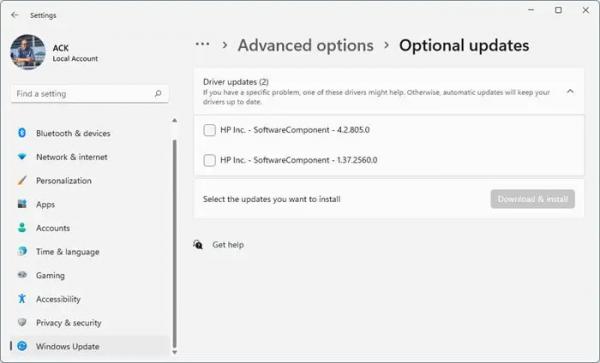
Затем обновите графические драйверы вашего устройства до последней доступной версии. Иногда драйверы могут быть повреждены, и в настройках Windows опция «Фоновые приложения» становится неактивной. Обновите графические драйверы и посмотрите, поможет ли это. Вот как:
- Откройте «Настройки» и перейдите в «Обновление и безопасность» > «Центр обновления Windows».
- Прямо под ним найдите кликабельную ссылку — «Просмотр дополнительных обновлений».
- В разделе «Обновления драйверов» будет доступен список обновлений, которые вы можете установить, если столкнулись с проблемой вручную.
Вы можете вручную загрузить и установить драйверы на веб-сайте производителя вашего компьютера или использовать бесплатные программные инструменты обновления драйверов, такие как NV Updater, AMD Driver Autodetect и Intel Driver Update Utility.
5) Восстановление системы до момента, когда произошла ошибка

Наконец, попробуйте выполнить восстановление системы. Это восстановит среду Windows путем установки файлов и настроек, сохраненных в точке восстановления. Вот как вы можете выполнить восстановление системы.
Читайте: Тип запуска, остановки или запуска служб выделен серым цветом в Windows.
Я надеюсь, что эти предложения помогут вам.
Почему мои настройки в Windows выделены серым цветом?
Если настройки Windows выделены серым цветом, возможно, на вашем устройстве неактивна лицензия Windows или оно не обновлено до последней версии. Однако это также может произойти из-за административных ограничений или в случае прерывания работы какого-либо стороннего приложения.
Как исправить Центр обновления Windows, выделенный серым цветом?
Если параметр «Центр обновления Windows» на вашем компьютере отображается серым цветом, попробуйте запустить средство устранения неполадок Центра обновления Windows и перезапустите службу Центра обновления Windows. Если это не помогло, сбросьте компоненты обновления Windows и попробуйте установить обновление вручную.