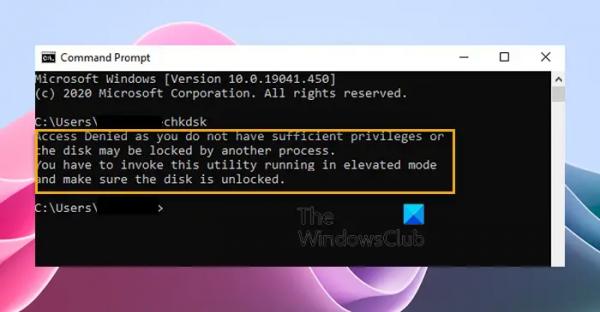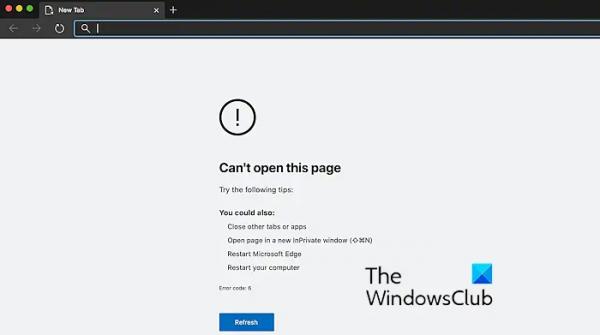Если вы видите сообщение «Доступ запрещен», поскольку у вас недостаточно прав или диск может быть заблокирован при выполнении команды CHKDSK, этот пост может помочь вам решить проблему. Полное сообщение об ошибке гласит:
Доступ запрещен, так как у вас недостаточно привилегий или диск может быть заблокирован другим процессом. Вам необходимо запустить эту утилиту, работающую в режиме с повышенными правами, и убедиться, что диск разблокирован.
Исправьте CHKDSK Access Denied, поскольку у вас недостаточно привилегий или диск может быть заблокирован.
Следуйте этим рекомендациям, чтобы исправить Доступ запрещен, так как у вас нет достаточных привилегий или диск может быть заблокирован другим процессом. ошибка при попытке запустить ChkDsk в Windows 11/10:
- Запустите CHKDSK с правами администратора.
- Перезагрузите компьютер и попробуйте
- Запустите CHKDSK из среды восстановления.
- Станьте владельцем раздела
- Используйте WMIC для проверки состояния жесткого диска
- Используйте альтернативное программное обеспечение CHKDSK для проверки ошибок диска.
- Проверьте жесткий диск на наличие физических повреждений
Теперь давайте посмотрим на это подробно.
Программы для Windows, мобильные приложения, игры — ВСЁ БЕСПЛАТНО, в нашем закрытом телеграмм канале — Подписывайтесь:)
1) Запустите CHKDSK с правами администратора.
Откройте командную строку от имени администратора и перезапустите chkdsk. Ошибка «Доступ запрещен» в основном возникает при запуске chkdsk в командной строке без прав администратора.
Посмотрите, поможет ли это. Если вас спросят Хотите ли вы запланировать проверку этого тома при следующем перезапуске системы, выберите Y.
Перезагрузите компьютер, и сканирование ChkDsk должно пройти гладко.
2) Перезагрузите компьютер и попробуйте
Перезагрузите компьютер, закройте все значки, которые вы видите в области уведомлений на панели задач, а затем попробуйте запустить ChkDsk, используя командную строку с повышенными правами. Посмотрите, поможет ли это.
Читайте: Как снять защиту от записи на жестком диске
3) Запустите CHKDSK из среды восстановления.
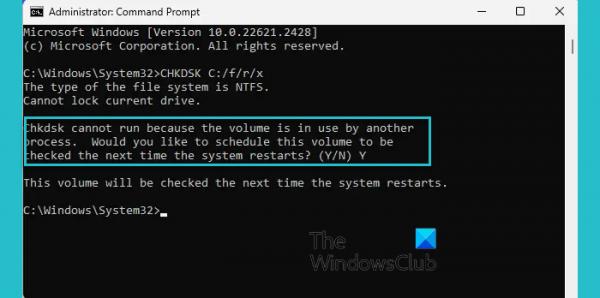
Запуск CHKDSK в среде восстановления Windows может помочь обнаружить и исправить ошибки диска, которые могут быть недоступны во время работы операционной системы. Это может помочь сохранить здоровье и целостность вашего жесткого диска. Вот как:
- Нажмите клавиши Windows + I, чтобы открыть «Настройки».
- Перейдите в «Система» > «Восстановление» и нажмите «Перезагрузить сейчас» рядом с «Расширенный запуск».
- После перезагрузки устройства нажмите «Устранение неполадок» > «Дополнительные параметры» > «Командная строка».
- Здесь введите следующую команду и нажмите Enter.CHKDSK C: /f /r
- Команда не запустится, если ваш корневой диск используется. Однако когда вы перезагрузите компьютер, он попросит вас начать сканирование.
- Введите Y, нажмите Enter, перезагрузите Windows, и команда CHKDSK начнет выполняться. Дождитесь завершения процедуры.
Мы рекомендуем не использовать параметр /x, поскольку он приводит к отключению тома, а также делает недействительными все дескрипторы открытых файлов. Этого следует избегать в настольных выпусках Windows из-за возможности потери/повреждения данных.
4) Станьте владельцем раздела
Затем возьмите на себя полную ответственность за диск, на котором вы столкнулись с ошибкой. Вот как:
Нажмите Windows + E, чтобы открыть проводник, щелкните правой кнопкой мыши раздел и выберите «Свойства».
Перейдите в раздел «Безопасность» и выберите «Дополнительно».
Здесь нажмите «Изменить», и появится диалоговое окно «Выбор пользователя или группы».
В разделе «Введите имя объекта для выбора» введите свою учетную запись пользователя и нажмите «ОК».
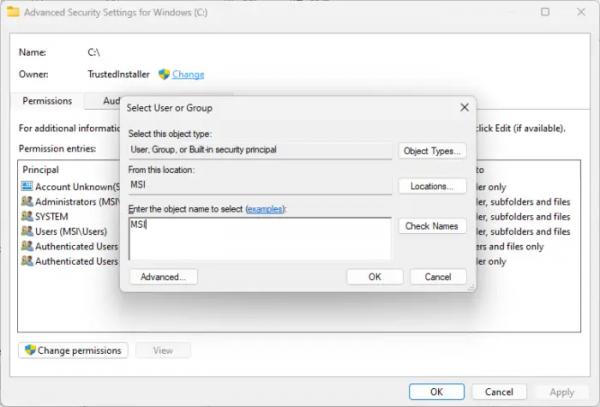
Снова перейдите в свойства диска и нажмите «Изменить» рядом с разрешениями на изменение.
Установите флажок «Разрешить» рядом с «Полный доступ» и нажмите «ОК», чтобы сохранить изменения.
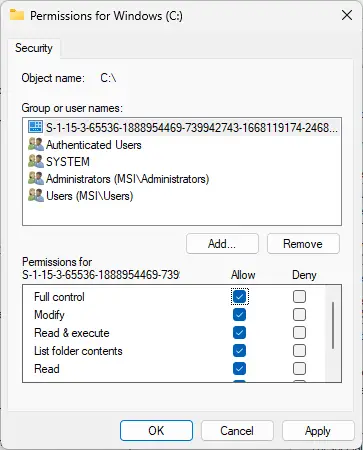
Обязательно отмените изменения, внесенные после завершения сканирования.
Читать: невозможно заблокировать текущий диск, Chkdsk не может запуститься, поскольку том используется другим процессом.
5) Используйте WMIC для проверки состояния жесткого диска
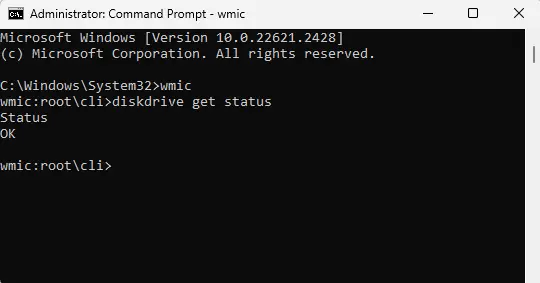
WMIC или командная строка инструмента управления Windows — это утилита, которая помогает выполнять операции инструментария управления Windows (WMI) с помощью командной строки. Вот как вы можете его использовать:
Нажмите «Пуск», выполните поиск cmd и нажмите «Запуск от имени администратора».
Введите следующие команды и нажмите Enter.
wmicdiskdrive получить статус
Если состояние вашего жесткого диска в порядке, вы увидите сообщение «ОК».
Чтение: CHKDSK не может продолжить работу в режиме только для чтения.
6) Используйте альтернативное программное обеспечение CHKDSK для проверки ошибок диска.
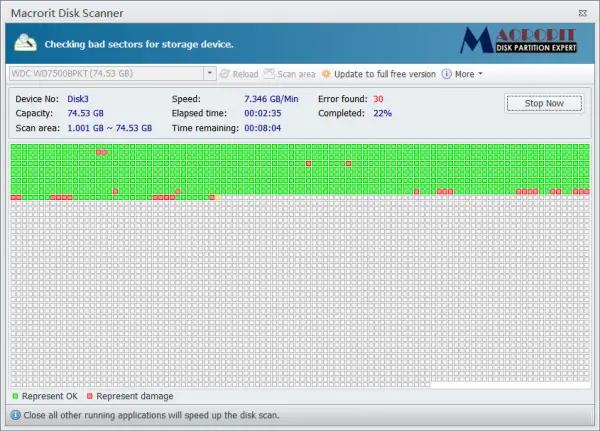
Вы можете использовать альтернативное программное обеспечение CHKDSK для проверки ошибок диска для сканирования и исправления ошибок диска.
5) Проверьте жесткий диск на наличие физических повреждений.
Если ни одно из этих предложений не помогло, проверьте жесткий диск на наличие физических повреждений. Возможно, ваш диск вышел из строя и его необходимо заменить. Однако, если вы не можете получить доступ к своему диску, воспользуйтесь службой восстановления данных, чтобы восстановить ваши данные.
Читать: Невозможно определить версию тома и состояние CHKDSK прервано.
Мы надеемся, что эти предложения помогут вам.
Как исправить Диск может быть заблокирован другим процессом?
Чтобы исправить сообщение об ошибке «Диск может быть заблокирован другим процессом» при запуске CHKDSK, отключите все подключенные внешние устройства и запустите команду в безопасном режиме.
Может ли CHKDSK восстановить поврежденные файлы?
CHKDSK не восстанавливает поврежденные файлы и не восстанавливает потерянные или поврежденные файлы. Тем не менее, он проверяет, безопасно ли состояние информации на вашем диске, и помогает устранить проблемы с форматированием вашего жесткого диска.