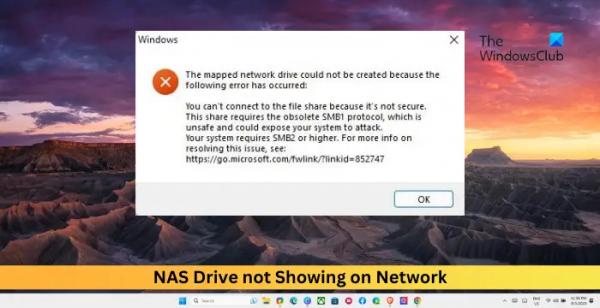Сетевые устройства хранения данных (NAS) — это подключенные к сети решения хранения данных, предлагающие централизованный репозиторий для хранения и совместного использования данных в сетях. Это похоже на частное облако, которое предоставляет все преимущества публичного облака на месте и дает вам полный контроль. Последняя версия Windows 11 легко интегрирует диски NAS и упрощает доступ к данным и управление ими. Но недавно некоторые пользователи жаловались, что их NAS-накопитель не отображается в сети в Windows 11. К счастью, вы можете выполнить несколько простых советов, чтобы исправить ошибку.
Исправьте диск NAS, который не отображается в сети в Windows 11
Если диск NAS не отображается в Windows 11, следуйте этим советам, чтобы решить проблему:
- Проверьте свое сетевое соединение
- Изменить дополнительные настройки общего доступа
- Перезапустите связанные службы Windows.
- Включите SMB 1.0 в функциях Windows.
- Удалите ключ HardwareID в редакторе реестра.
- Внесите изменения в локальную политику безопасности.
- Отключить брандмауэр Windows
- Запустите эти сетевые команды
Теперь давайте посмотрим на это подробно.
Программы для Windows, мобильные приложения, игры — ВСЁ БЕСПЛАТНО, в нашем закрытом телеграмм канале — Подписывайтесь:)
1) Проверьте сетевое соединение
Начните с проверки наличия стабильного подключения к Интернету. Сетевые диски могут сталкиваться с ошибками из-за нестабильного или медленного подключения к Интернету. Проверьте соединение, выполнив тест скорости. Если скорость ниже выбранного плана, перезагрузите модем/маршрутизатор и обратитесь к своему поставщику услуг.
2) Измените дополнительные настройки общего доступа.
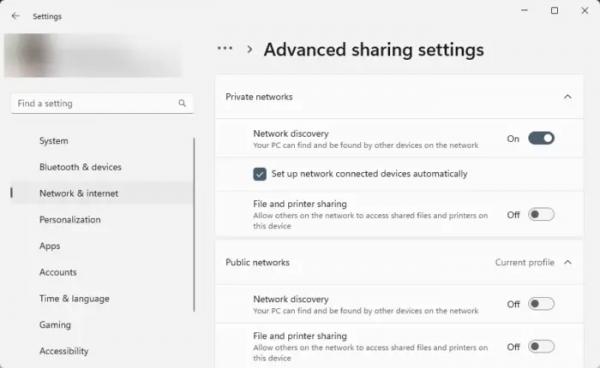
Затем измените дополнительные параметры общего доступа и посмотрите, начнет ли отображаться диск NAS. Вот как:
- Нажмите комбинацию Windows + I, чтобы открыть «Настройки».
- Перейдите в «Сеть и Интернет» > «Дополнительные настройки сети» > «Дополнительные настройки общего доступа».
- Здесь, в разделе «Частные сети», установите переключатель рядом с «Обнаружение сети» в положение «Вкл.».
- Теперь разверните параметр «Все папки» и включите переключатель рядом с общим доступом к папкам.
3) Перезапустите связанные службы Windows.
Соответствующие службы очистят файлы и данные кэша, связанные со службой, и помогут решить проблему, когда диск NAS не отображается в сетевой ошибке. Вот как вы можете это сделать:
- Нажмите кнопку «Пуск», введите «Службы» и нажмите Enter.
- Найдите публикацию ресурса обнаружения функций, обнаружение SSDP и хост устройства UPnP.
- Щелкните правой кнопкой мыши эти службы одну за другой и выберите «Перезапустить».
4) Включите SMB 1.0 в функциях Windows.
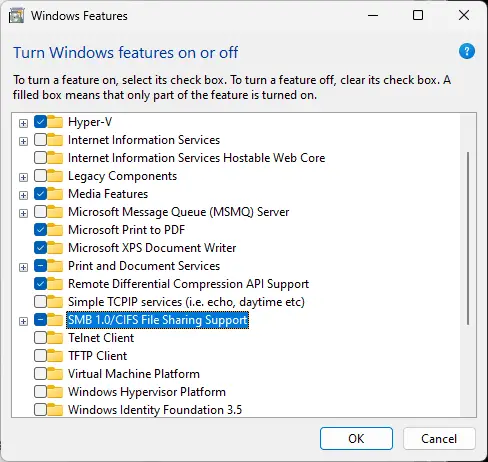
Блок сообщений сервера или SMB — это протокол связи клиент-сервер, используемый для совместного доступа к файлам, принтерам и т. д. Включение его на устройствах Windows может помочь исправить диск NAS, который не отображается при сетевой ошибке в Windows. Вот как:
- Откройте панель управления, нажмите «Программы» и выберите «Включить или отключить функции Windows».
- Выберите опцию «Поддержка общего доступа к файлам SMB 1.0/CIFS» и нажмите «ОК», чтобы сохранить изменения.
- После завершения перезагрузите компьютер и посмотрите, устранена ли ошибка.
5) Удалите ключ HardwareID в редакторе реестра.

Вы также можете исправить отсутствие ошибок на диске NAS, внеся некоторые изменения в редактор реестра. Для этого вам придется удалить ключ HardwareID. Вот как:
- Нажмите «Пуск», найдите regedit и нажмите Enter.
- После открытия редактора реестра перейдите по следующему пути: ComputerHKEY_LOCAL_MACHINESOFTWAREMicrosoftMSLicensingHardwareID.
- Щелкните правой кнопкой мыши ключ HardwareID на левой панели и выберите «Удалить».
- После удаления проверьте, начинает ли отображаться диск NAS.
6) Внесите изменения в локальную политику безопасности.
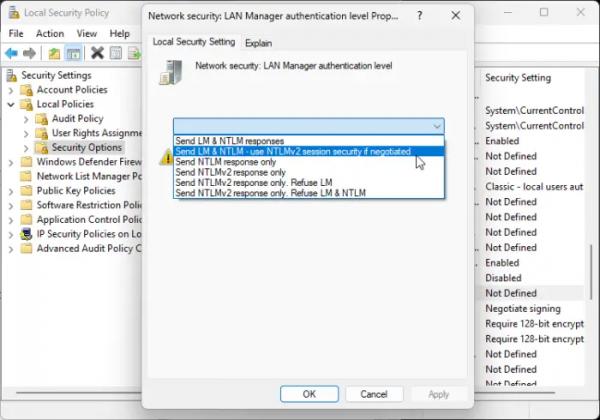
Затем попробуйте включить политику уровня аутентификации LAN Manager в локальной политике безопасности и настроить ее на использование NTLMv2. Вот как:
- Нажмите «Пуск», найдите «Локальная политика безопасности» и нажмите «Ввод».
- Перейдите по следующему пути: Локальные политики > Параметры безопасности.
- Дважды щелкните Сетевая безопасность: уровень аутентификации LAN Manager, чтобы изменить его.
- Появится раскрывающийся список с различными опциями; выберите «Отправить LM и NTLM» — используйте сеансовую безопасность NTLMv2, если согласовано.
- Нажмите «Применить», а затем «ОК», чтобы сохранить изменения.
7) Отключите брандмауэр Windows.
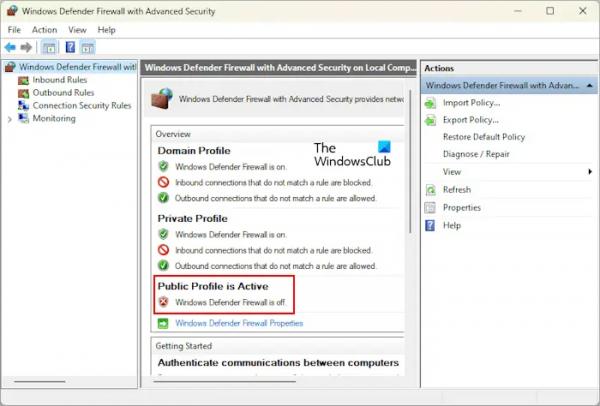
Брандмауэр Защитника Windows иногда приводит к сбоям в работе игр и приложений. Выключите его и проверьте, исправляет ли это диск NAS, не отображающий ошибку. Вот как вы можете это сделать:
- Нажмите «Пуск», найдите «Брандмауэр Защитника Windows» и выберите «Открыть».
- Нажмите «Включить или отключить брандмауэр Защитника Windows» на левой панели.
- Теперь установите флажок «Отключить брандмауэр Защитника Windows» в настройках частной и общедоступной сети.
- Нажмите «ОК», чтобы сохранить изменения.
8) Запустите эти сетевые команды
Наконец, запустите эти сетевые команды. Он перезагрузит стек TCP/IP, обновит IP-адрес, перезагрузит Winsock и очистит кеш преобразователя DNS-клиента. Вот как вы можете это сделать:
Нажмите клавишу Windows, найдите командную строку и выберите «Запуск от имени администратора».
Введите следующие команды одну за другой и нажмите Enter.
netsh winsock resetnetsh int ip resetipconfig /releaseipconfig /renewipconfig /flushdns
Перезагрузите устройство после завершения.
Читайте: диск exFAT не отображается в Windows 11.
Я надеюсь, что эти предложения помогут вам.
Почему NAS не виден в сети?
Невидимый диск NAS может произойти из-за неправильной настройки сетевых параметров или изменений пользователем системных настроек Windows. Однако это также может произойти, если недавно установленное обновление Windows было повреждено.
Как подключить диск NAS в Windows 11?
Чтобы подключить диск NAS в Windows 11, откройте «Проводник» > «Этот компьютер» и нажмите «Подключить сетевой диск» в верхнем меню. Затем выберите букву диска, введите сетевой путь диска NAS и нажмите «Готово».