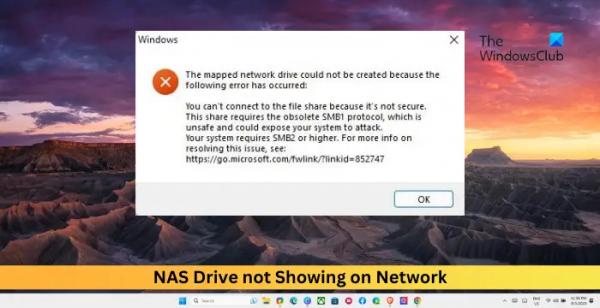Небольшая инструкция, в которой я покажу, как найти и посмотреть IP-адрес в Windows 11. Рассмотрим несколько простых способов, которыми можно узнать локальный IP-адрес компьютера или ноутбука. Или посмотреть свой внешний IP-адрес.
Сначала несколько слов о локальных и внешних IP-адресах и перейдем непосредственно к решениям. Я не знаю, какой именно IP-адрес вам нужен. Так же я заметил, что многие путаются в этих адресах. Поэтому, эта информация точно не будет лишней. Постараюсь объяснить все максимально просто.
Локальный IP-адрес (внутренний, частный) используется в локальных сетях. Его компьютер получает от роутера или модема. Так же, в некоторых случаях, устройство может получать локальный IP-адрес от интернет-провайдера, если оно подключено напрямую к оборудованию провайдера, а провайдер выдает «серые» IP-адреса. Внешний IP-адрес (глобальный, WAN IP) используется для выхода в интернет. Его выдает интернет-провайдер. Это ваш IP-адрес в глобальной сети интернет. Еще его называют «белым». Этот адрес, например, «видят» сайты, когда вы на них заходите.
Где в Windows 11 посмотреть локальный IP-адрес?
В параметрах Windows 11, через командную строку, и даже через диспетчер задач. Способов есть очень много. Рассмотрим самые простые и популярные. Посмотреть можно IP-адрес любого подключения, как Wi-Fi, так и Ethernet. Вы сможете узнать IPv4 и IPv6 адрес. Так же я подготовил подробную инструкцию, где подробно показал, как вручную прописать IP-адрес в Windows 11. Возможно, именно это вы и хотите сделать.
В параметрах Windows
- Откройте Параметры. Нажмите правой кнопкой мыши на меню Пуск (или Win + X) и выберите Параметры.
- Перейдите в раздел Сеть и Интернет и нажмите на свойства активного соединения. В моем случае это Wi-Fi соединение. Если у вас Ethernet (подключение по кабелю), то оно будет отображаться там же.

- В свойствах подключения вы можете посмотреть локальный IPv6-адрес канала и IPv4-адрес.

Если это необходимо, то вы можете выделить IP-адрес и скопировать его. Этим способом можно так же узнать MAC-адрес.
Смотрим локальный IP-адрес через командную строку
Нужно выполнить всего одну команду. Так же можно использовать Windows PowerShell.
- Запустите командную строку или PowerShell (Терминал). Чтобы открыть командную строку можно использовать поиск в меню Пуск, или окно выполнить (Win + R) и команду cmd. А Терминал можно открыть через меню с помощью сочетания клавиш Win + X.

- Введите команду ipconfig и нажмите Ентер. Появится список адаптеров (подключений) с информацией. Найдите нужное вам подключение (у меня это Wi-Fi, Адаптер беспроводной локальной сети Беспроводная сеть) и посмотрите локальный IP-адрес (IPv6 или IPv4).

А напротив пункта Основной шлюз будет указан IP-адрес роутера, по которому можно зайти в настройки. Если у вас подключение через роутер или модем. У меня это 192.168.68.1, так как установлена Wi-Fi Mesh-система от TP-Link. Но чаще всего там 192.168.1.1 или 192.168.0.1, так как как именно эти адреса установлены в качестве локальных IP-адресов большинства роутеров.
Через диспетчер задач
- Запустите диспетчер задач сочетанием клавиш Ctrl + Alt + Del.
- Слева прейдите на вкладку Производительность.
- Выделите подключение, IP-адрес которого хотите узнать. Wi-Fi или Ethernet.
- Посмотрите IPv4 и IPv6 адрес компьютера.

- Можно нажать на него правой кнопкой мыши и копировать сведения о сети (скопируется не только IP-адрес).
Как в Windows 11 узнать внешний IP-адрес?
Так как внешний IP присваивается нашим интернет-провайдером и используется для выхода в интернет (для идентификации в глобальной сети), то его можно посмотреть на различных сайтах. Их очень много. Можно сделать так:
- В любой поисковой системе (я использую Google) набрать запрос «мой IP-адрес».
- Перейти на один из первых сайтов на странице с результатами.

- На сайте будет отображаться внешний IP-адрес и другая информация (провайдер, город и т. д.).

Это ваш IP-адрес в интернете (WAN IP).
Вы всегда можете задать мне вопрос в комментариях, на который я обязательно отвечу. Или поделиться своим решением. Например, если вы знаете более простой и быстрый способ, которым можно определить IP-адрес компьютера.