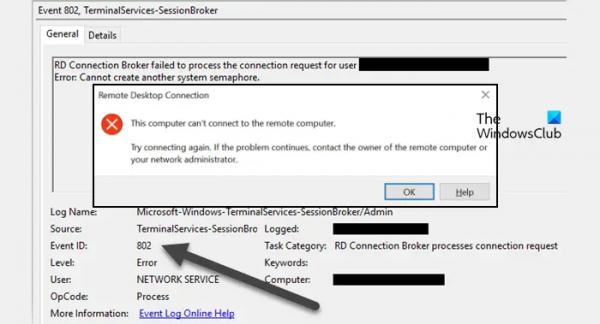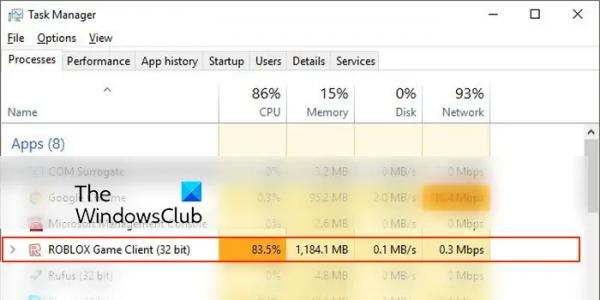После настройки быстрого запуска удаленного рабочего стола, когда некоторые пользователи Windows пытались подключиться к RD-серверу по протоколу RDP, они получали сообщение об ошибке «Невозможно подключиться к удаленному компьютеру».. После проверки ошибки в средстве просмотра событий они видят событие с кодом 802: посреднику подключений к удаленному рабочему столу не удалось обработать сообщение «Зарегистрировано». В этом посте мы увидим, как решить проблему.
Брокеру подключений к удаленному рабочему столу не удалось обработать требование подключения для пользователя
Ошибка: невозможно создать другой системный семафор.
Идентификатор события: 802
ИЛИ
Подключение к удаленному рабочему столу
Этот компьютер не может подключиться к удаленному компьютеру.
Попробуйте подключиться еще раз. Если проблема не исчезнет, обратитесь к владельцу удаленного компьютера или сетевому администратору.
Исправить событие с кодом 802: посреднику подключений к удаленному рабочему столу не удалось обработать
Если вы получите Событие с кодом 802: посреднику подключений к удаленному рабочему столу не удалось обработать и RDP на RD-сервер невозможен, сначала перезагрузите систему, а затем попробуйте. Иногда эти проблемы могут быть вызваны сбоем, который можно легко устранить, перезагрузив систему.
Программы для Windows, мобильные приложения, игры — ВСЁ БЕСПЛАТНО, в нашем закрытом телеграмм канале — Подписывайтесь:)
Если перезагрузка не помогает, следуйте решениям, указанным ниже.
- Проверьте, существует ли ограничение на количество одновременных пользователей, которые могут войти в систему.
- Временно отключите брандмауэр
- Настройка групповой политики
- Удалите разрешение пользователя и добавьте его снова
Давайте поговорим о них подробно.
1) Проверьте, существует ли ограничение на количество одновременных пользователей, которые могут войти в систему.
Во-первых, вы должны проверить, установил ли ваш администратор групповую политику относительно количества одновременных пользователей, которые могут войти в систему одновременно. Вы можете спросить об этом своего администратора, и, если это избыточные сеансы, они могут закрыть их, чтобы вы могли легко войти в систему.
2) Временно отключите брандмауэр.
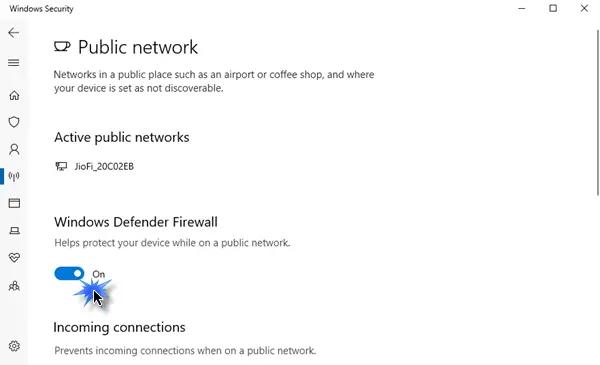
Ваш брандмауэр может помешать вам подключиться к удаленному рабочему столу, поскольку он может ошибочно идентифицировать полученный запрос пакета как вредоносный. В этом случае нам нужно отключить брандмауэр, а затем подключиться. Обязательно включите брандмауэр после установления соединения.
3) Настройте групповую политику
Если вы являетесь администратором или настроили туннель связи, необходимо настроить несколько политик с помощью редактора групповой политики. Политики — это то, что управляет настройками пользователя и системы.
Для внесения изменений необходимо открыть Редактор групповой политики из меню «Пуск». Теперь перейдите к месту, указанному ниже.
Политика локального компьютера/Конфигурация компьютера/Административные шаблоны/Компоненты Windows/Службы удаленных рабочих столов/Узел сеансов удаленных рабочих столов/Посредник подключений к удаленному рабочему столу
Затем настройте следующие политики в соответствии с инструкциями.
- Присоединиться к посреднику подключений к удаленному рабочему столу — включено
- Настроить имя фермы посредника подключений к удаленному рабочему столу — не настроено.
- Использовать перенаправление IP-адреса — не настроено.
- Настроить имя сервера посредника подключений к удаленному рабочему столу — включено (укажите здесь свое полное доменное имя сервера или серверов подключений к удаленному рабочему столу).
- Использовать балансировку нагрузки посредника подключений к удаленному рабочему столу — не настроено.
Это сделает всю работу за вас.
4) Удалите разрешение пользователя и добавьте его снова.
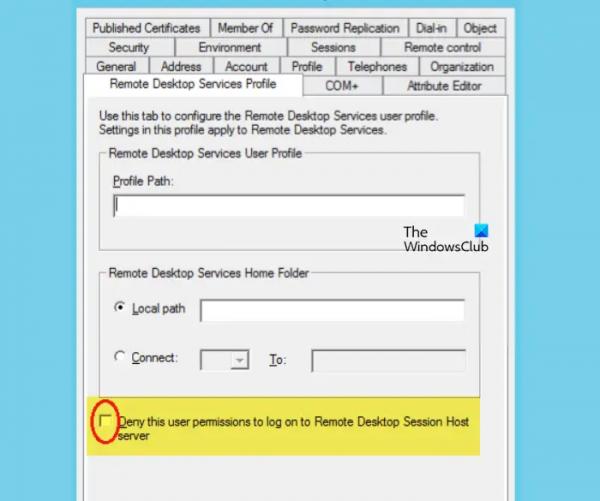
Если ничего не помогло, вы как администратор можете удалить разрешение у пользователя и затем дать его ему. Это позволит Windows зарегистрировать привилегии, предоставленные этому пользователю. Выполните шаги, указанные ниже, чтобы сделать то же самое.
- Войдите в контроллер домена.
- Теперь в Active Directory найдите этого пользователя.
- Далее перейдите в Свойства этого пользователя.
- Затем перейдите к Профиль служб удаленных рабочих столов вкладка.
- Установите флажок, связанный с Запретите этому пользователю разрешение на вход на сервер узла сеансов удаленных рабочих столов.
- Нажмите Применить.
- Теперь снимите флажок, который вы отметили ранее, и нажмите «Применить»> «ОК».
Наконец, проверьте, решена ли проблема.
Вот и все!
Прочтите: невозможно подключиться к RDS-серверу после перезагрузки или обновления сервера.
Какой идентификатор события для неудачного подключения RDP?
Существуют различные идентификаторы событий для неудачных подключений RDP, например идентификатор события 4625 и 802 (тот, о котором мы говорили ранее). В основном проблема возникает, когда одновременно выполняется слишком много одновременных сеансов. Кроме того, если политики не настроены на обеспечение бесперебойного подключения, возникнет проблема.