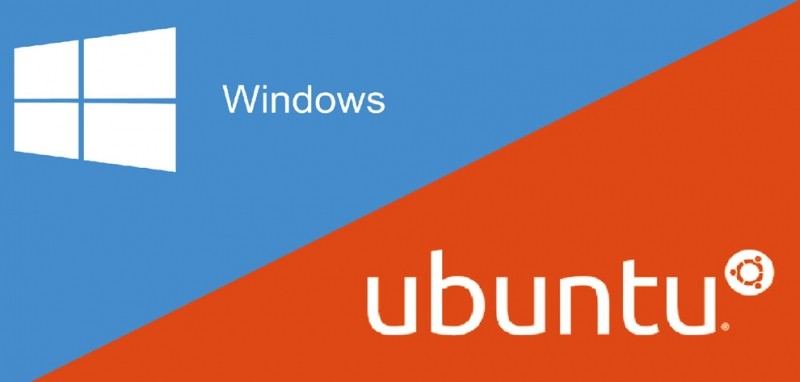Многие полагают, что установка Linux — сложнейшая задача для начала работы с этой ОС. Но на самом деле установка Убунту оказывается не особо сложнее Windows, достаточно лишь иметь немного знаний о порядке действий. Сразу скажем, что в статье будет рассматриваться установка Убунту второй системой рядом с Windows, хотя информация полезна и для обычной инсталляции.
Установка Linux— какую ОС выбрать для решения своих задач?
Системы Linux сегодня представлены в разнообразии платформ на выбор, в зависимости от индивидуальных задач и требований пользователя. Наиболее распространённый и популярный вариант — Убунту, один из самых прогрессивных дистрибутивов. В течение последних лет платформа была дополнена многочисленными новшествами, значительно расширив возможности пользователей.
Среди других распространённых дистрибутивов можно отметить Linux OpenSUSE и Linux-mint, отличаясь простотой работы, хотя и возможностей значительно меньше.
Как установить Ubuntu— переходим к основному процессу инсталляции
Как поставить Ubuntu— подготовительные шаги
Прежде всего, нам предстоит создать загрузочный диск либо флешку, с которых будет производиться установка платформы. Их подготовка — тема отдельной статьи, которую можете найти на нашем сайте или в Сети.
Будем рассматривать работу, когда загрузочный диск или флешка Ubuntu у нас уже имеется. В таком случае перезагружаем компьютер с диска или флешки.
Переходим к процессу установки
В появившемся при загрузке с диска либо флешке окне следует выбрать русский язык и нажать «Установить Ubuntu».
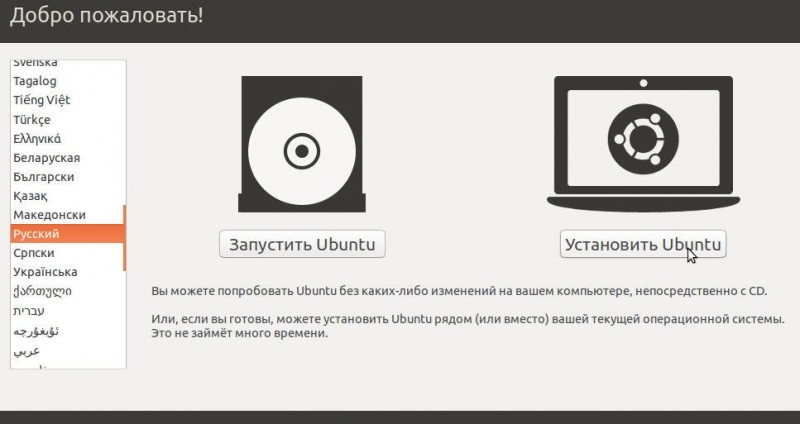
С этого момента и начинается весь процесс инсталляции. Здесь пользователю будет сообщено, достаточно ли места для установки, определяется наличие подключения к интернету.
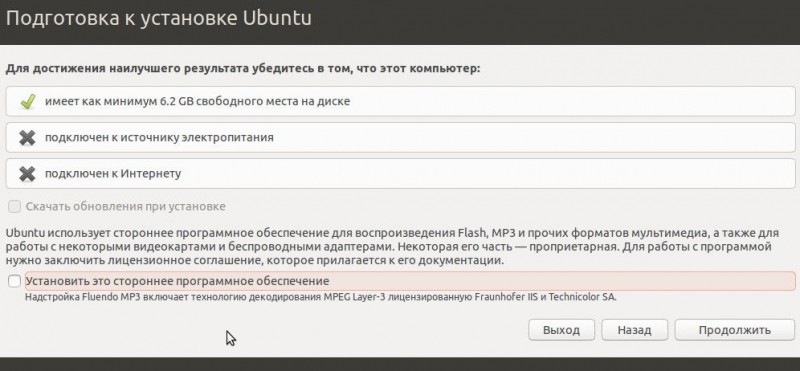
Необходимо такое подключение к интернету для обновления системы. При безлимитном интернете рекомендуем выбрать это подключение и нажать «Скачать обновления при установке».
Нажимаем «Продолжить», после чего нам будет предложено определиться с подходящим типом установки:
- Установка рядом с Windows. В таком случае происходит автоматическое уменьшение размера раздела, в котором установлена ОС Виндовс. А на высвободившемся месте создаётся новый раздел диска, где и будет размещаться Линукс. Самый простой и понятный способ, но всё же работать с ним не рекомендуется — поскольку сам пользователь не сможет контролировать, какой раздел диска будет уменьшаться, сколько места будет выделяться для Убунту.
- Замена Виндовс на Убунту. В таком случае стираются не только данные Windows, но и все файлы на компьютере. Выбирается такой вариант в случае, если ничего сохранять на компьютере не нужно.
- Шифрование новой установки Убунту. В таком случае производится шифрование раздела с Убунту. Снизится производительность работы, но никто не получит доступ к данным. Начинающим пользователям такой вариант не подходит, поскольку слишком часты проблемы с доступом у самих.
- Другой вариант. Возможность самостоятельно задавать структуру своих дисков и разделов для установки. Будем работать с этим предложенным вариантом — выбираем его и нажимаем «Продолжить».
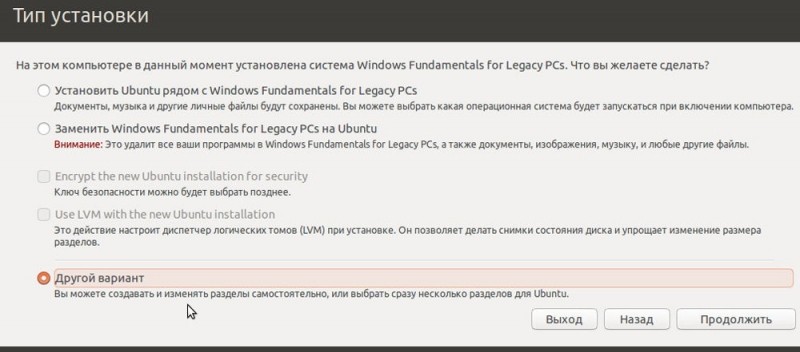
Перед нами появляется структура жёстких дисков, разделов на них. Как правило, в появившейся таблице мы видим один жёсткий диск (/dev/sda), и в нём один раздел (/dev/sda1) типа NTFS. Этот раздел на самом деле аналогичен «Диску C» в Виндовс. Возможно, что у вас будет ещё один либо несколько разделов. Главное — выбрать в числе имеющихся раздел, который подходит для уменьшения размера на 10 Гб, чтобы в освободившемся месте создать разделы под Ubuntu.
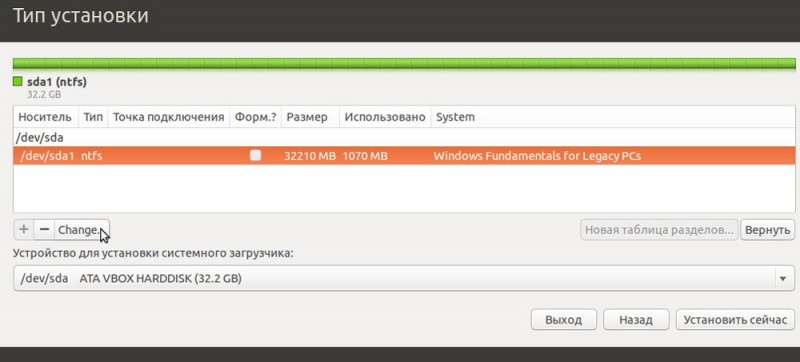
Следовательно, выбираем такой раздел, а затем нажимаем Change (Изменить). Здесь мы указываем новый размер диска, который выделяем для Убунту, также тип диска. Не включаем пункт «форматировать раздел», поскольку лишимся всех ранее имевшихся данных, в том числе файлов Виндовс.
Многих новичков удивляет пункт «точка монтирования» — что же он собой подразумевает. На самом деле в линуксовых системах файловая структура предполагает наличие корневой папки, где и размещается ОС. Все другие диски, папки и остальные устройства будут подключаться уже внутрь неё. Если после этих слов ничего не поняли, не пугайтесь — просто в качестве точки монтирования в выпадающем списке выбираем «/windows», чтобы иметь доступ ко всем папкам и файлам в этом разделе для дальнейшей работы.

После выбора всех параметров запускаем «ОК». При этом будет выведено автоматическое уведомление, что отменить это действие в дальнейшем будет невозможно.
Соглашаемся и нажимаем продолжить. Здесь нельзя универсально сказать — ожидание может потребовать и нескольких минут, и пары-тройки часов. На это влияет объём свободного пространства на выбранном диске. В любом случае стоит дождаться, не выключая компьютер — поскольку в противном случае можете потерять важные данные.

После выделения «свободного места» нажимаем кнопку с «плюсиком» — для «Добавления». После этого появляется новое окно, в котором указываем «раздел подкачки». Для начала вполне подойдёт 1 ГБ.

Теперь видим, что создали свой раздел подкачки, но ещё есть свободное место. Нажимаем кнопку с «плюсиком» («Добавить») вновь. Теперь мы создаём основной раздел для установки Убунту.
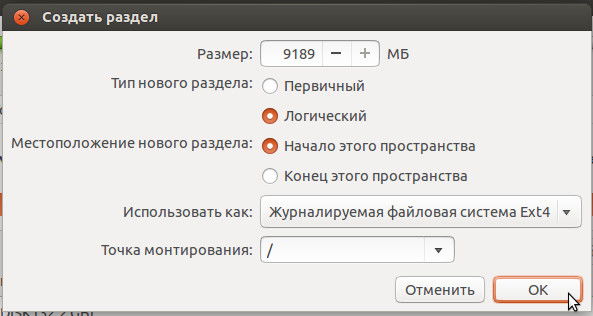
Если будет предложен выбор типа нового раздела, выбираем «логический». Местоположением устанавливаем «Начало этого пространства». Размер указываем максимально возможный, он обычно установлен уже по умолчанию. Далее нам остаётся задать точку монтирования — для установки Убунту в корневую папку.
Остаётся нажать «ОК», а в появившемся окне «Установить сейчас» — начнётся процесс изменения структуры разделов, файлы Убунту будут копироваться на компьютер.
Как установить Убунту на компьютер — завершение инсталляции и настройка
Во время установки система предложит ответить на ряд сопутствующих вопросов. В том числе «Где вы находитесь» — чтобы выбрать подходящий часовой пояс.
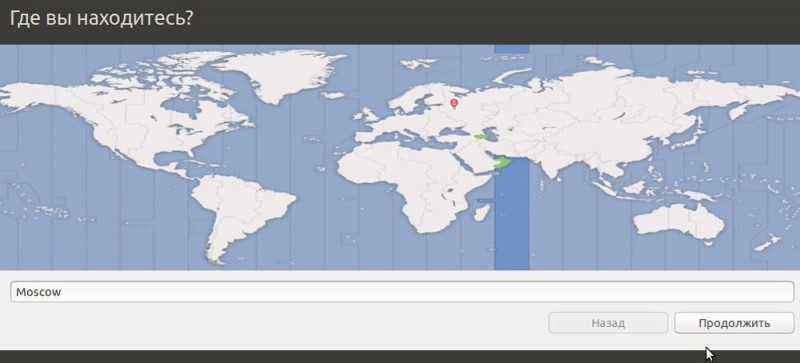
Во время установки Убунту спросит и о подходящем способе входа пользователя в систему:
- Автоматический вход. Во время запуска ОС не будут спрашиваться логин и пароль, сразу увидите рабочий стол.
- Запрашивать пароль. Более безопасный вариант, который особенно ценен для компьютеров с конфиденциальными данными, при работе с платёжными системами и пр.
На самом деле весь процесс на этом практически завершается — после инсталляции будет предложена перезагрузка для компьютера, чтобы запустить новую систему.
Нужна ли установка Убунту на компьютер?
На самом деле риторический вопрос, если уже решили устанавливать. Стоит признать, что современные Линукс системы открывают важные преимущества для работы, хотя о недостатках тоже забывать не стоит. Главное преимущество — полностью бесплатная платформа, позволяя сэкономить около 100 долларов на покупке, да и с меньшей подверженностью вирусам.
А вот существенным недостатком становится меньшее количество доступного программного обеспечения. Безусловно, доступно множество программ-аналогов для Убунту. Во многих функциях они немного уступают. Также доступны для Убунту некоторые программы, работающие на Windows — за счёт своих Linux-версий.
А, если рядом с Убунту будет установлена Windows, либо позаботиться об эмуляторах на виртуальной оболочке Виндовс, проблема недостатка ПО практически полностью решается.
Подводя итоги, отметим — установка Убунту при своей кажущейся сложности может быть доступной каждому. Безусловно, может потребовать времени и немного усердия. В своей статье мы рассмотрели универсальный принцип инсталляции платформы, однако в зависимости от её модификаций и версий возможны некоторые индивидуальные отличия в порядке действий. При появлении дополнительных пунктов или вопросов в процессе установки не бойтесь искать информацию в сети, чтобы завершить установку корректно и безопасно для данных на своём компьютере.