Всё больше пользователей начинает ценить свободное программное обеспечение, тем более что ПО, выпускаемое сегодня в таком формате, легко может конкурировать с платными гигантами вроде MS Word или даже Photoshop. Одной из таких программ является LibreOffice — пакет офисных приложений.
Установка и удаление пакета LibreOffice на разных платформах имеет особенности.
Одним из достоинств Либреофис является его мультиплатформенность — установить программу можно как на Windows, так и на Linux-системы. Рассмотрим, как это сделать.
Из чего состоит программа
Пакет LibreOffice включает в себя несколько приложений, которые полностью покрывают нужды простого пользователя. Для большинства их возможности будут исчерпывающими, а уж тем более заменят такие программы, как Word и Excel.
- Writer. Текстовый редактор содержит все необходимые компоненты для работы. При помощи его можно как редактировать мелкие тексты, так и создавать и оформлять большие документы или даже писать книгу.
- Calc. Редактор таблиц. Различные шаблоны и помощники в управлении, внедрение баз данных, возможность использовать в расчётах трансляцию данных в реальном времени.
- Impress — аналог PowerPoint. Презентации здесь создавать также удобно, при этом быстро и без лишних затрат времени. Есть много разных шаблонов и инструментов для создания рисунков, диаграмм, переходов и прочего.
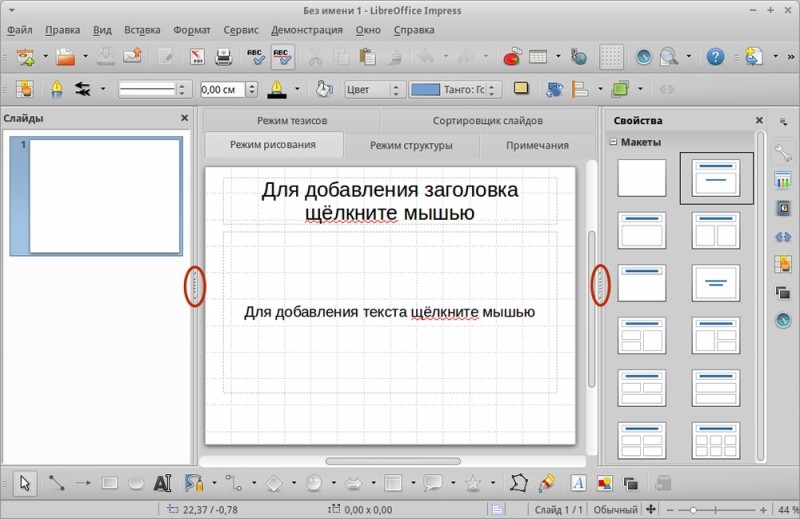
- Draw — более чем аналог Paint. Это средней серьёзности графический редактор, в котором очень просто работать с изображениями. При этом его функционал довольно широк, поэтому он легко справится с созданием простых рисунков, графиков, трёхмерных изображений.
- Base. Этот компонент работает с базами данных. Он подойдёт как новичкам, которые только начинают осваиваться в этой специализации, так и профессионалам, работающим с промышленными базами данных. Синхронизируется с MySQL и MS Acess.
- Math. Math отвечает за создание математических формул и их интеграцию в другие компоненты LibreOffice. При этом создавать документы можно, пользуясь одной лишь этой программой. Позволяет легко изображать математические уравнения, функции и формулы любой сложности.

Linux
На многих дистрибутивах Линукс эта программа идёт в качестве стандартной и уже установлена. Однако это бывает не всегда. К тому же часто там может стоять не самая свежая версия, тогда как пользователю нужны последние обновления. В этом случае следует научиться устанавливать LibreOffice и удалять самостоятельно.
Установка через PPA
PPA — персональные архивы пакетов. Это репозитории, созданные разработчиками различных программ. При помощи их легко устанавливать приложения с последними обновлениями, это касается и «Офиса».
Открываем терминал на своей системе, обычно это сочетание Ctrl+Alt+T. Добавляем PPA LibreOffice:
sudo add-apt-repository ppa:libreoffice/ppa
После этого обновляем список пакетов из всех репозиториев:
sudo apt update
Установка при помощи графического интерфейса
Если у вас стоит мощный современный дистрибутив, например, Ubuntu 16.04, то гораздо проще будет установить LibreOffice, пользуясь специальными приложениями.
- Находим «Центр приложений».
- Находим программу
- Нажимаем «Установить».
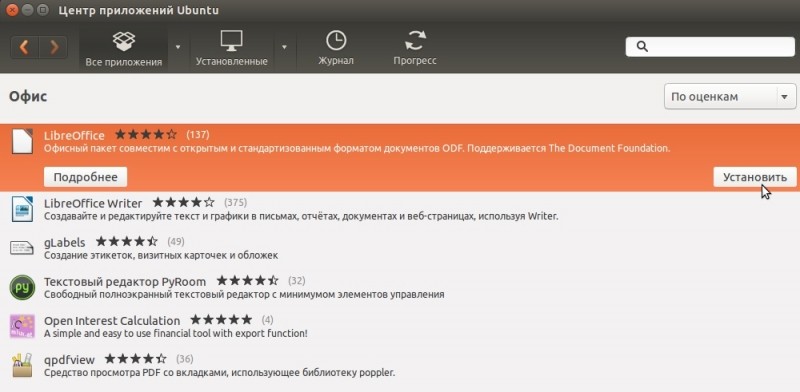
Как видите, здесь даже не приходится прибегать к помощи терминала.
Инсталляция из официальных репозиториев
Установка LibreOffice этим способом является традиционной для большинства дистрибутивов. Вовсе не обязательно загружать PPA разработчиков. Можно обойтись и стандартными репозиториями вашего дистрибутива.
Открываем терминал. Устанавливаем LibreOffice:
sudo apt-get install libreoffice
Интегрируем со своим дистрибутивом, вернее, его графической оболочкой. Для этого в конце команды через дефис нужно написать его название строчными буквами, например, для Ubuntu это будет выглядеть так:
sudo apt-get install libreoffice-gnome
Установить можно и отдельные компоненты — не всем нужен целый пакет, кто-то ограничивается одним текстовым редактором. Для этого в команде нужно добавить к libreoffice через дефис название компонента:
- -writer — текстовый редактор;
- -calc — таблицы;
- -impress — презентации;
- -draw — графический редактор;
- -base — редактор баз данных;
- -math — работа с формулами.
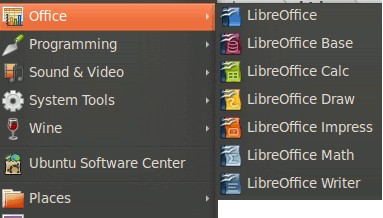
Расширения
Помимо стандартных средств программы, можно загрузить дополнительные модули. Они делятся на несколько разделов:
- -help-ru — файлы справки;
- -pdfimport — импорт PDF-файлов;
- -presentation-minimizer — сжатие презентаций;
- mozilla-libreoffice — пакет для повышения производительности;
- lo-menubar — глобальное меню;
- -l10n-ru — локализация и переводы.
Чтобы посмотреть доступные модули, выполняем команду поиска:
apt-cache search libreoffice-help-ru
Вместо «-help-ru» добавляем тот раздел, который ищем. Для загрузки глобального меню — своя команда:
sudo apt-get install lo-menubar
Пакеты для проверки правописания и локализации называются следующим образом: language-support-writing-ru. Ru — русский язык, uk — украинский, eng — английский и так далее.
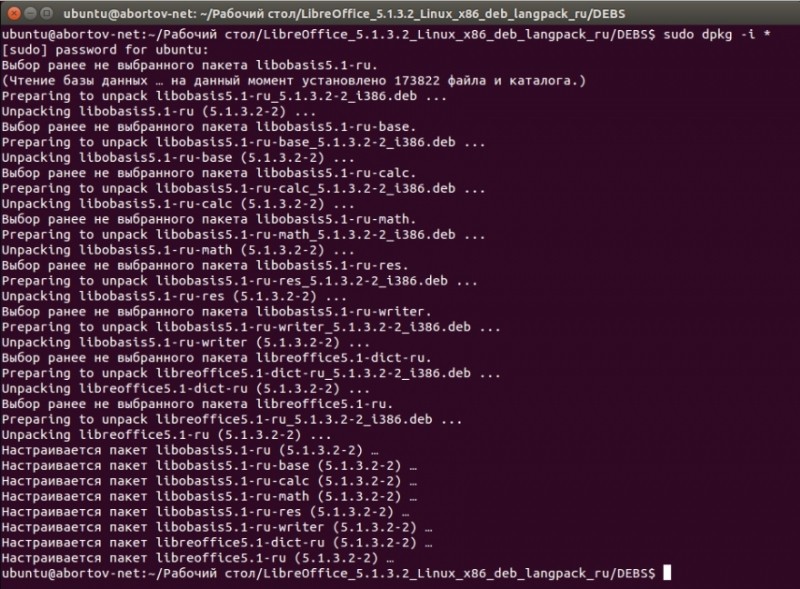
Обновление
Ранее уже указывалась возможная команда для обновления, но обновляла она все пакеты (sudo apt update). Чтобы похожим образом обновить установленный LibreOffice, можно обновить систему целиком, тогда обновятся и устарелые компоненты:
sudo apt dist-upgrade
Ещё один быстрый способ
Существует ещё один быстрый и простой способ установки LibreOffice в Linux при помощи команд. Они автоматически удаляют предыдущую версию, находят самую свежую на сайте программы, скачивают, устанавливают и загружают языковые файлы для русского языка. Команда для 32-битных систем:
sudo apt-get purge libreoffice? -y && cd /tmp/ && (t=`curl -s -L http://www.libreoffice.org/download/ | grep -E -o ‘Download Version [0-9]{1}.[0-9]{1}(|.[0-9]{1})</a>’ | sed ‘s/Download Version //’ | sed ‘s/</a>//’`; tt=http://download.documentfoundation.org/libreoffice/stable/$t/deb/x86/LibreOffice_»$t»_Linux_x86_deb.tar.gz; wget $tt && tar zxvf LibreOffice_»$t»_Linux_x86_deb.tar.gz; cd LibreOffice_»$t»* && sudo dpkg -i DEBS/*.deb && cd .. && rm -rf LibreOffice_*; ttt=http://download.documentfoundation.org/libreoffice/stable/$t/deb/x86/LibreOffice_»$t»_Linux_x86_deb_langpack_ru.tar.gz; wget $ttt && tar zxvf LibreOffice_»$t»_Linux_x86_deb_langpack_ru.tar.gz; cd LibreOffice_»$t»* && sudo dpkg -i DEBS/*.deb && cd .. && rm -rf LibreOffice_*;) && cd ~
Команда для 64-битных систем:
sudo apt-get purge libreoffice? -y && cd /tmp/ && (t=`curl -s -L http://www.libreoffice.org/download/ | grep -E -o ‘Download Version [0-9]{1}.[0-9]{1}(|.[0-9]{1})</a>’ | sed ‘s/Download Version //’ | sed ‘s/</a>//’`; tt=http://download.documentfoundation.org/libreoffice/stable/$t/deb/x86_64/LibreOffice_»$t»_Linux_x86-64_deb.tar.gz; wget $tt && tar zxvf LibreOffice_»$t»_Linux_x86-64_deb.tar.gz; cd LibreOffice_»$t»* && sudo dpkg -i DEBS/*.deb && cd .. && rm -rf LibreOffice_*; ttt=http://download.documentfoundation.org/libreoffice/stable/$t/deb/x86_64/LibreOffice_»$t»_Linux_x86-64_deb_langpack_ru.tar.gz; wget $ttt && tar zxvf LibreOffice_»$t»_Linux_x86-64_deb_langpack_ru.tar.gz; cd LibreOffice_»$t»* && sudo dpkg -i DEBS/*.deb && cd .. && rm -rf LibreOffice_*;) && cd ~
Удаление
Если вы решили удалить LibreOffice, это легко сделать разными способами. Самый простой: при наличии графического интерфейса удалите «Офис» через «Центр приложений». Для удаления через терминал нужно ввести команду:
sudo apt purge libreoffice-gtk2 libreoffice-kde
Опять же, вместо kde вводим название своей графической оболочки.

Windows
На «Винде» LibreOffice отлично подойдёт тем, кто не желает покупать пакет MS Office, но постоянно пользуется приложениями для работы с текстом, таблицами, презентациями. Либреофис вполне способен конкурировать с гигантом от Microsoft и едва ли ему в чём-то уступает. Хотя интерфейс программ сильно отличается и, возможно, вам поначалу тяжело будет ориентироваться и выполнять простые действия.
Установка
Установка LibreOffice на Windows — стандартный процесс, который ничем не отличается от загрузки остальных программ. Вот способ тихой инсталляции, то есть без различных вмешательств юзера в её процесс.
- Заходим на официальный сайт LibreOffice.
- Нажимаем на кнопку «Скачать».
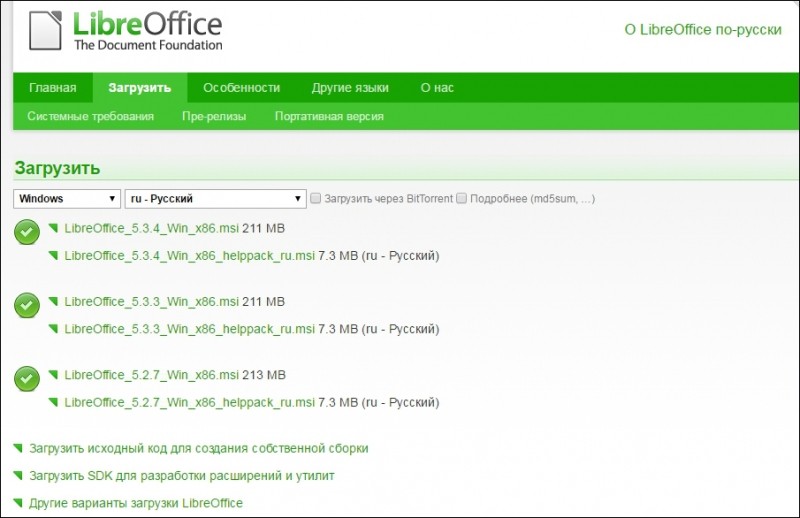
- Скачиваем два файла, которые будут предложены для каждой из версий.
- Запускаем файл установки (LibreOffice_5.3.3_Win_x86.msi).
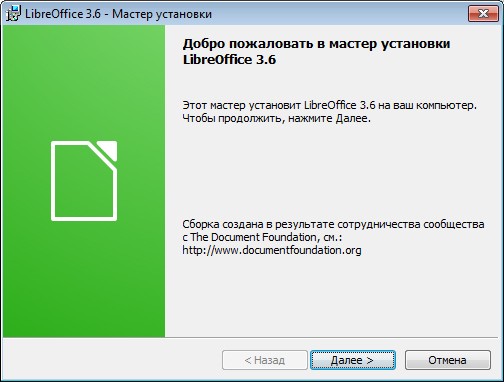
- Открывается стандартное окно установщика Виндовс, жмём «Далее», затем выбираем обычную установку.

- В завершающем окне будет предложено использовать программу по умолчанию для вордовских и иных файлов компании Microsoft.

- В конце инсталляции нажимаем «Готово».
Вуаля! Либреофис успешно установлена на наш компьютер.
Удаление
Удаление LibreOffice с ПК на Windows можно совершить такими же стандартными способами: через Панель управления в пункте «Установка и удаление программ» или через меню «Пуск» во вкладке «Программы».
Обновление
Обновляться легче всего таким способом.
- Удалить старую версию программы.
- Загрузить с официального сайта новую.
Возможно, в более поздних версиях уже появилась возможность автоматической установки обновлений.



