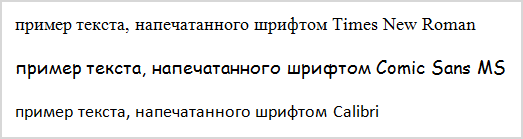Не каждый современный пользователь осведомлён в вопросах настройки VPN-соединения через протокол PPTP и вникает в суть работы соединения. Некоторые и вовсе не понимают, что это, даже ежедневно используя данную возможность. Рассмотрим, что являет собой PPTP и как настраивать параметры для соединения данного типа.
Что даёт соединение PPTP
PPTP (Point-to-Point Tunneling Protocol) в переводе с английского звучит как «туннельный протокол типа точка-точка», он обеспечивает компьютеру установку связи с сервером. Подключение выполняется реализацией защищённой линии, то есть туннеля в стандартной незащищённой сети, базирующейся на TCP/IP. Если рассматривать глубже, что это за соединение, то PPTP инкапсулирует кадры PPP в IP-пакеты, они зашифровываются и в таком виде передаются по каналу, проводной или беспроводной сети. Несмотря на невысокий уровень безопасности сравнительно с другими вариантами соединения, например с IPSec, протокол PPTP применяется достаточно широко.
Рассматриваемый тип подключения позволяет реализовать базовую защиту данных, а также существенно экономить пользователям на звонках, поскольку прямое соединение здесь не задействуется и связь осуществляется посредством защищённой линии (туннеля). Протокол PPTP применяют и с целью организации связи для двух локальных сетей. Таким образом, они не контактируют напрямую, а пользуются передачей пакетов по защищённой линии. Посредством данного протокола возможно также формирование соединения типа «клиент-сервер», тогда пользовательский терминал подсоединяется к серверу по защищённому каналу.
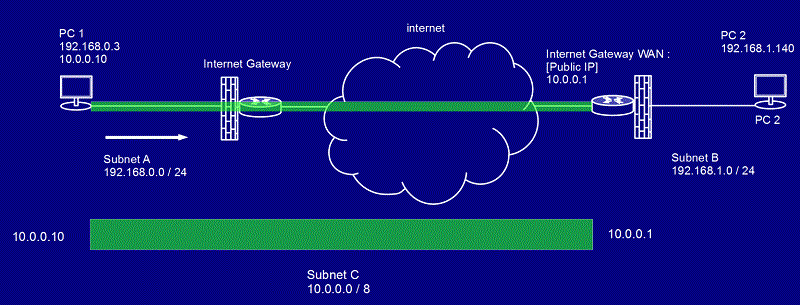
Правила подключения PPTP
Для корректного подсоединения необходима настройка и соблюдение некоторых начальных условий. Так, чтобы настроить VPN-сервер на базе PPTP, предполагается применение TCP-порта 1723 и протокола IP GRE 47. Соответственно, недопустимо, чтобы брандмауэром, либо межсетевым экраном блокировался поток IP-пакетов, путём настройки параметров следует обеспечить беспрепятственную отправку и получение данных. Это условие применимо не только лишь для локальной настройки. Чтобы успешно выполнить подключение по протоколу PPTP, свобода передачи пакетов по туннелю должна быть реализована также у провайдера.
Детализация процесса подключения
Теперь рассмотрим детальнее базовые принципы функционирования PPTP и связи, построенной на этом протоколе. Контакт между точками основан на PPP-сессии, базирующейся на GRE (Generic Routing Encapsulation). Второе подключение порта TCP ответственно за контроль и инициацию GRE. Пакет IPX, что передаётся от одной точки к другой, именуют полезной нагрузкой, он также дополнен управляющей информацией. Так, при доставке данных на стороне получателя программным способом IPX-содержимое извлекается и отправляется на обработку, выполняемую с помощью интегрированных средств системы в соответствии с указанным протоколом.
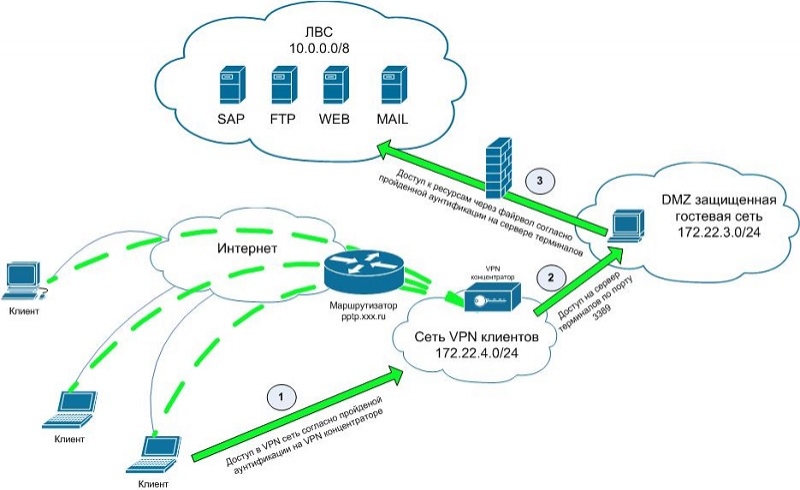
Взломать данные возможно именно в процессе их получения, в процессе передачи безопасность обеспечена за счёт туннеля. Для защиты при отправке и приёме информации настройка PPTP предполагает обязательное использование логина и пароля. Чтобы настроить лучшую защиту, необходимо использовать идентификацию со сложной символьной комбинацией. Конечно, это не убережёт гарантированно передаваемые данные, но значительно усложнит их взлом.
Обеспечение защиты соединения
Хоть данные и отсылаются в виде зашифрованного пакета, считать полностью защищённой сеть VPN, базирующуюся на PPTP, нельзя. В процессе шифрования участвуют EAP-TLS, MSCHAP-v1, MSCHAP-v2 и MPPE (полный перечень можно увидеть в настройках созданного подключения). Дополнительно с целью повышения безопасности PPTP применяют ответные звонки (дозвоны), когда стороны выполняют подтверждение установления связи и передачи данных программным образом, что позволит убедиться в целостности переданных пакетов.
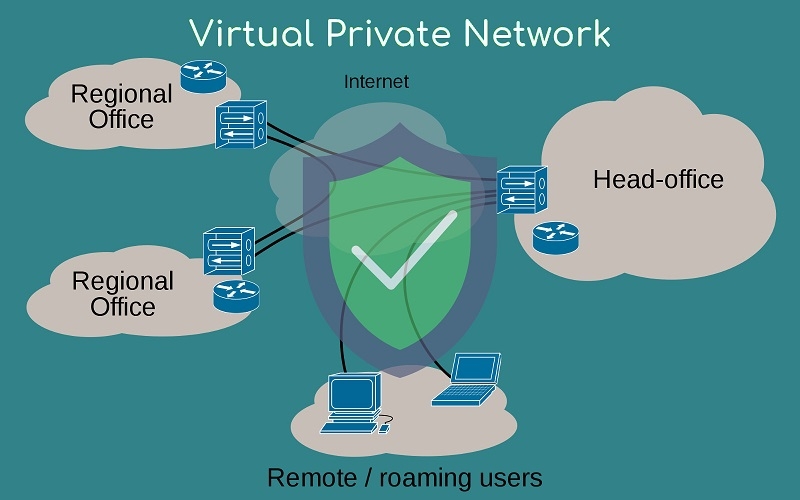
СОВЕТ. Рассматривая задействованные протоколы защиты, отметим, что MSCHAP-v1 не может похвастать высоким уровнем надёжности, поскольку для извлечения данных могут применяться определённые утилиты. MSCHAP-v2 уже усовершенствован в этом плане, но уязвим к словарным атакам на перехваченную информацию, с этой целью также используются программные средства. Они достаточно быстро обрабатывают и расшифровывают данные, иногда время на это может составить и несколько часов.
Знатоки методов дешифровки информации, не имея доступа к ключу, способны расшифровать также исходные данные из MPPE, использующего алгоритм RSA RC4, например, с применением способа подмены битов. Так, протоколы шифрования даже с высокой степенью защищённости, используемые поверх PPTP, можно обходить, по этой причине для усиления безопасности коннекта и информации существует необходимость в дополнительной защите при создании и настройки PPTP на Windows 10, 7 или другой ОС.
Настройка параметров для сетевых подключений VPN
Операционные системы семейства Windows имеют ряд отличительных особенностей. Но их всех объединяет возможность выполнить подключение и настройку VPN PPTP соединения. Вопрос лишь в том, какая именно версия ОС от компании Microsoft используется на конкретном компьютере или ноутбуке.
В связи с этим предлагается сразу несколько инструкций, актуальных для самых популярных версий ОС Windows. А именно:
- XP.
- Windows 7.
- Windows 8.
- Windows 10.
Для каждой из них существует свой порядок и особенности настройки конфигураций.
Настройка для Windows XP
Первой на очереди будет уже устаревшая, но всё ещё активно используемая юзерами со слабыми компьютерами операционная система в лице Windows XP.
Здесь для настройки PPTP VPN соединения необходимо:
- открыть панель управления, нажав кнопку «Пуск»;
- выбрать раздел «Сеть и подключения»;
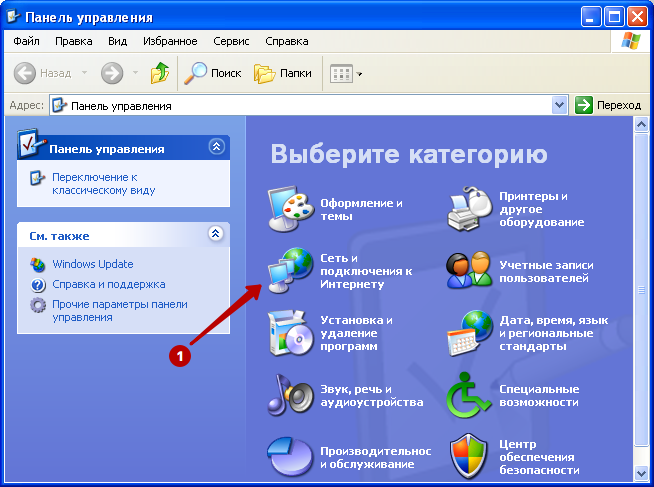
- кликнуть на вариант «Создать подключение к сети» на своём рабочем столе;
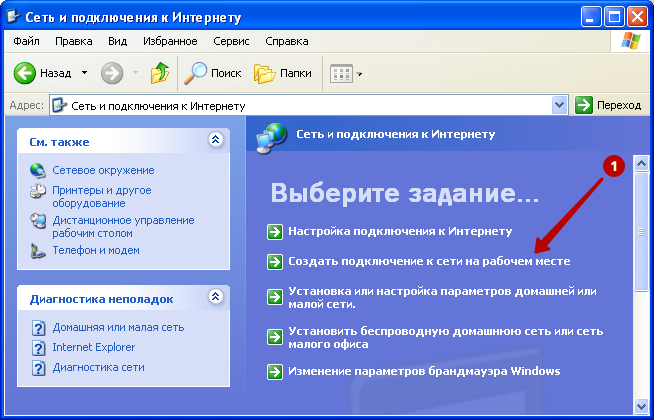
- на выбор будут предложены 2 варианта;
- это подключение удалённого доступа, а также к виртуальной частной сети;
- нужно выбрать второй вариант и поставить напротив него галочку;
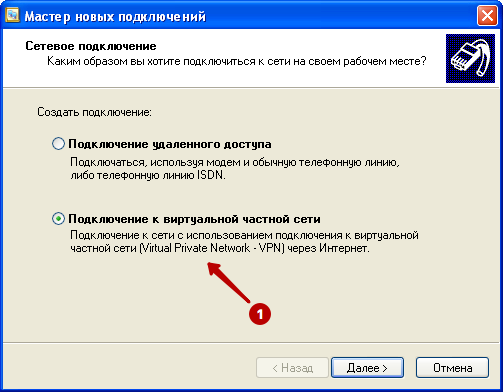
- далее следует указать любое понравившееся имя для подключения;
- параллельно откройте мой аккаунт, где должен быть список IP адресов для PPTP VPN сервисов, логин и пароль пользователя;
- прописать найденный IP адрес в строке создания подключения;
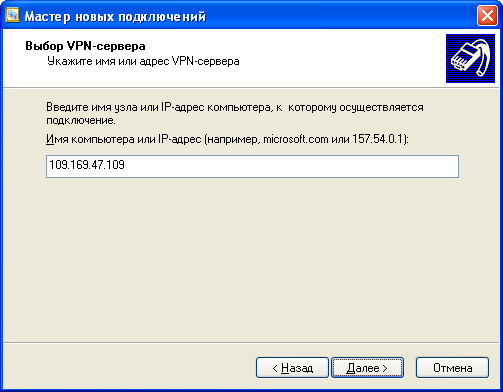
- добавить галочку напротив пункта с предложением создать ярлык подключения;
- затем кнопка «Готово».
Остаётся лишь нажать «Пуск», войти в раздел «Подключение» и выбрать новую созданную сеть.
При первом подключении обязательно потребуется указать логин и пароль, после чего можно сохранить введённые данные.
Если все операции были проделаны верно, подключение будет успешно завершено.
Настройка для Windows 7
Несмотря на прекращение поддержки, ОС Windows 7 продолжает пользоваться популярностью.
С самостоятельной настройкой PPTP на Windows 7 особых сложностей также возникнуть не должно. Инструкцию можно представить в таком виде:
- Через меню «Пуск», либо через сетевое подключение в нижнем правом углу откройте меню центра управления сетями.
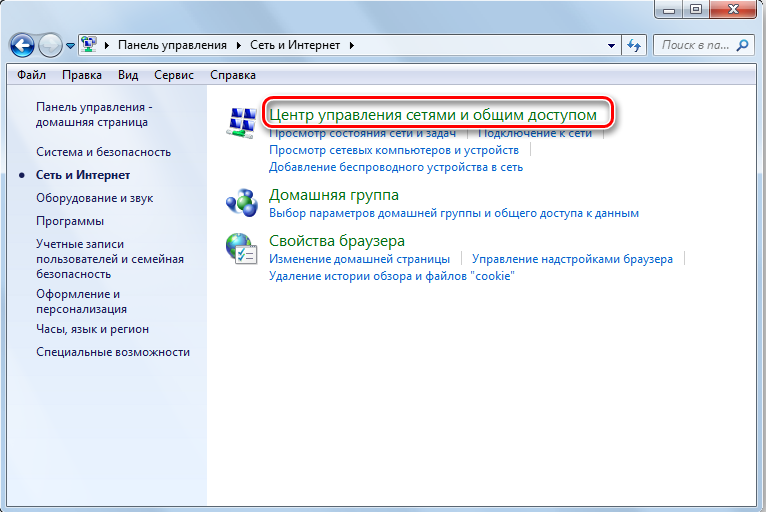
- Здесь следует нажать на настройку нового подключения или сети.
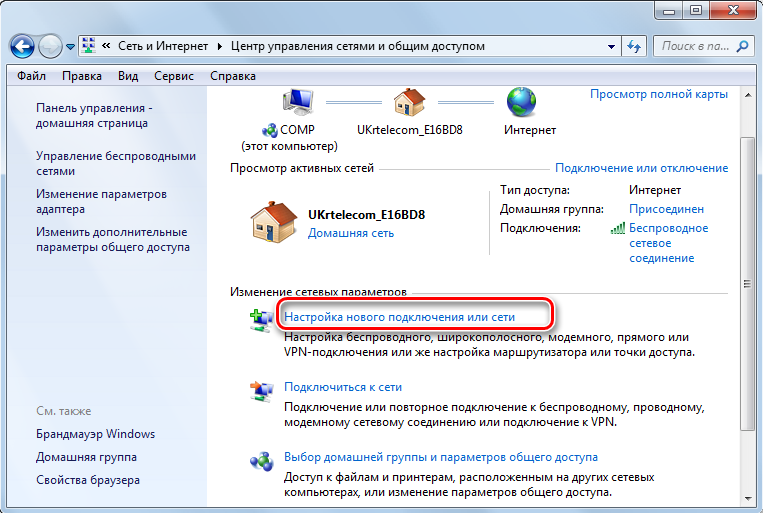
- Среди предложенных вариантов ищите подключение к рабочему столу, а затем жмите «Далее».
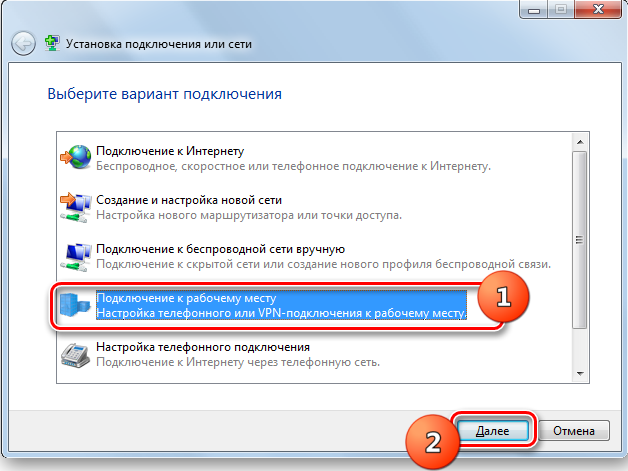
- Теперь появится 2 варианта. Это прямой набор номера, либо использование имеющегося VPN подключения. Выбирать нужно первый вариант в списке, то есть своё подключение к сети Интернет.
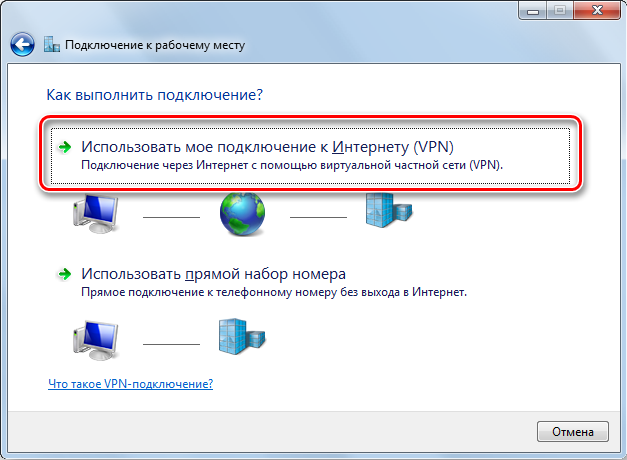
- Теперь снова придётся зайти в «Мой аккаунт», где следует посмотреть на перечень PPTP VPN серверов, логин и пароль от VPN. Скопируйте их или перепишите себе.
- В следующем меню настроек потребуется как раз указать IP адрес, придумать название для подключения и поставить галочку напротив пункта «Не подключаться сейчас».
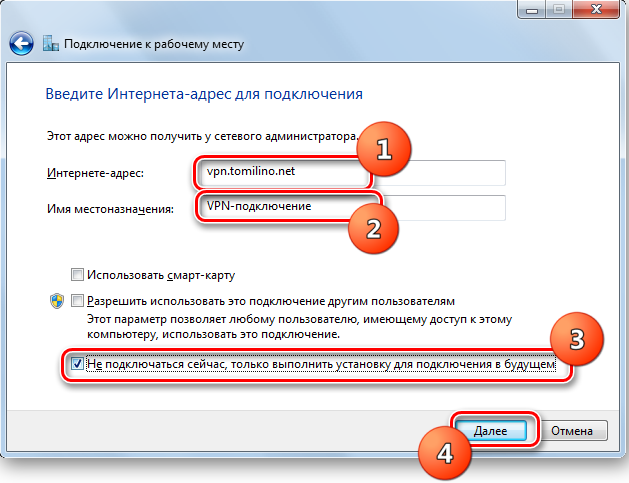
- Далее нужно указать логин и пароль для VPN. Чтобы повторно не вводить те же самые данные при каждом новом подключении, поставьте галочку на пункте «Запомнить пароль».
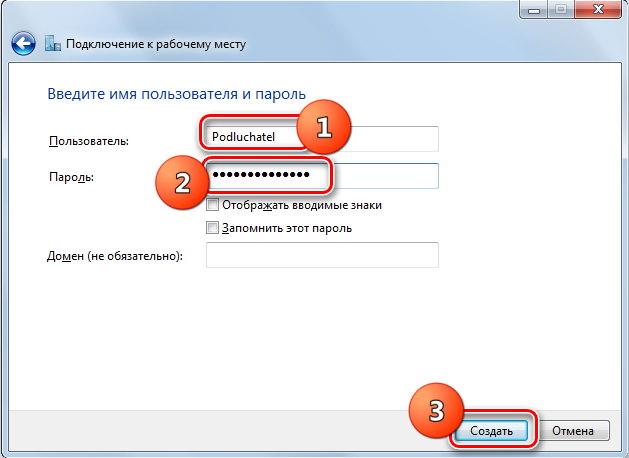
Всё, подключение создано, можно закрывать окно.
Далее кликните снова правой кнопкой мыши по значку сетевого подключения в нижней части экрана и посмотрите на перечень текущих подключений. Здесь должна появиться ранее созданная VPN сеть.
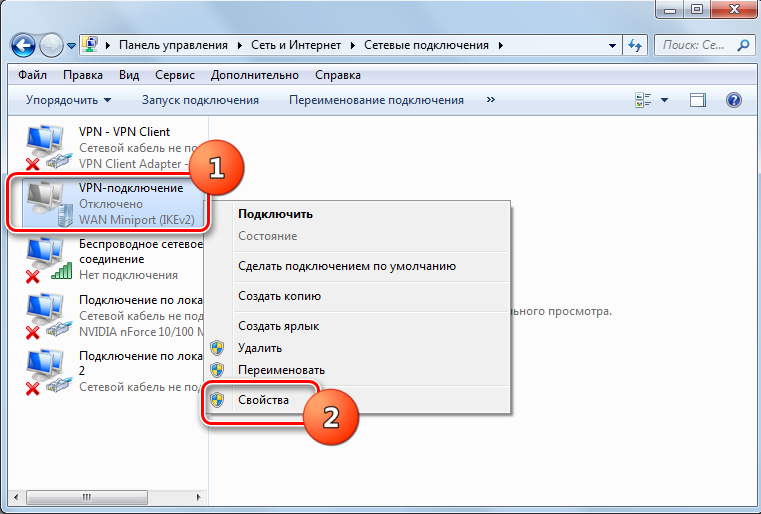
Кликните на кнопку «Подключение». В открывшемся окне жмите на «Свойства». Посмотрите, на каких пунктах в разделе «Параметры» стоят галочки. Их нужно поставить на первых двух строчках и убрать с последней, где написано «Включать домен входа».
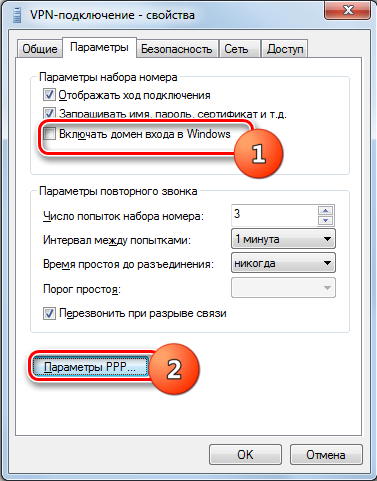
Переходите в раздел «Безопасность». Тип VPN должен быть PPTP, а шифрование данных обязательное.
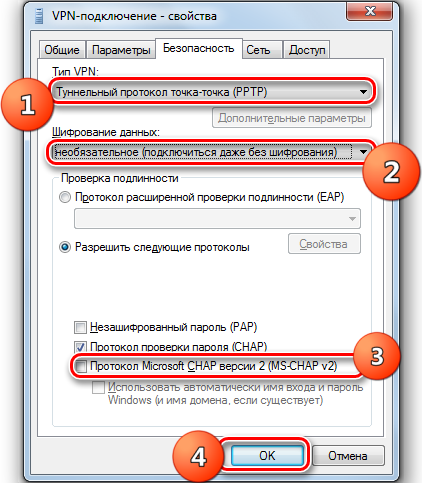
Остаётся лишь нажать «ОК» и в основном окне подключения нажать кнопку Подключение.
На этом настройка завершена. Можно смело пользоваться PPTP VPN на своём компьютере или ноутбуке с ОС Windows 7.
Настройка для Windows 8
Всё ещё актуальной и поддерживаемой остаётся операционная система Windows 8.
Здесь также может потребоваться настройка PPTP.
От пользователя ПК или ноутбука под управлением ОС Windows 8 потребуется:
- открыть «Сети», кликнув на значок сетевого подключения в нижней части экрана;
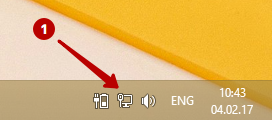
- выбрать пункт просмотра параметров подключения;
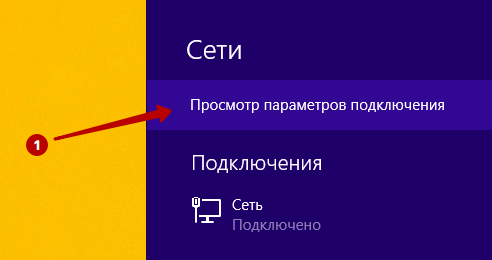
- далее кликнуть на значок плюс в разделе VPN, приступив тем самым к добавлению нового подключения;
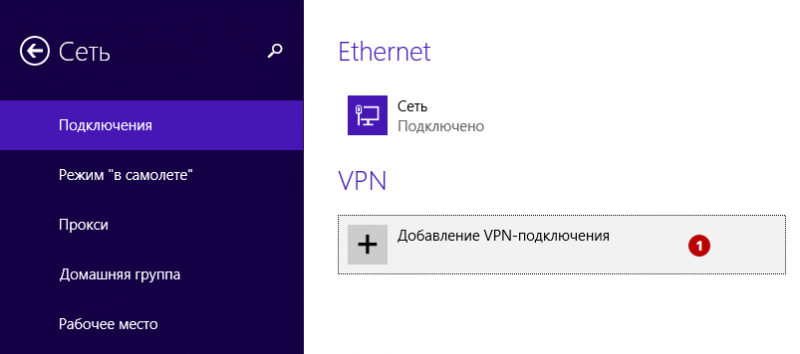
- открыв «Мой аккаунт», скопировать логин и пароль от VPN, посмотреть список серверов PPTP.
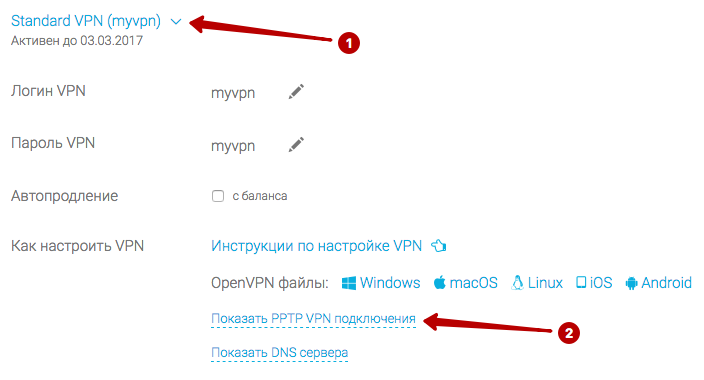
При добавлении нового VPN подключения потребуется указать ряд данных. А именно:
- в качестве поставщика услуг указывается разработчик ОС, то есть Microsoft;
- имя подключения придумайте самостоятельно;
- вставьте или пропишите IP адрес используемого PPTP VPN сервера;
- для авторизации выбирайте имя пользователя в сочетании с паролем;
- далее само имя юзера, а также пароль;
- не забудьте поставить галочку, чтобы запомнить данные для входа;
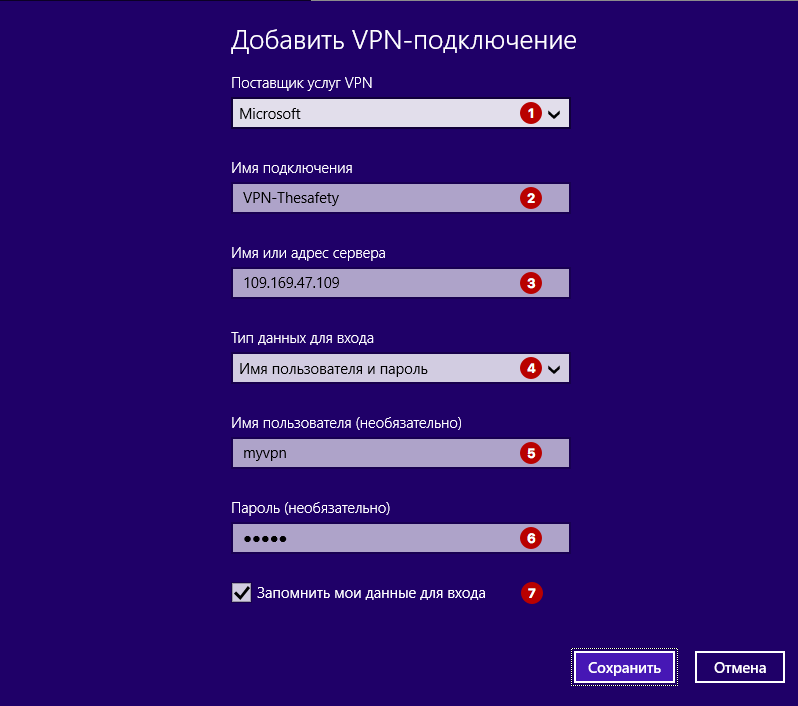
- теперь на кнопку «Сохранить».
Далее снова нажмите на значок сетевого подключения, и в разделе «Сети» появится созданное на предыдущем этапе подключение. Здесь следует кликнуть на «Подключить».
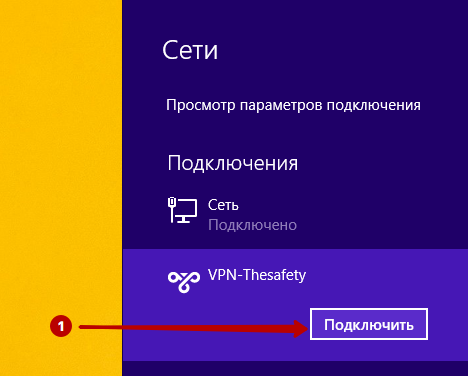
Если статус отображается как «Подключено», вы всё сделали правильно.
Настройка для Windows 10
Теперь к вопросу настройки PPTP для Windows 10. Задача не самая сложная. В особенности, если уже есть опыт настройки на других версиях операционных систем.
Чтобы создать подключение типа PPTP для Windows 10, потребуется выполнить несколько последовательных процедур. А именно:
- кликнуть на значок уведомлений, расположенный в нижнем правом углу экрана компьютера или ноутбука;
- выбрать вариант с виртуальной сетью, то есть VPN;
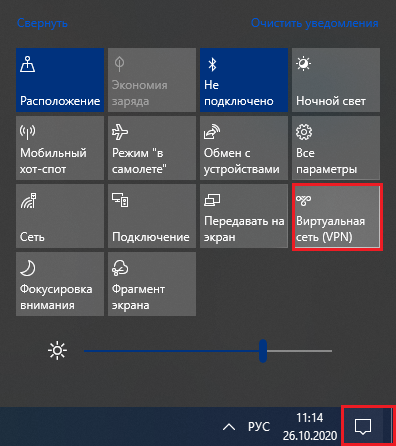
- появится новое окно с параметрами, где нужно кликнуть на кнопку добавления подключения;

- в качестве поставщика услуг выбирайте Windows;
- имя подключения придумайте сами, какое заходите;
- укажите имеющийся адрес VPN сервера, посмотрев его в своём аккаунте;
- тип подключения будет PPTP;
- для входа лучше использовать логин и пароль;
- пароль придумайте достаточно сложный;
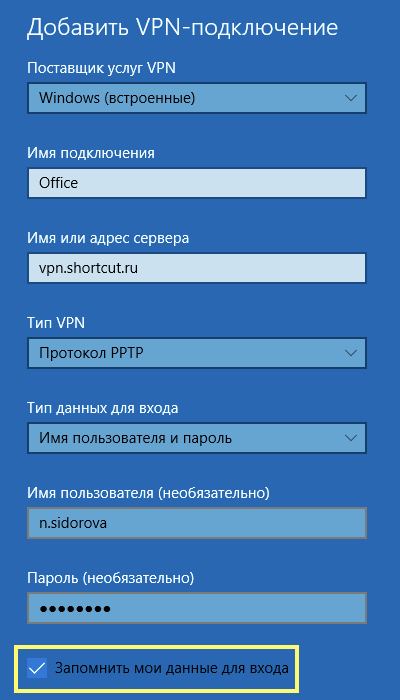
- поставьте галочку, чтобы запомнить внесённую информацию;
- сохраните изменения в настройках нового подключения.
Теперь, когда PPTP VPN создано, к нему следует подключиться, нажав соответствующую кнопку. На установку соединения может потребоваться некоторое время. Когда подключение завершится, окно с параметрами можно закрывать.
Прочие способы настройки подключения PPTP
Кроме интегрированных инструментов ОС, с целью настройки подключений применяются также специальные сторонние программы. При этом не исключены проблемы в виде нестабильного соединения. Кроме того, неискушённого пользователя могут сбить с толку многочисленные параметры, требующие настройки. По этим причинам следует внимательнее выбирать специализированный софт.