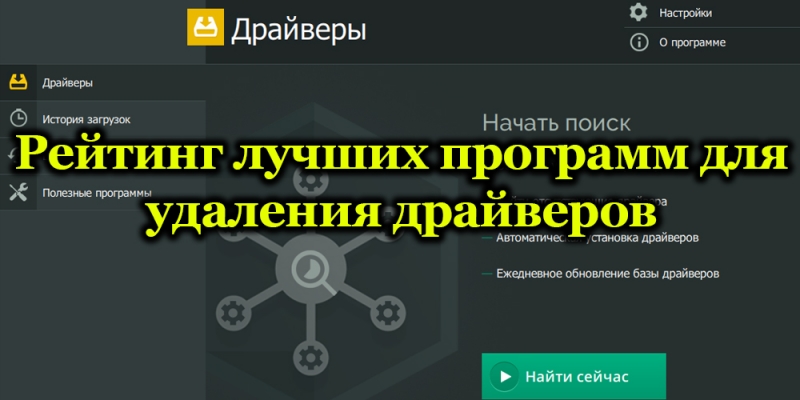Всем пользователям компьютерной индустрии известно, что для безошибочной работы системы, установленной в вашем ПК просто необходимы драйверы – специальное обеспечение для корректного воспроизведения файлов. Но иногда бывает так, что между несколькими установленными на устройство драйверами случаются так называемые конфликты, такое происходит даже с разными версиями одной и той же утилиты, что весьма плохо сказывается для деятельности всего гаджета в целом. Чтобы избежать этого процесса, следует периодически чистить компьютер от программных составляющих, которые не нужны.
Для чего нужно удалять устаревшие драйверы
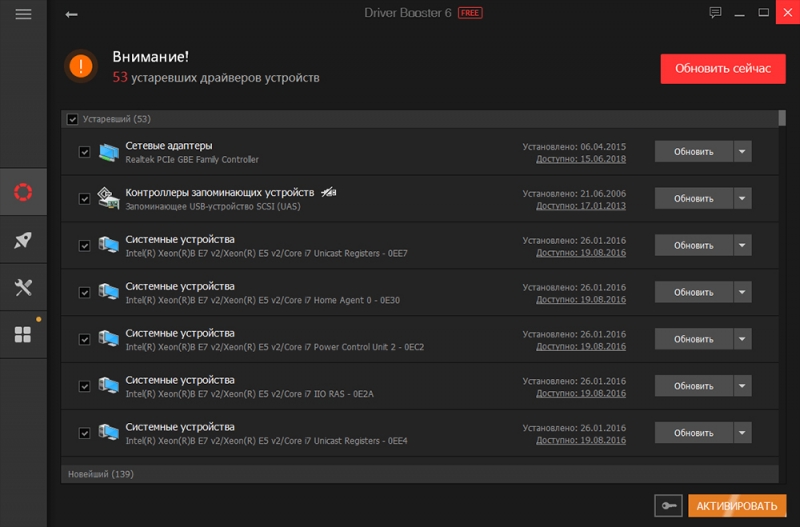
Бывает так, что убирать драйверы – не просто прихоть, а необходимость. Если во время обновлений приложений к ним добавляется всего несколько новых файлов, то с системным программным обеспечением всё складывается совершенно по-другому. Разработчики иногда досконально изменяют структуру софта, к примеру, на аудио аппаратуру, особенно часто это стало прослеживаться после появления девайса DirectX. И тогда стало необходимостью удалять все устаревшие версии драйверов. Произвести стирание можно некоторыми программами и способами, это касается не только составляющих первой важности, но и определённой операционной системы. Данные процессы могут быть полезными для всех версий Windows, независимо от инновационных введений.
ВАЖНО. Не стоит производить чистку драйверов, если у вас нет новых на замену. Стоит помнить о том, что после процедуры снесения ПО, ОС совершенно перестанет с ними контактировать. Поэтому запаситесь новой версией заранее или создайте резервную копию, чтобы можно было вернуть всё на исходную.
Программы для удаления драйверов
Самое лучшее, что нужно сделать сразу – это удалить полностью все ненужные «дрова», только после этого начать установку новых. Это не только сможет помочь полностью избежать конфликтных ситуаций на вашем программном обеспечении, но и не даст накопиться ненужному балласту, тормозящему работу.
Давно установленные драйверы оставляют за собой целую груду лишней информации, которую тоже необходимо своевременно удалять. Выполнять чистку можно при помощи имеющихся в ПО средств, но следует обратить своё пристальное внимание на то, чтобы не оставались совершенно никакие следы от удаляемого софта. Следует также учесть и то, что чаще всего процедура чистки стандартным методом будет малоэффективна, оставляя за собой некоторые документы, пустые файлы или записи в реестрах, которые в итоге станут мешать нормальной деятельности системы в целом.
Именно для этого и созданы специальные инструменты для удаления драйверов.
Удаление ненужного софта инструментами Windows
Чтобы произвести удаление лишних драйверов, как и другого ПО, можно использовать несколько способов. Самый простой – стандартный, который проводится через «Панель управления», заходя в раздел «Программы и компоненты», где из выходящего списка следует выбрать тот софт, который больше не нужен, и, соответственно, произвести очистку. Но, как показывает практика, такие шаги чаще всего не особо эффективны, так как оставляют за собой следы.
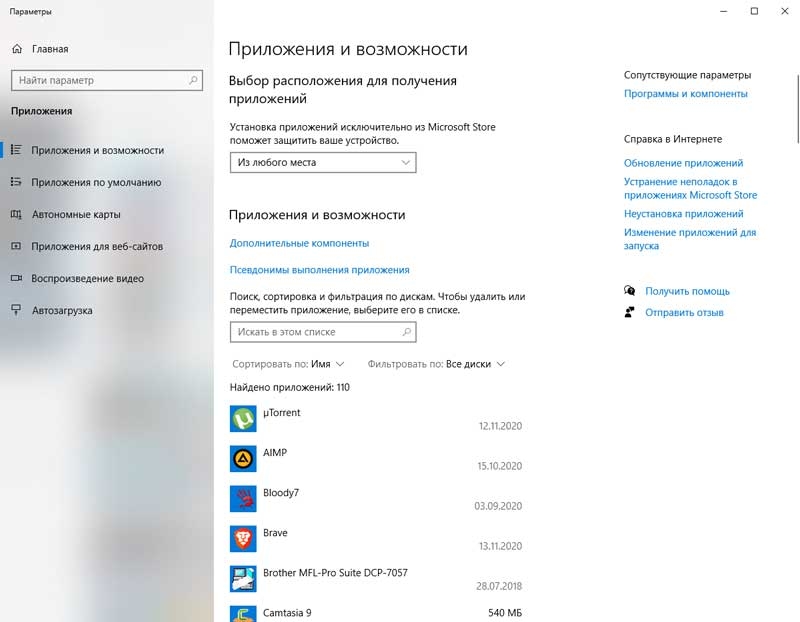
Ещё одним методом очистки является ручное удаление драйверов с помощью Диспетчера устройств, для это:
- В панели «Пуск» открываем раздел «Мой компьютер», далее – «Свойства» (через выплывшее меню), следом – «Диспетчер устройств» (левый блок окна)
- Можно использовать комбинацию клавиш Win и Pause, открывающую то же самое окно, где нужно кликнуть «Диспетчер устройств».
- Выбрать нужный файл, войти в «Свойства».
- В открывшемся окне найти вкладку «Драйвер» и нажать кнопочку «Удалить».
ВАЖНО. В случае, когда вместе с драйверами шли ещё какой-либо софт, следует поставить флажок напротив пункта «Удалить программы» для драйверов для этого устройства и подтвердить своё действие.

В ОС Windows 7, 8 или 10 существует интегрированное приложение очистки диска. Для того чтобы с помощью него совершить удаление софта, следует сделать следующие действия:
- При помощи «горячих кнопок» Win+ R найти окошко «Выполнить».
- В адресной строке ввести команду «Cleanmgr» и перейти к программе.
- Следом нажать «Очистить системные файлы».
- Поставить флажок на пункте «Пакеты драйверов устройств» и нажать «Ок».
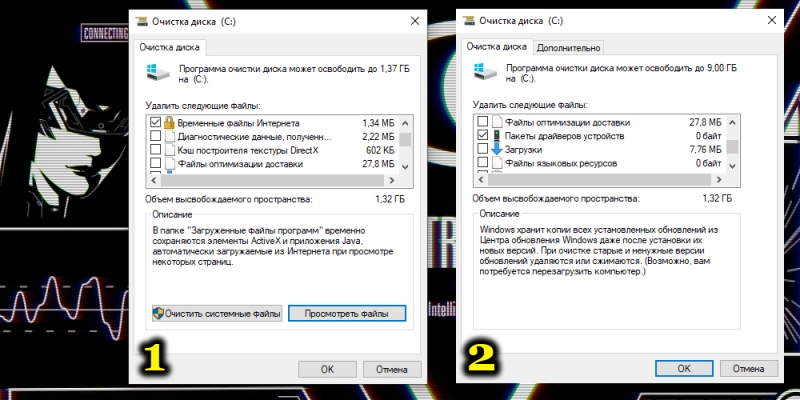
Чтобы выполнить данные действия, необходимы права администратора. Дополнительно в обязательном порядке после процедуры удаления старых драйверов любым из предложенных способов следует перезагрузить компьютер.
Практика показывает, что очистка гаджетов от устаревшего софта зачастую не оправдывает ожидаемых результатов, оставляя за собой следы удалённых ранее драйверов. Чтобы кристально очистить свою систему от ненужных более утилит со всеми их ненужными «кометами», стоит воспользоваться не только стандартными шагами, но и сторонними разработками для данных функций.
ТОП лучших программ для удаления драйверов
Сама процедура изъятия драйвера из ОС нужна для самых разных целей. Причинами могут послужить:
- замена некоторых частей устройства;
- неправильная загрузка утилиты;
- установка совершенно новой версии приложения.
Остаточные компоненты удалённых драйверов, прошедших обычную процедуру с помощью стандартных способов, способны провоцировать сбои из-за конфликтов с инновационным софтом. Чтобы полностью избавиться от прошлых инструментов, рекомендуется воспользоваться программой для удаления драйверов.
Независимо от того, какими средствами вы решили воспользоваться для избавления от ненужного софта, существует рекомендация для создания точки восстановления операционной системы, что поспособствует минимизации рисков, связанных с корректностью работы компьютера. Не нужно проводить процедуру удаления драйвера, если у вас нечего поставить вместо него, так как восстановить его после потенциально проблематично. В индустрии программного обеспечения для удаления софта есть как бесплатные утилиты, так и платные, но чаще всего они стоят недорого.
Display Driver Uninstaller
Display Driver Uninstaller является утилитой для абсолютной очистки системы от драйверов видеокарт. Программа полностью убирает и все хвосты, входящие в комплектацию. Display Driver Uninstaller – поистине лучшее приложение, способное помочь в ситуациях, когда стандартные методы бессильны, и в случае необходимости максимальной ликвидации софта придёт на помощь и поможет справиться с проблемой на все 100%. Данная утилита разработана для устранения таких драйверов, как: NVIDIA, AMD, Intel и Physics. Ключи реестров ОС, документы и файлы, каталоги и другие элементы легко и бесследно уйдут в небытие из вашего компьютера. При помощи данного приложения можно не только избавиться от «дров» видеокарты, но и получить полную информацию о работе устройства, модели и номере ID. Меню программы даёт возможность выбрать язык пользования, что удобно для перехода на русскую версию. Функционировать с Display Driver Uninstaller достаточно легко, хотя и сам алгоритм подобных приложений аналогичен. После установки этого ПО следует выполнить запуск устройства в безопасном режиме, следом в обычном режиме уже виден видеодрайвер (в случае неверного отображения производителя карты нужно выбрать вручную из списка).
Всю подробную информацию о работе видеокарты вы можете увидеть в журнале обзора окна программы. В поле выбора должны быть выделены названия всех удаляемых драйверов – Intel, NVIDIA или AMD. Когда всё это видно, нажимаем «Удалить» (самый подходящий вариант с автоматическим перезапуском системы или выключением компьютера, если в контексте планируется замена адаптера видео). После выполнения всех перечисленных команд никаких остаточных «комет» и хостов не останется и в помине. Данная разработка поддерживается и обновляется в регулярном режиме ОС Windows 10.
Driver Sweeper
Driver Sweeper – отличное бесплатное приложение для деинсталляции не только драйверов видеокарт, но и другого софта, таких как звуковые карты, принтеры, порты USB и т. д. Данный продукт позволяет полностью убрать все хвосты, избавиться от лишнего хлама в реестре работы системы, файлов и иных объектов, имеющих отношение к заменённому драйверу. Так случилось, что эта утилита больше не имеет поддержки со стороны разработчика, вследствие чего безбожно устаревая, но при всём при этом абсолютно не теряет популярности среди числа пользователей.
Настройки интерфейса помогают сменить язык на более подходящий – русский. Когда осуществляется переход к сноске «Анализ и очистка», выходит перечень всех установленных ранее производителей дров, таких как: клавиатура, звуковые установки, видеоадаптеры AMD, NVIDIA, Intel , принтеров Canon и HP или иного функционала ПК.
Важно верно расставить флажки напротив предназначенных для снесения софта и кликнуть «Удалить», вследствие чего Driver Sweeper обнаружит все связанные с ненужными драйверами объекты. Указанная утилита имеет способность и предлагает создать резервную копию устаревших драйверных систем перед запуском удаления для того, чтобы была возможность их вернуть в случае необходимости. Также существует непохожая на другие опция – сохранение порядочности размещения иконок рабочего стола, что вполне удобно при установке новой видеокарты взамен старой.
Driver Fusion
Driver Fusion – это новая разработка софта для деинсталляции драйверов и их «комет», которая создана для замены Driver Sweeper. Существуют как платная (имеет наибольшее количество опций), так и бесплатная версии данной утилиты. При помощи этого апгрейда можно удалить такие драйверы, как: NVIDIA, Marvell, AMD, Intel, Realtek, HP, Canon и прочие. Даже воспользовавшись бесплатной версией этой программы с набором ограниченных функций, можно достаточно хорошо решить проблемы с удалением софта, по крайней мере, драйверы самых популярных разработок данная утилита способна изъять.
Также есть опции:
- сохранение порядка значков на рабочем столе;
- создание резервных копий, способное всё вернуть к исходному положению;
- возможность проверить актуальность установленных драйверов;
- можно настроить необходимую фильтрацию;
- можно выбрать русский язык.
Для успешного удаления драйверов с использованием Driver Fusion нужно следовать инструкции:
- Слева выбрать «Очиститель драйверов».
- Отметить тип устройства и производителя.
- Кликнуть кнопку «Очистить».
- Перезагрузить устройство.
Платная разработка представляет собой функционал для очистки защищённых файлов и ключей реестра системы. Это приложение имеет поддержку и обновления разработчиком, поддерживается последними версиями ОС Windows.
Driver Cleaner
Driver Cleaner является платным контентом, но его цена вполне подъёмная. Данный продукт функционирует с драйверами фактически всех компьютеров нашего времени, независимо от операционной базы. В этой разработке существует следующий набор опций – выбор языковых настроек и опция резервного копирования, которая помогает вернуться к исходному положению дел на устройстве. После инсталляции приложения следует сразу произвести обновление, используя меню инструментов, после чего требуется перезапустить утилиту. Весь список действий аналогичен перечисленным выше разработкам. В ситуациях, когда требуется выбрать нужный файл или ключ реестра после запуска сканера, нужно отметить галочкой ещё и возле «Use Advanced clearning», следом кликнуть иконку Scan для запуска анализа, а после полного выполнения поставить флажки на найденных элементах, нажать «Clean» и перезагрузить гаджет.

В заключение хочется напомнить о том, что все операции, сопряжённые с удалением старых драйверов должны доводиться до конца с обязательным перезапуском системы. Иначе устройство будет тормозить, а самое плохое, что может произойти после чистки – это списки реестра, которые отредактировать вручную потенциально очень проблематично, именно поэтому доводите процедуру до логического конца. Пользуйтесь специальными апгрейдами, созданными для этих целей. А решать, какой подойдёт для частного случая, только вам. Удачных удалений без ошибок!