Уже довольно давно наушники стали неотъемлемой частью жизни каждого современного человека. Обычно наушники надевают, чтобы послушать музыку или подкаст по дороге на работу или учёбу, но что, если нужно подключить их дома к электронной вычислительной машине? Если на них имеется микрофон, то общение в Skype станет более комфортным. Поклонники компьютерных игр также оценят идею по достоинству, ведь можно общаться с другими геймерами или погрузиться глубже в атмосферу гэмблинга. В общем, вы получаете достаточно много преимуществ. О том, как подключить наушники к ноутбуку, и пойдёт речь в данной статье.
В наушниках громкость и качество звука намного лучше
А начнём со знакомства с разъёмами, через которые и происходит подключение. На каждом компьютере есть разъёмы для подключения наушников (обычно окрашен в зелёный цвет) и микрофона (окрашен в розовый). Также утилизируется разъём синего цвета, который называется «Линейный вход», через него можно подключить и колонки. Как вы уже поняли, компьютерные наушники имеют двойной провод с двумя разъёмами: под наушники и под микрофон. Разумеется, есть возможность подключения микрофона как самостоятельного устройства. На ноутбуках всё аналогично, однако, на некоторых моделях может отсутствовать отдельное гнездо для микрофона. Это не значит, что вы не сможете им пользоваться на ноутбуке, просто нужно будет приобрести гарнитуру, которая будет подключаться через единый комбинированный разъём.

Разобравшись с тем, как и куда подсоединять наушники, рассмотрим, что нужно делать, если после подключения отсутствует звук. Дело тут может быть в драйверах звуковой карты, которые по какой-то причине были установлены некорректно либо вышли из строя. Проверить это можно в диспетчере устройств. Чтобы перейти туда, кликните правой кнопкой мыши по «Мой компьютер» и выберите «Управление». В диспетчере устройств найдите пункт «Аудиовыходы и аудиовходы», там должны отсутствовать какие-либо предупреждающие обозначения, например, восклицательный знак. Если они есть — это говорит о том, что драйвер не установлен или работает неправильно.
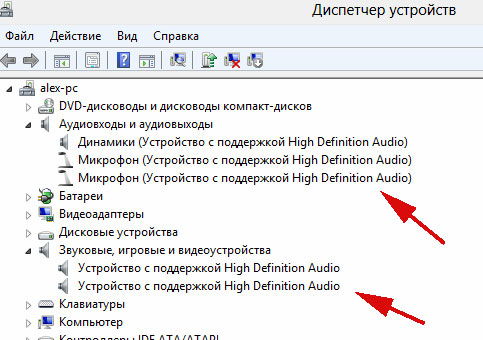
Проблема также может быть в настройке звука в самой системе Windows. Обязательно проверьте, что громкость не установлена на минимум. Сделать это можно, кликнув по пиктограмме с динамиком в правом нижнем углу экрана, на панели задач. Другой способ — зайти через панель управления в «Звук» и там отрегулировать ползунки. Там же вы можете выбрать устройство для проигрывания звука или записи речи. Данные настройки могут не измениться после того, как вы подключили гарнитуру, поэтому вам придётся сделать это вручную.
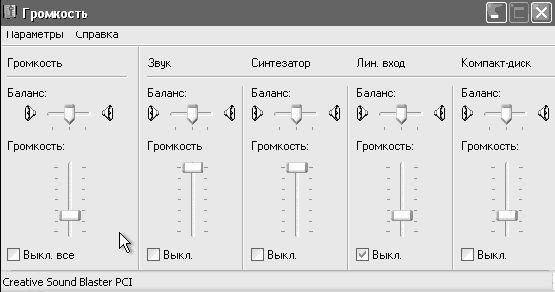
Если вы хотите подключить одновременно и колонки, и наушники, чтобы не приходилось постоянно отсоединять один из этих приборов, то присоединить колонки можно через «Линейный вход». Если же гнездо только одно, купите специальный раздвоитель для наушников. Данный переходник позволит подключить колонки и гарнитуру через единый вход.
Для самых ультрасовременных юзеров рассмотрим, как подключить Bluetooth-наушники к ноутбуку. Сперва убедитесь, что ваш ПК оснащён Bluetooth-модулем и установлен драйвер для него. Сделать это можно через «Диспетчер задач», в пункте «Радиомодули Bluetooth». Теперь перейдём, собственно, к подключению гарнитуры. Нажмите на иконку Bluetooth справа в панели задач и выберите в меню «Добавить устройство». В открывшемся окне вы увидите перечень всех доступных для подключения устройств. Остаётся только кликнуть по строчке, содержащей название ваших наушников, и нажать «Далее». Система может запросить пароль, в этом случае введите код по умолчанию: 0000. В случае возникновения каких-либо неполадок или ошибок, исправить их можно аналогичным способом, как рассматривалось выше, а именно через вкладку «Звук» в панели управления.
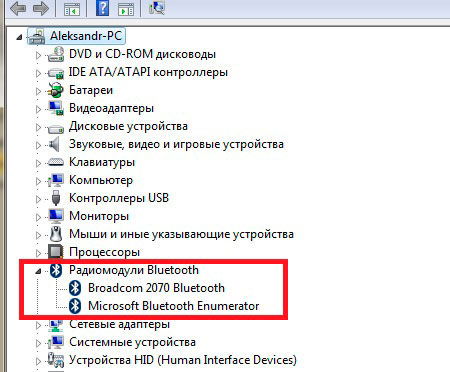
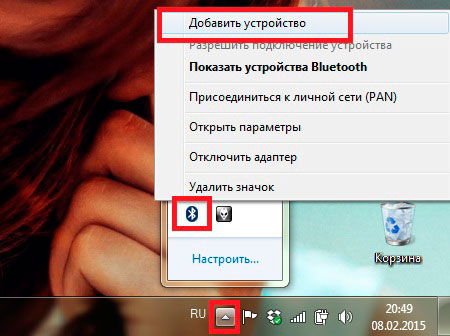
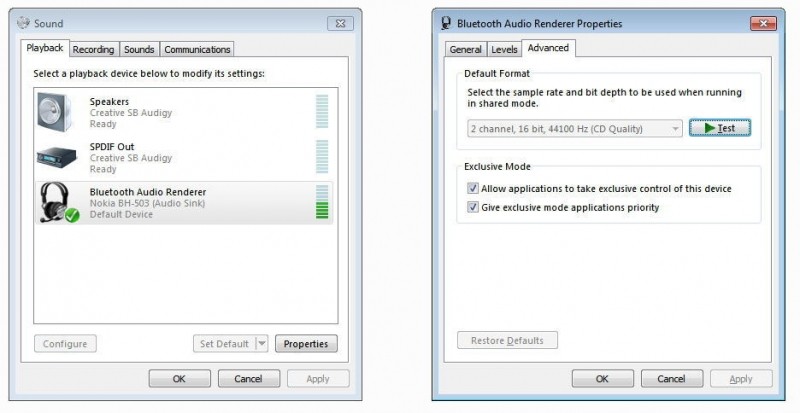
Как вы сами можете убедиться, в подключении наушников к компьютеру нет ничего сложного, однако, иногда операционная система или драйверы могут сработать не так, как хотелось бы, из-за чего могут возникнуть некоторые трудности, которые вы теперь знаете, как исправить. Оставляйте в комментариях отзыв о том, была ли полезная данная статья, и пишите о своём опыте настройки аудиоустройств на компьютере.



