Не успели утихнуть страсти по Windows 10, которая, по мнению многих пользователей, оказалась далеко не идеальной операционной системой, как Microsoft уже анонсировала одиннадцатую версию своей ОС. Более того, в настоящее время уже дан старт программе тестирования, и, как водится, среди отзывов есть как восторженные, так и полные негодования. Что ж, всем не угодишь… Но тем, кто уже перешёл на «десятку» и привык к ней, наверняка захочется попробовать и новинку. Но как заранее узнать, «потянет» ли ваш компьютер Windows 11? Конечно, можно прочитать системные требования к этой ОС и сравнить их со своим «железом», но здесь имеется множество нюансов, требующих разъяснения и понимания. Сегодня вы узнаете, как удостовериться, что ваш ПК совместим с новой версией ОС от Microsoft.
Способы узнать, сможете ли вы перейти на Windows 11
Эволюция такого сложного программного обеспечения, как операционные системы, наряду с наращиванием функционала подразумевает и повышение требований к оснащению персонального компьютера. Поэтому не стоит удивляться, что у Windows 11 они выше, чем у «десятки», которая, в свою очередь, просто не встанет на устаревший ПК, на котором комфортно себя чувствовала Windows ХР.
Программа бета-тестирования стартовала в конце июня, а уже осенью новая ОС появится в продаже. Но как не попасть впросак, купив Windows 11 и оказавшись перед фактом, что операционка отказывается устанавливаться на ваш ПК?
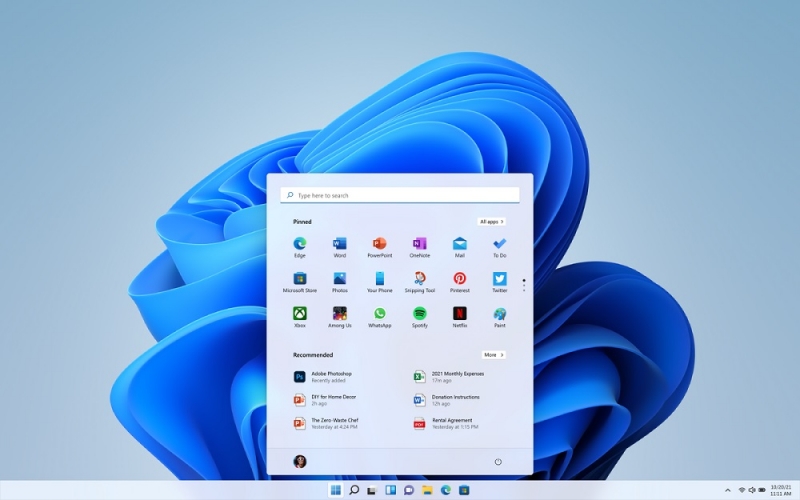
К счастью, существуют способы надёжной проверки совместимости Windows 11 с вашим компьютером, в том числе разработанные самой корпорацией Microsoft.
Минимальные системные требования
И всё же мы рекомендуем сначала ознакомиться с системными требованиями Windows 11, заявленными производителем. Вполне может оказаться, что уже на этом этапе вы поймёте, стоит ли качать специальную программу для проверки совместимости.
Итак, со стороны центрального процессора требования следующие: разрядность – 64 бита, наличие двух ядер, от 1 ГГц ТЧ (в принципе то же, что и у «десятки»). Оперативной памяти требуется не менее 4 ГБ (против 1 у Windows 10).

Ответ на вопрос, сколько «весит» Windows 11, тоже может вас обескуражить: свободного места на диске требуется не менее 64 ГБ (16-20 ГБ у «десятки для 32-разрядной и 64-битной версий соответственно).
Достаточно жёсткие требования предъявляются и к графической подсистеме: монитор с разрешением не менее 1366×768 пикселей и видеокарта, поддерживающая DirectX версии 12 или выше, при этом драйвер графического адаптера должен обладать поддержкой WDDM 2.0.
Материнская плата вашего компьютера должна поддерживать UEFI, TPM версии не ниже 2.0 и функцию Secure Boot.
Наконец, установить Windows 11 без доступа к интернету вы не сможете – он нужен на этапе первоначальной настройки ОС, причём потребуется также вход в аккаунт Microsoft.
Как же проверить совместимость своего ПК с Windows 11? Рассмотрим для начала вариант, предлагаемый разработчиком операционной системы.
Проверка совместимости утилитой PC Health Check
Итак, наиболее очевидный способ проверить, подходит ли ваш ПК для инсталляции Windows 11, заключается в использовании утилиты, разработчиком которой является корпорация Microsoft.
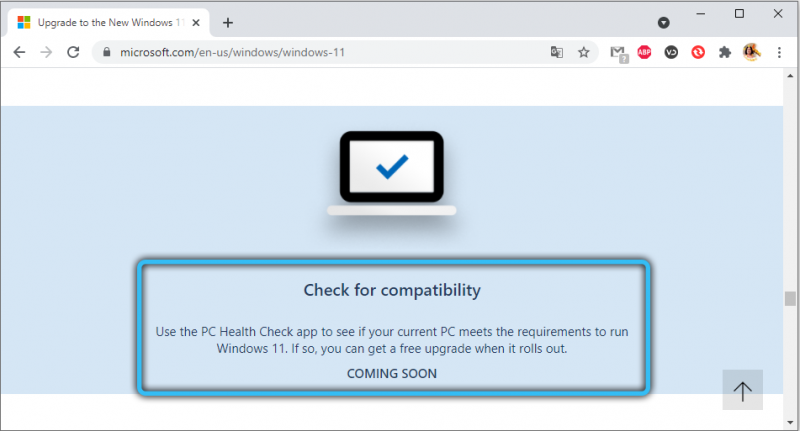
Как вы уже поняли, новая ОС не поддерживает 32-битные чипсеты, плюс требования к объёму оперативной памяти и дискового пространства выросли более чем вдвое по сравнению с Windows 10.
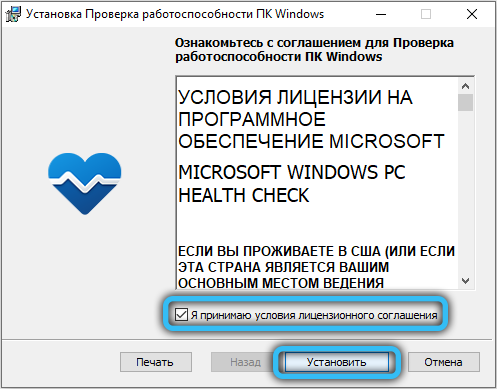
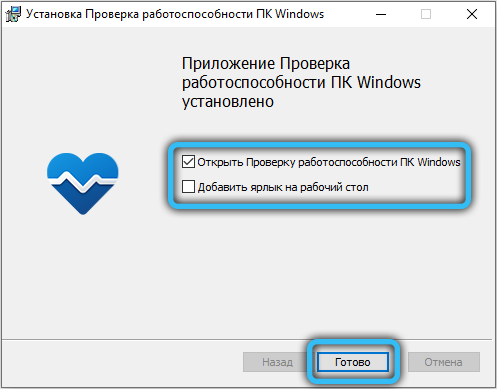
Обычно мы советуем скачивать программы с официального сайта разработчика, тем более что это Microsoft. Но на момент написания статьи утилита оказалась недоступной – её удалили, вероятнее всего, из-за серьёзного обновления перечня поддерживаемых процессоров, и когда она снова станет доступной – неизвестно. Так что скачивать придётся с трастовых сайтов, что, в общем-то, допустимо.
После установки программы запускаем PC Health Check и жмём кнопку «Проверить сейчас» синего цвета.
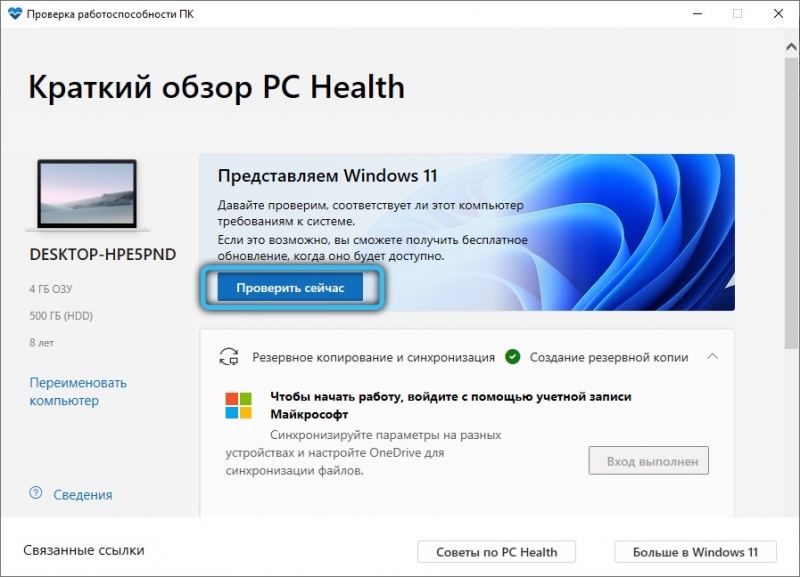
Появление окошка с галочкой зелёного цвета – признак того, что поддержка Windows 11 на этом компьютере возможна, о чём будет свидетельствовать и соответствующая надпись. Красная галочка будет указывать на то, что компьютер не поддерживает новую версию ОС и установить её или мигрировать с «десятки» будет невозможно.
Но здесь есть один нюанс – у вас должна быть включённой опция Secure Boot и TPM 2.0. Многие пользователи не знают об этом и бывают расстроенными, когда на мощном компьютере получают отрицательный ответ. Так что перед тем, как проверить с помощью утилиты PC Health Check, подходит ли ваш компьютер для миграции на Windows 11, необходимо выполнить соответствующие манипуляции. Сделать это можно и в BIOS, и встроенными средствами.
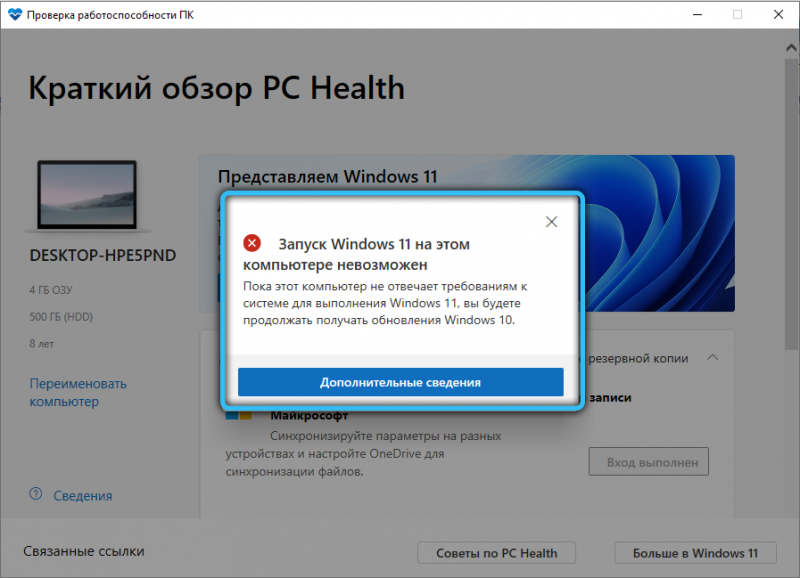
Проверка совместимости с помощью WhyNotWin11
Многие функции Windows намного проще использовать с помощью стороннего софта. Так случилось и с проверкой, поддерживает ли конкретный компьютер Windows 11. Тем более что собственная утилита работает с пользовательской точки зрения не совсем корректно.
Программа WhyNotWin11, написанная энтузиастами, работает с гораздо меньшим количеством ложных срабатываний, осуществляя проверку компа на совместимость с новой версией Windows по 11 критериям.
И не только по архитектуре ПК – утилита умеет проверять наличие поддержки Secure Boot и TPM без необходимости включать эти функции. Хотя при переходе на новую ОС это сделать всё равно придётся.

Разумеется, разработчики WhyNotWin11 следят за официальным перечнем совместимых процессоров и видеоадаптеров, внося соответствующие корректировки в свои базы данных и в саму программу. В качестве примера можно назвать недавний отказ Microsoft от формулировок в системных требованиях «мягкий» и «жёсткий» порог, заявив о необходимости наличия модуля TPM 2.0, и версия утилиты 2.1 учитывает это требование, проверяя готовность ПК к установке Windows 11.
Как проверить наличие модуля TPM 2.0
Посмотреть, оснащён ли процессор или чипсет модулем TPM 2.0, довольно легко. В Windows имеется встроенный процесс, отвечающий за настройки этого модуля. Запускаем его через консоль «Выполнить», кликнув Win+R и введя tpm.msc.
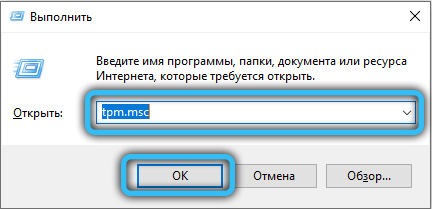
Здесь возможны два варианта: модуль не обнаружен, о чём вы им будете проинформированы. Или же он будет обнаружен, и тогда соответствующий текст появится в разделе «Состояние».

Что делать, если TPM 2.0 в системе не обнаружен
Чип TPM отвечает за быстрое и надёжное шифрование данных на диске. Но отсутствие встроенного в процессор модуля – не приговор. В принципе CPU может эмулировать работу чипа чисто программным способом. Важно уметь активировать эту функцию, и сделать это можно в настройках UEFI вашей материнской платы. У разных производителей BIOS функция может называться неодинаково: кроме собственно TPM, встречается полное название модуля (Trusted Platform Module), TPM Device, реже – fTPM, Security Chip или PTT. Активация модуля программным способом заключается в выборе режима с названием Firmware TPM.
Но такое решение нельзя назвать идеальным: на данный момент нет достоверной информации, как будет реагировать Windows 11 на эмулированную реализацию TPM. Пока в системных требованиях нет пункта об обязательном наличии аппаратного модуля шифрования данных. Известно только, что версия модуля должна быть не ниже 2.0, и если у вас стоит 1.2, вполне вероятно, что запуск Windows 11 на этом компьютере окажется невозможным.
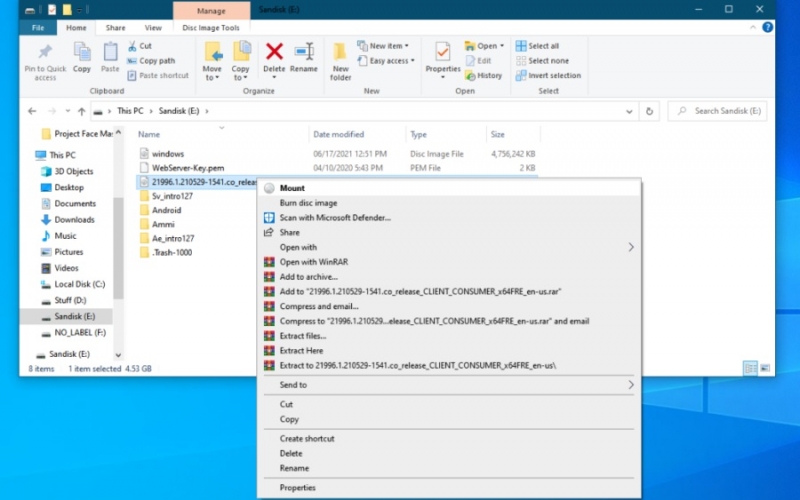
Но и в этом случае можно попытаться решить проблему. Опытные пользователи, которые тестируют новую ОС от Microsoft, утверждают, что ограничения, связанные с необходимостью наличия TPM 2.0, вполне можно обойти посредством подмены библиотеки Windows 11 на версию, взятую из «десятки».
Делается это следующим образом:
- запускаем «Проводник» и открываем ISO-образ Windows 10;
- находим в каталоге sources библиотеку с именем appraiserres.dll;
- проделываем те же действия с ISO-образом Windows 11;
- копируем библиотеку от «десятки» в такой же каталог с заменой старого файла на новый.
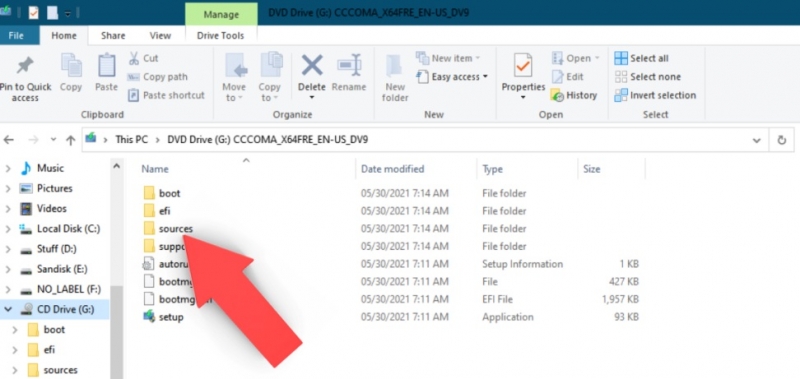
Почему так важно наличие модуля TPM? Дело в том, что он отвечает за надёжную защиту важных данных, в том числе цифровых сертификатов и паролей, включая те, которые используются при входе в Windows. А поскольку Microsoft считает безопасность компьютера первостепенным приоритетом, то и TPM является обязательным условием использования новой ОС.
Впрочем, поддержка модуля реализована, начиная с Windows 7, так что это не такое жёсткое условие, как производительность процессора или объём ОП.
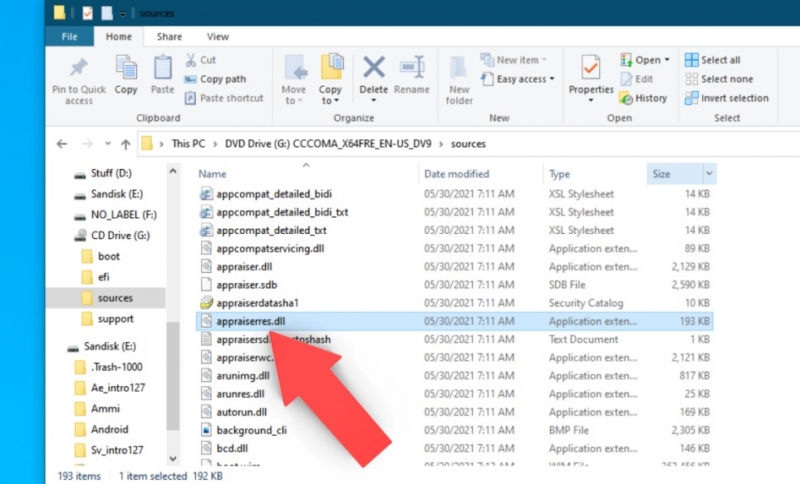
Проверка совместимости CPU
Системные требования на этот счёт крайне расплывчаты: 64-разрядная архитектура и производительность 1 ГГц – слишком много моделей процессоров удовлетворяют этим условиям, некоторые – достаточно древние, 15-летней давности. И нет никакой гарантии, что Windows 11 «станет» на такой ПК.
Узнать, какие процессоры действительно поддерживаются новой операционной системой, можно непосредственно на сайте разработчика, причём есть отдельная страница для CPU от Intel, и отдельный перечень совместимых процессоров от AMD.
Как видим, чтобы понять, сможет ли ваш компьютер бесплатно обновиться до Windows 11, нужно хорошенько постараться. И если ваш компьютер слишком слабый, то без его апгрейда не обойтись.



