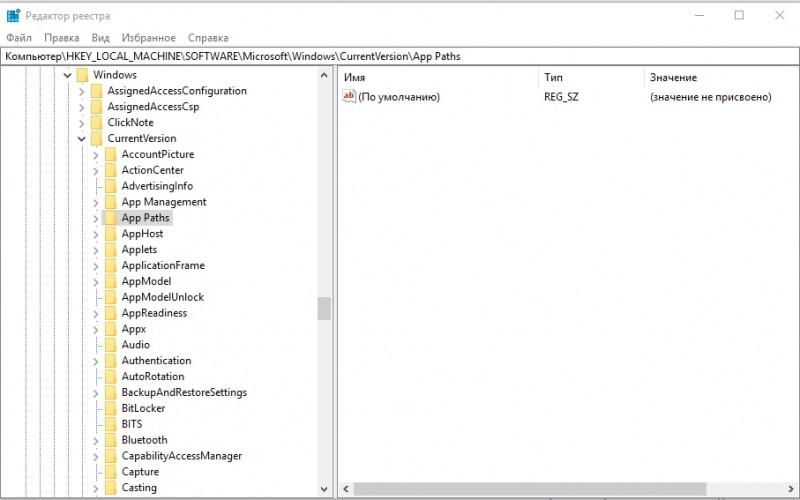Многие пытаются каким-то образом оптимизировать и ускорить работу системы, особенно, владельцы бюджетной техники и люди, использующие ресурсозатратные программы на постоянной основе. Для этого скачивают приложения, с тем или иным успехом влияющие на ОС и позволяющие ею управлять. Однако не каждый знает, что в самой «Windows» есть очень эффективная утилита, предлагающая тонкие настройки – «Конфигурация системы» или по имени команды, которая ее запускает: msconfig. В данной статье мы подробно расскажем о назначении, возможностях и правильной настройке этого полезного модуля.
Запуск и настройка в Windows msconfig.
Что такое msconfig, и для чего нужен этот модуль
«Конфигурация системы», активирующаяся командой msconfig – это модуль, используя который можно настроить ПК максимально удобно для себя. Окно утилиты разбито на разделы, в каждом из них есть инструменты разной направленности:
- «Общие» — здесь предлагается выбрать обычный или ограниченный запуск системы.
- «Загрузка» — здесь вы можете выбрать, за какое время должна загружаться система, настроить «Безопасный режим» для определенных целей: восстановления, входа в другую оболочку и т.п.
- «Службы» — здесь можно выбрать службы, которые будут запускаться сразу после того, как компьютер включится. Чтобы быстро находить нужные, есть функция игнорирования системных процессов – выйдет только пользовательский список.
- «Автозагрузка» — собственно, флагманская функция утилиты: ее используют чаще всего. Здесь убирают и добавляют программы, которые запускаются вместе с системой.
- «Сервис» — содержит несколько полезных опций: можно быстро просмотреть основные параметры и предустановки системы, проверить ошибки.
Любые параметры нужно менять с осторожностью, четко представляя себе, какой в итоге будет результат, чтобы не навредить компьютеру.
Как зайти в конфигуратор msconfig.exe
Теперь поговорим о службе msconfig в разных версиях Windows (ХР, 7, 8, 10): как зайти в окно «Конфигурации системы» тем или иным способом.
Строка «Поиска»
Как зайти в «Конфигурацию системы» (msconfig) быстро и легко:
- Если у вас «Windows» ХР или 7, откройте «Пуск», ниже найдите строку для поиска по программам и внесите туда либо «Конфигурация системы», либо «msconfig», а затем откройте утилиту двойным кликом.
- Если у вас «Windows» 8-10, то «Поиск» вынесен отдельной кнопкой рядом с «Пуском». Впишите туда тоже самое.
Если у вас нелицензионная «Windows» с плохим англо-русским переводом, и она не понимает запросов, то придется искать файл в корневом каталоге. Для этого нужно открыть «Диск С» и папку Windows, а в ней — System32. Там вы найдёте элемент msconfig.exe – его можно запустить двойным кликом, местонахождение файла не меняется в зависимости от «Windows».
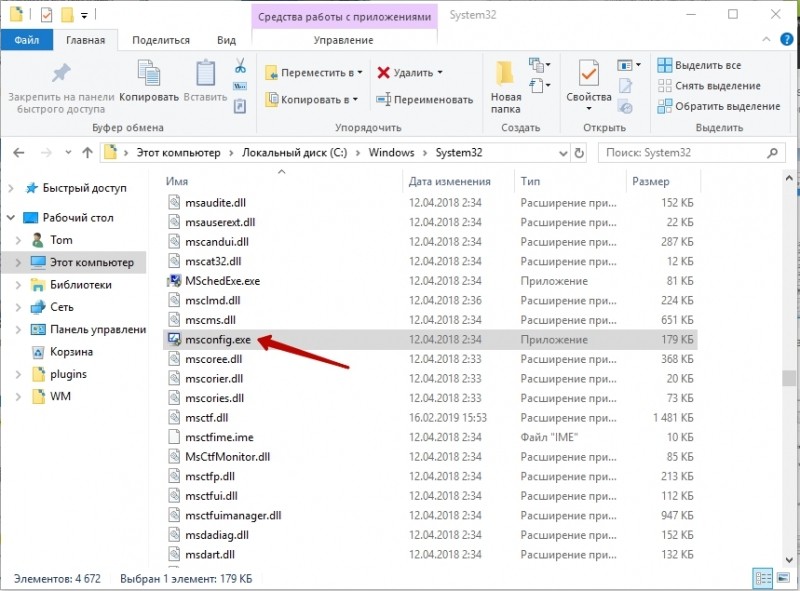
Команда «Выполнить»
Также на Windows 7, 8, 10 msconfig можно включить, вызвав окно «Выполнить»:
- Нажмите Win+R.
- В появившуюся строку впишите команду и подтвердите действие кнопкой «Enter».
Если не получается, и система выдает сообщение о том, что у вас недостаточно прав, лучше найти приложение «Выполнить» через системный поиск, а затем нажать на него правой кнопкой и выбрать Run As Administrator, а только потом задавать команду.
Командная строка
Запрос через Command line — также простой и эффективный способ вызова нужной службы, когда проблематично открыть msconfig в Windows 8 или 10 другими методами.
- Вбейте в «Поиск» фразу: «Командная строка» и нажмите на название программы дополнительной кнопкой манипулятора, чтобы выбрать Run As Administrator.
- Перед вами появится окно с черным полем.
- Сразу под мигающим курсором впишите: «msconfig» и нажмите «Enter».

Как правильно настроить msconfig
Теперь поговорим о настройке ПК в «Конфигурации системы». Выше уже дана краткая справка по основным разделам, а сейчас поговорим подробнее о функциях, которыми лучше не пользоваться, если вы не профессионал.
Что даёт «Число процессоров» в msconfig
В этом разделе указано, силами скольких ядер будет запущен ПК при включении. По умолчанию указаны все, какие есть в процессоре (не имеет значения, какая у вас Windows: ХР, 7, 8 или 10), и это нацелено на максимальную производительность. Вы же можете менять число только в меньшую сторону, что не имеет смысла для обычного пользователя. Эта опция может пригодиться тестировщикам компьютерной техники, чтобы правильно ее настроить.
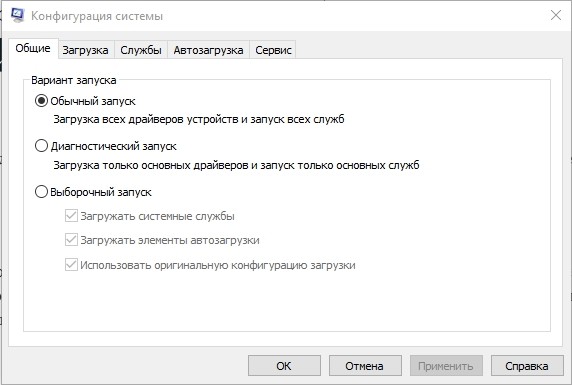
Что даёт «Максимум памяти» в msconfig
То же самое происходит с функцией «Максимум памяти»: быстродействие, зависящее от оперативной памяти, по умолчанию выставлено на пределах возможного (опять же, этот параметр не зависит от версии Windows: ХР, 7, 8 или 10) и ориентировано на максимальную производительность. Сделать показатель еще выше вы не можете – вам доступно только понижение быстродействия, что совершенно не нужно для обычной работы на ПК. Иногда msconfig не запускается: такое может случиться из-за сбоев в системе. В этом случае можно проверить состояние файлов: вызвать Command line и запросить «sfc /scannow» (без кавычек) + «Enter». Также можно зайти в редактор реестра:
- Нажмите Win+R, в строку «Выполнить» впишите «regedit» (без кавычек).
- Кликните «Enter».
- В списке слева найдите большой раздел HKEY_LOCAL_MACHINE и найдите папку SOFTWARE.
- В ней нужно последовательно открыть папки MicrosoftWindowsCurrentVersionApp Paths, чтобы добраться до файла MSCONFIG.EXE.
- Адрес местонахождения этого элемента должен быть таким: системный_дискWINDOWSPCHealthHelpCtrBinariesMSConfig.exe. Если нет, нужно выйти из реестра, переместить файл, куда надо, а затем в самом реестре указать правильный путь.
- Теперь в той же папке найдите файл HELPCTR.EXE и проверьте его адрес, он должен соответствовать: C:WINDOWSPCHealthHelpCtrBinariesHelpCtr.exe.