Adobe является разработчиком инструментов профессионального уровня, которые известны во всём мире. Каждая студия, будь то стартап, крупная корпорация или даже удалённый фрилансер, пользуется хотя бы одним инструментов от Adobe.
After Effects — это одно из творений Adobe, которое используется для профессионального монтажа видео. Программа может пригодиться как для домашней постобработки роликов, так и для создания студийных видео с высоким уровнем качества.
В After Effects есть множество функций и возможностей. Некоторые из них являются часто необходимыми, например, такие элементарные, как вырезание видео, склеивание двух фрагментов и другое. А есть и такие специфические, которые редко бывают нужны, но тоже необходимы в некоторых случаях.
В этой статье мы рассмотрим, как воспользоваться одной из таких элементарных возможностей в программе After Effects — как обрезать видео. Сказать по правде, с первого взгляда на интерфейс становится не ясно, как это можно сделать корректно и качественно. Но на самом деле здесь всё предельно просто.
Как добавить видео на шкалу времени в After Effects
Обрезать видео в Афтер Эффектс можно с любом месте — в начале, середине или в конце. Обрезать можно также несколько видео, а потом соединить их. С обрезанными фрагментами можно выполнять разнообразные операции — продолжать работать с ними в этом видео редакторе или сделать рендер и сразу экспортировать видео вырезанного кусочка.
Как было сказано выше, с первого взгляда не понятно, как обрезать фрагмент. Но на самом деле всё просто и начать следует с добавления видео на шкалу времени, чтобы с ним можно было работать.
- Откройте After Effects и загрузите в него видео, с которым хотите поработать. Для этого нажмите на браузере файлов правой кнопкой мышки, а затем «Импорт», а после этого «Файл» (либо «Несколько файлов», если их несколько).
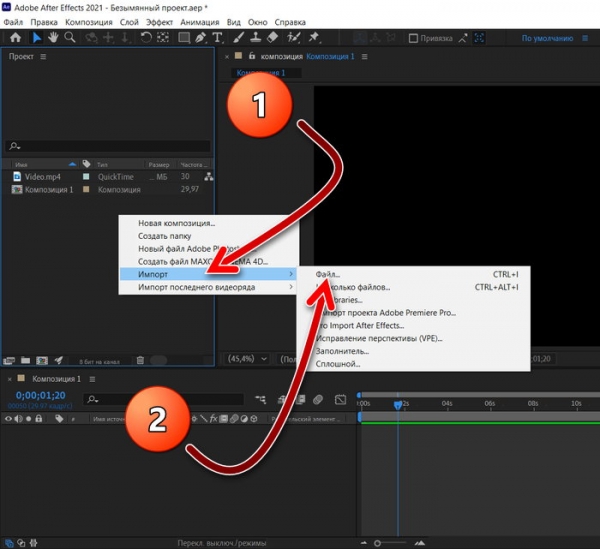
- В результате файл окажется в браузере. Теперь, чтобы с ним можно было делать операции, его следует поместить на таймлайн — шкалу времени. Для этого можно просто перетащить файл видео из браузера на шкалу с помощью мышки. Нажмите мышкой на файл в браузере, а затем, удерживая левую кнопку мышки, перетащите его на таймлайн.
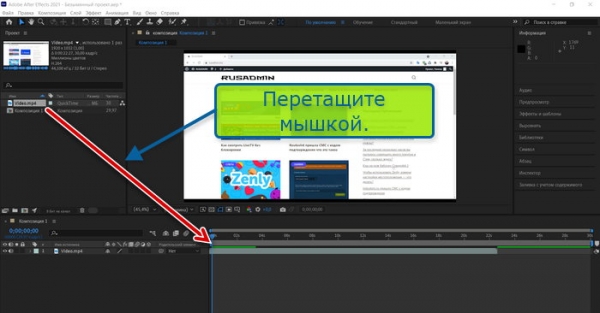
- В результате этих действий вы должны будете увидеть видео файл на шкале времени и его содержимое будет видно на экране предпросмотра. Если вы нажмёте клавишу пробел, то начнётся воспроизведение видео. Для остановки следует снова нажать пробел.
Как обрезать начало, конец или середину видео в After Effects
Итак, видео находится на таймлайне. Здесь вы можете обрезать его — можно вырезать из видео начало, конец или середину, создав фрагмент с любой продолжительностью. Для этого делайте следующее:
- Поставьте синий курсор шкалы времени в то место, где нужно разрезать видео. Двигать его можно с помощью мышки, либо включить воспроизведение, нажав на пробел, а потом остановить его на нужной секунде.
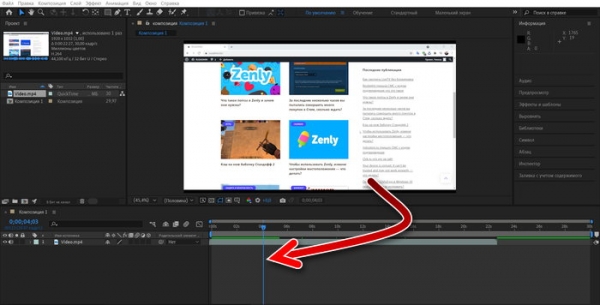
- Теперь в верхнем меню нажмите «Правка», а затем «Разделить слой». Либо можно использовать сочетание горячих клавиш Ctrl + Shift + D.
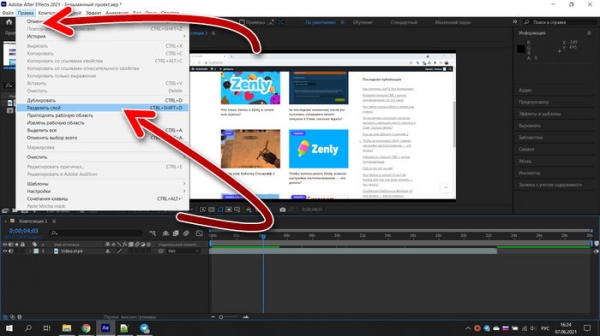
- После этого действия вы увидите, что таймлайне появилось два слоя. Они образовались от разделения вашего видео по границе курсора шкалы времени. Таким образом, то, что было по левую сторону курсора, оказалось в одном слое, а то, что было по правую — в другом.
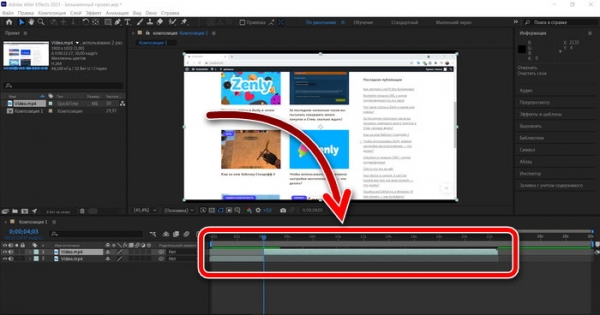
- Теперь это два слоя, и работать с ними можно по отдельности. Чтобы оставить только тот фрагмент видео, который вам нужен, выделите не нужный кусочек, нажав на него мышкой, а потом нажмите клавишу «Delete». Например, если вам нужно начало видео, то выделите и удалите конец — то, что по правую сторону курсора. А если нужен конец видео, то удалите то, что по левую сторону, то есть удаляете начало. Например, на скриншоте ниже удалена правая часть и осталось только начало видео в одном слое.
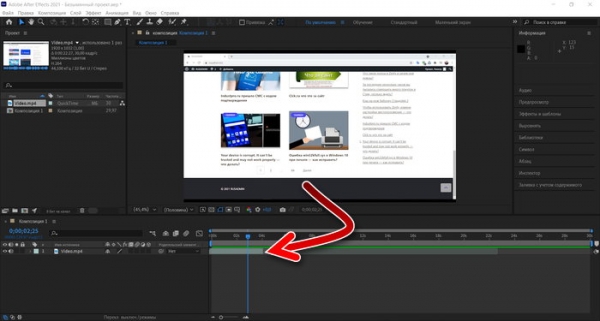
- Так вы можете обрезать видео и получить только его начало или только его конец,. Если же вам нужно получить середину видео, или и начало, и конец, но без середины, то нужно разделить слой ещё раз, так, чтобы было три слоя. Так же, как показывается в пунктах 1 и 2, разделите слой снова. На скриншоте ниже вы видите уже три слоя.
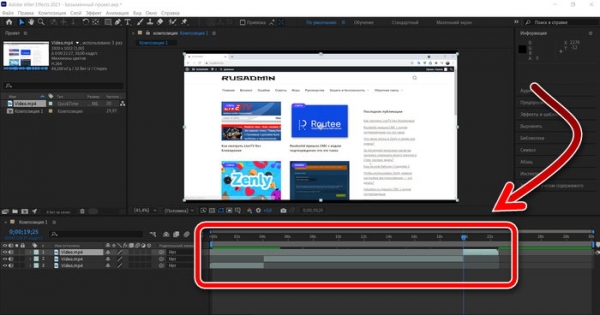
- С тремя слоями можно также работать отдельно. Можно удалить лишнее — начало, конец или середину, как показывается в пункте 4 этой инструкции. Например, на скриншоте ниже удалена середина видео и осталось только начало и конец.

- Таким образом вы можете разрезать видео на любое количество фрагментов, получив любое количество отдельных слоёв.
- Затем вы можете соединить их. Для этого просто сдвигайте вместе все полученные фрагменты. Двигать фрагменты можно с помощью мышки. Нажмите и удерживайте во время движения клавишу Shift, чтобы включить эффект магнита, таким образом, все фрагменты будут прилипать друг к другу в нужном месте. Так же, двигая фрагменты мышкой, вы можете ещё менять и их порядок.
Это вам будет интересно: Обрезать видео онлайн.
Как подготовить видео к экспорту после обрезки
Нарезав видео на один или несколько фрагментов, вы можете продолжить работать с ним в After Effects, накладывать эффекты, соединять, менять порядок и делать другие операции. Когда вы получите то, что вам нужно, вам следует экспортировать видео. Но для этого нужно подготовить проект.
Скорее всего, если вы без подготовки отправите видео на рендер, то получите фильм, у которого в начале или в конце будет просто чёрный экран, на нём ничего не показывается.
Чтобы этого не допустить, поступите так:
- В результате вы можете получить проект, состоящий из нескольких слоёв. Он может выглядеть по-разному, например, скриншот ниже показывает проект из двух слоёв, в которых содержатся разные фрагменты видео. Если его отправить на рендер в таком виде, то получится долгий промежуток чёрного экрана в начале и в конце. Эти места показаны стрелкой на таймлайне.
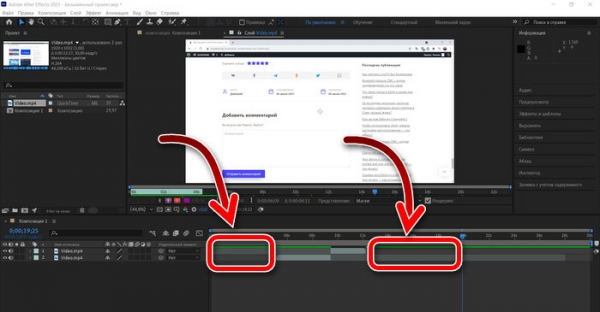
- То есть в этом месте шкалы никакого контента нет. Поэтому нужно показать начало и конец, выделив то место шкалы, которое нужно рендерить. Для того чтобы показать начало, двигайте левый синий курсор на шкале времени. Для его перемещения есть маленький синий элемент слева, на таймлайне.
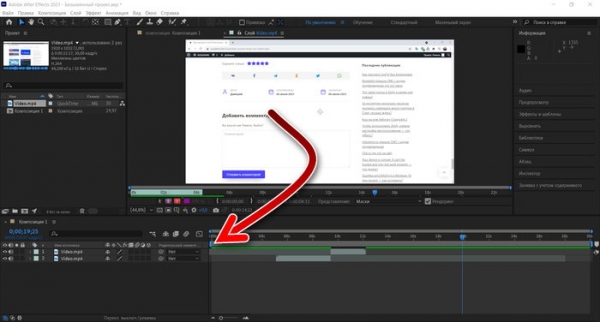
- А, для того чтобы показать конец видео, есть правый курсор, который вам уже знаком.
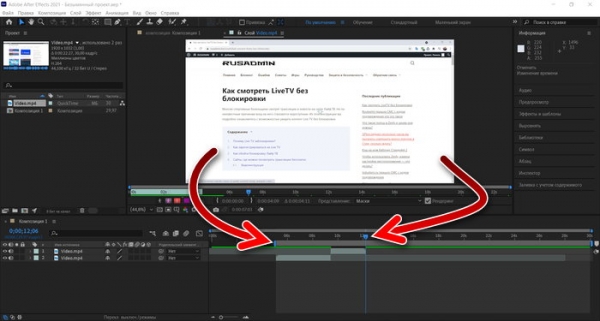
- Для того чтобы точно спозиционировать эти курсоры, используйте удержание клавиши Shift для эффекта магнита. В результате синие курсоры должны показывать начало и конце фрагмента, который нужно экспортировать.
- И когда это сделано, можно отправлять проект на экспорт в видеоформат.
Видео ниже также может помочь вам в решении вопросов обрезки видео в Афтер Эффектс.



