Как правило, при создании текстового файла страница занимает книжную или портретную ориентацию. Иногда работая с документом, вы можете столкнуться с проблемой, когда нужная вам информация в виде таблицы или диаграммы растягивается и просто не помещается. Идеальным вариантом решения этой проблемы будет преобразование формата отдельной страницы.
Пользователь имеет возможность выбрать между книжным и альбомным разворотом
Разворот в настройках печати
Самым очевидным действием может быть изменение поворота листа при установке параметров печати. Однако, если вам нужно сохранить документ и переслать его другому человеку, этот вариант не подходит, так как форматирование придётся делать по новой.
Регулировка положения во всём документе
Не трудно догадаться, что наименее трудоёмким процессом будет переворот всех листов в документе. Для этого вам необходимо найти область «Разметка страницы» и выбрать там нужный формат из выпадающего меню, в котором приведены 2 варианта — «Альбомная» и «Книжная» развёртки. Стоит обратить внимание на то, что единожды принятое положение будет применено и к последующим страницам документа, что говорит об их сильной взаимосвязи между собой.
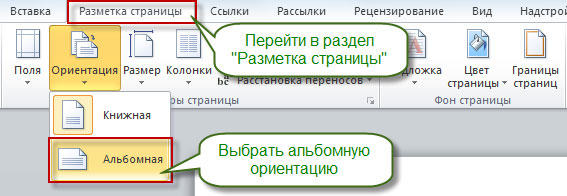
Изменение позиции одного листа
Очевидно, что разнообразные таблицы или информативные картинки большого разрешения могут занимать много места. Тем более, их нужно органично вставить в текст.
Для достижения этой цели выделите весь текст на странице, положение которой следует видоизменить. Нелишне отметить, что если вы выделите не всю информацию, то оставшаяся будет перемещена на следующую или предыдущую страничку. Также можно назначить место перехода ориентации, поставив курсор перед текстом, который вы желаете оставить без изменений. Таким образом, лист будет разорван, и нужная информация окажется на следующем.
Затем переходим на вкладку «Разметка страницы» и выбираем опцию «Поля», пункт «Настраиваемые поля». В открывшемся меню находим нужное положение и ниже определяем, к какой части документа будут применены выбранные параметры. В нашем случае выбираем пункт «К выделенному тексту».

Если вы предпочли метод, заключающийся в разрыве листа, нужно точно также перейти на вкладку «Разметка страницы», но там выбрать пункт «Разрывы», а в нём — «Следующая страница». После этого необходимо назначить место окончания форматируемого листа, поставив курсор на позицию за последним словом, и проделать вышеописанную процедуру, указав другой вид ориентации.
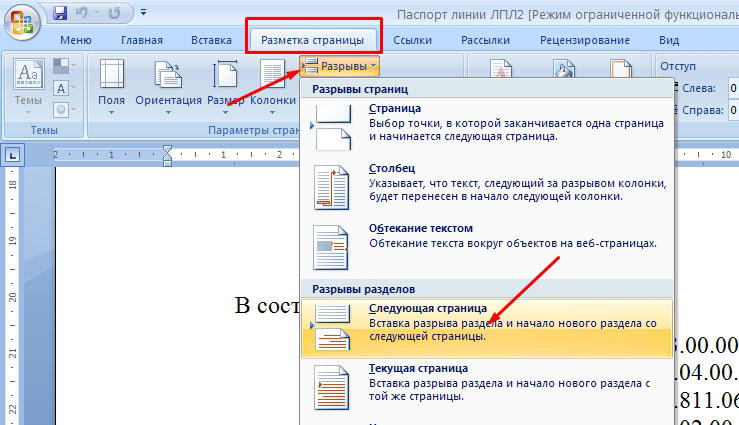
Изменение разворота в Word 2003
Если в относительно современных версиях программы Word, выпущенных с 2007 по 2016 год, настройка рассматриваемых параметров не сильно отличается, то в более ранних версиях, например, 2003 года, есть некоторые нюансы. Суть в том, что там отсутствует привычные в последних версиях программы области, что может вызвать у вас некоторое недоразумение. На самом деле всё просто. Надо выбрать опцию «Файл» и в появившемся списке отметить предпочитаемый разворот. Если вам необходимо изменить ориентацию только одного листа, следует выделить всё его содержимое перед выполнением указанных выше действий.
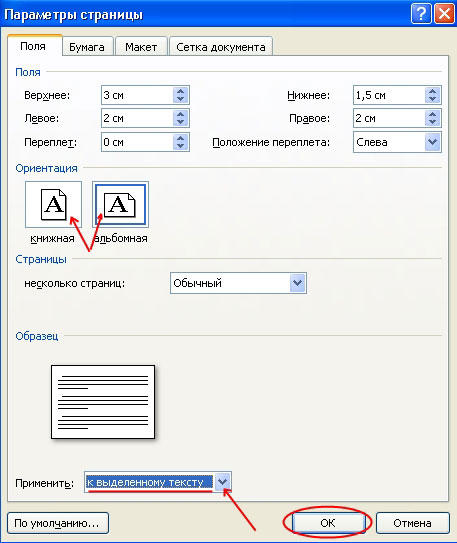
Учитывая то, что многие материалы могу быть достаточно широкими или длинными, применение перечисленных выше методов и изменение таким образом текста или картинки может значительно облегчить работу и упорядочить ваш документ. Теперь вы знаете, как именно это сделать.



