Иногда система обнаруживает проблемы с цифровой подписью программы, которую вы пытаетесь открыть. Тогда она уведомляет, что Administrator в целях защиты не допускает запуск софта, и за подробностями нужно обращаться прямо к нему. При этом вы можете с удивлением констатировать, что являетесь уникальным пользователем компьютера и его администратором, более того, UAC деактивирован.
Почему возникает такая ситуация и что предпринять, читайте далее.
Причина блокировки приложения
Когда вы наблюдаете появление уведомления о том, что «Администратор заблокировал выполнение этого приложения» в Windows 7, 8 или 10, значит, с ЭЦП программы что-то не в порядке. Это может свидетельствовать о двух случаях:
- программа опасная, вредоносная, скачана из непонятного источника;
- с ПО всё в порядке, но драйверы устарели и давно не обновлялись.
Предпринимать какие-либо попытки разблокировать и запустить софт стоит только в том случае, если вы абсолютно уверены в его безопасности.
Способы убрать «Это приложение заблокировано в целях защиты» и исправить запуск программы
Существуют различные варианты избавления от назойливого уведомления: «Это приложение в целях безопасности заблокировано вашим системным администратором». Начните с самого первого, если не получится, не расстраивайтесь и переходите к следующему.
Использование «Командной строки»
Для начала нужно найти место фактического нахождения программы. Для этого кликните по ярлыку правой кнопкой, выберите нижний пункт «Свойства» и обратите внимание на раздел «Рабочая папка». Скопируйте оттуда данные.
- В системный поиск нужно вписать: Command Line и нажать «Интер».
- Кликнуть по появившемуся значку правой кнопкой и выбрать Run As Administrator.
- Нажать Ctrl+V, чтобы вставить скопированное, а затем «Интер».
Программа должна открыться. Можете работать с ней, но не закрывайте Command Line, иначе вас снова настигнет предупреждение: «Администратор заблокировал выполнение этого приложения» и совет попросить дополнительные разъяснения у сисадмина.
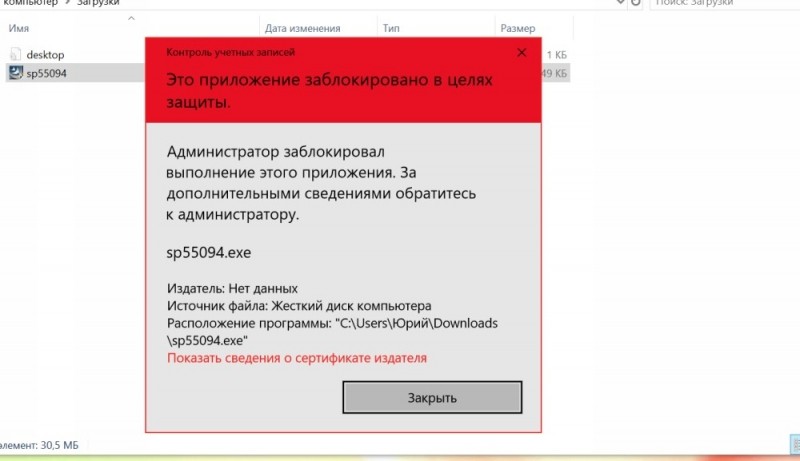
Окно предупреждения при старте программы
Использование встроенной учетной записи администратора Windows 10
Этот метод подойдет в тех ситуациях, когда проблема обнаруживается на стадии инсталляции софта. В Windows 7, 8 и 10 есть скрытый специальный профиль администратора – по умолчанию он не используется, уступая привилегии тому, что вы создали в Microsoft, но в данном случае мы его активируем.
Для этого:
- Вызовите Command Line.
- Под курсором напишите: net user Administrator /active:yes , сохраняя все знаки и пробелы, как здесь.
Теперь выполните установку программы и на вопрос системы обязательно ответьте, что хотите сделать ПО доступным для всех пользователей. Затем можете вернуться к своему обычному профилю, которым пользуетесь всегда.
Отключение блокировки приложений в редакторе локальной групповой политики
Теперь попробуем решить проблему через Local Group Policy Editor. Это эффективно только для Windows 10 Professional и Enterprise, если у вас устройство на Windows Home, то сразу переходите к инструкции в следующей главе.
- Впишите в системный поиск слово «Выполнить».
- Кликните по значку с соответствующей надписью правой кнопкой мыши и выберите Run As Administrator.
- Вбейте в строку: gpedit.msc и нажмите «Интер».
- Слева вы увидите список разделов, вам нужно последовательно перейти: Computer Configuration- Windows Configuration — Security Settings — Local Policies — Security Settings.
- Теперь обратите внимание на перечень справа, здесь вам нужна опция с надписью: «Контроль учетных записей: все администраторы работают в режиме одобрения администратором». Раскройте её двойным кликом.
- Поставьте отметку напротив «Выкл.».
- Перезапустите ОС.
Приложение должно запуститься. Если вы не планируете пользоваться им постоянно, то потом лучше вернуть настройки к первоначальным.
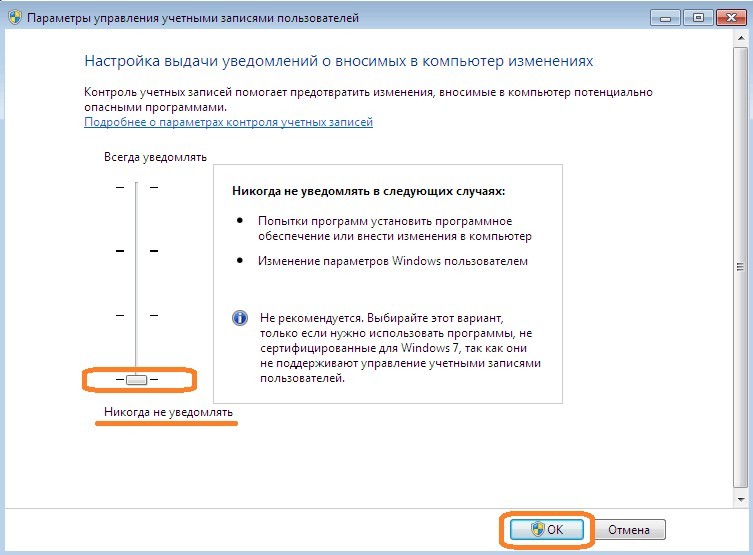
Выбор параметров уведомлений в системе Windows
С помощью редактора реестра
Очень действенный способ запуска приложения на любой версии «Виндовс».
- Откройте окно «Выполнить», как описано выше.
- Впишите: regedit и нажмите «Интер».
- Откройте большой раздел HKEY_LOCAL_MACHINE SOFTWARE, в нём вы найдёте папку Microsoft, в которой нужно найти Windows, содержащую подразделы «Текущая версия» — «Политика» и «Система».
- Теперь посмотрите вправо, откройте двойным кликом EnableLUA и обнулите его значение.
- Сохраните изменения, закройте редактор и перезапустите ПК.
После работы в программе лучше изменить значение на единицу, чтобы не подвергать компьютер опасности. Не забудьте на всякий случай сохранить копию записей реестра до того, как в них будут внесены изменения – выделите папку и нажмите дополнительную кнопку манипулятора, выберите «Экспорт» и укажите место хранения.
Удаление цифровой подписи приложения
Эту манипуляцию можно проделать только в сторонней программе File Unsigner, и только с несистемными файлами. Её нужно скачать, а затем предпринять следующее:
- Найти фактическое место расположения софта, запуск которого блокирует Windows. Для этого кликните по ярлыку правой кнопкой и нажмите «Свойства», а затем проследите путь exe-файла.
- Не открывая инсталлятор File Unsigner, перетащить exe-файл программы прямо на него, как если бы вы собирались переместить документ в папку.
- Дождаться положительного результата – это будет уведомление с надписью: «Successfully unsigned».
После этого у программы исчезнет вообще какая-либо цифровая подпись, и брандмауэр Windows спросит вас, можно ли запустить ПО от неизвестного издателя. Ответьте утвердительно, и всё заработает.
Не лишним будет также поискать свежие драйверы для проблемной программы и установить их – это весьма распространённая причина блокировки запуска.
Все вышеперечисленное достаточно рискованно и лишает компьютер необходимой защиты, поэтому прибегать к данной инструкции стоит только в крайнем случае, когда вы абсолютно уверены, что система неверно трактует цифровую подпись, и программа безопасна.
Также помните – эти способы верны, только когда в уведомлении говорится, что ПО заблокировано в целях защиты. Если фраза несколько иная: «Невозможно запустить…», «Приложение заблокировано» (без пояснений), корень проблемы совсем в другом, и исправлять тоже придётся иными методами.



