ОС Windows 10 получает регулярные обновления и в некоторых из них компания Microsoft достаточно сильно «закручивает гайки». Делается это якобы из соображений безопасности пользователя. Но на деле всё куда прозаичнее: просто разработчики не хотят, чтобы пользователи самостоятельно отключали некоторые функции ОС (например, телеметрию или обязательные автоматические обновления). В новых версиях операционки в том числе стало сложнее отключить цифровую подпись драйверов Windows 10. Об этом мы и поговорим в данном материале.
Toggle
Зачем нужна цифровая подпись
Цифровая подпись драйвера содержит в себе данные, необходимые операционной системе для того, чтобы правильно определить подключённое устройство и корректно с ним работать. Если в драйвере цифровая подпись отсутствует, то ОС просто не сможет установить конкретное ПО (в том случае, если система работает в штатном режиме). Это своеобразная защита, поскольку неподписанные файлы могут повредить файловую систему ОС или важные её компоненты.
Как правило, драйверы без цифровой подписи являются модифицированными и их использование не рекомендуется, поскольку последствия могут быть непредсказуемыми. Тем не менее, если драйвер существует в единственном экземпляре, и он просто жизненно необходим, есть ряд способов, позволяющих игнорировать цифровые подписи драйверов в Windows 10. Но учтите, что все действия вы будете выполнять на свой страх и риск.
Приведённые ниже инструкции будут актуальны для Windows 7, 8, 8.1 и 10. Если у вас 11-я версия операционной системы, то они могут не подойти, поскольку там всё немного сложнее и выполнять придётся совсем другие действия. Также в своих инструкциях мы не рассматриваем способы для Windows XP, поскольку эта ОС уже давно морально и физически устарела.
Как в Windows 10 отключить проверку цифровой подписи драйверов
Итак, для отключения проверки цифровой подписи драйверов есть несколько способов. Некоторые из них подойдут для Windows 10 ранних билдов (к примеру, 1909), другие могут быть использованы на актуальных билдах. В любом случае, нужно рассмотреть их все для того, чтобы была возможность выбора. Наиболее сложными способами являются варианты с командной строкой и редактором реестра. Но если выполнять все действия в строгом соответствии с инструкциями, никаких проблем не возникнет.
Способ 1. Командная строка
Этот способ позволяет установить драйвер без цифровой подписи в Windows 10 ранних билдов. Также он актуален для Windows 7. Суть его заключается в делегировании системе некоторых команд посредством штатной консоли. Любая ошибка в команде может негативно повлиять на работу ОС (если команда вообще будет выполнена), поэтому все действия нужно выполнять с известной долей осторожности.
Использование консоли:
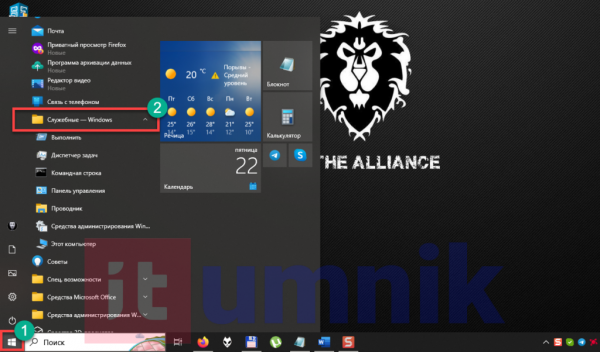
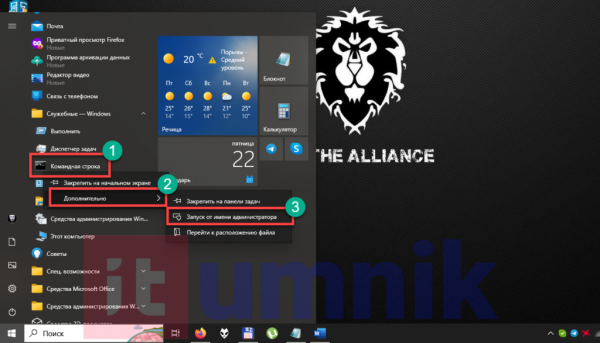
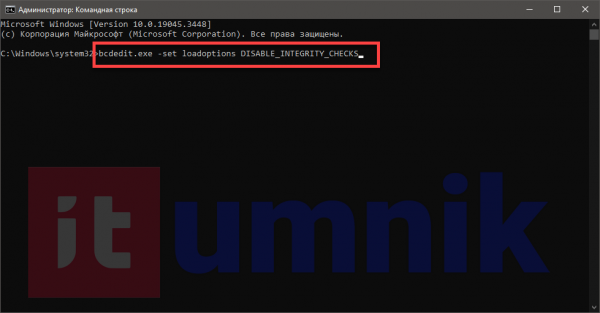
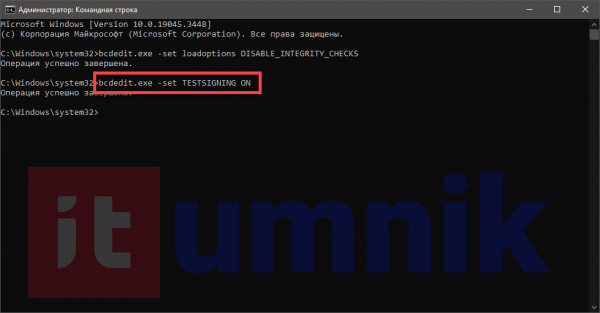

После выполнения этих действий можно будет без проблем установить неподписанные драйверы. Для применения данных команд можно использовать также Windows PowerShell. Пользователи сообщают, что в новых билдах ОС такой способ не работает, но, возможно, вам повезёт и у вас окажется старая версия (или же вы намеренно отключили обновления, чтобы не было подобных проблем в дальнейшем).
Способ 2. Настройки запуска
Это способ, который работает на всех известных билдах Windows 10 и даже в Windows 11. Он предлагает использовать настройки запуска – в них есть пункт, позволяющий запустить ОС с отключённой функцией проверки подписи драйверов. В этом режиме установка драйверов без цифровой подписи Windows 10 будет вполне возможна. Причём от пользователя не требуется каких-то специальных знаний и навыков.
Использование настроек запуска:
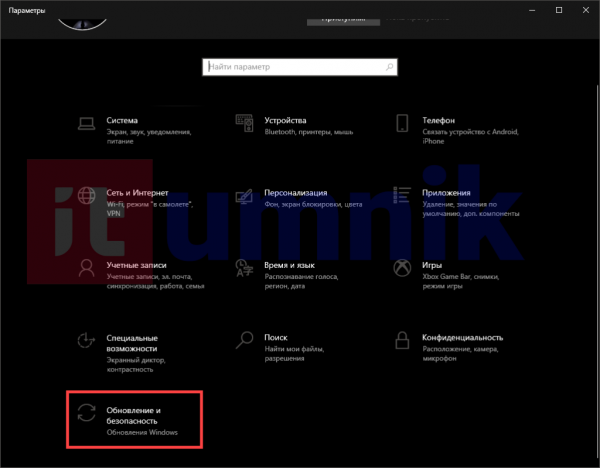
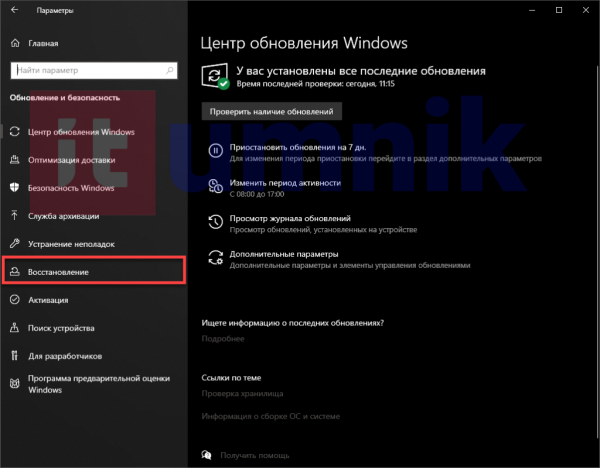
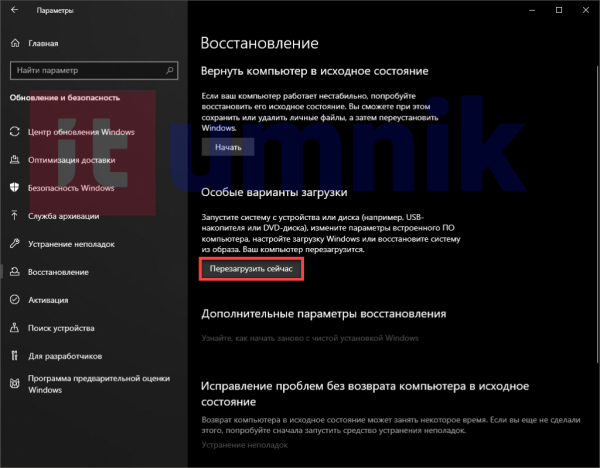
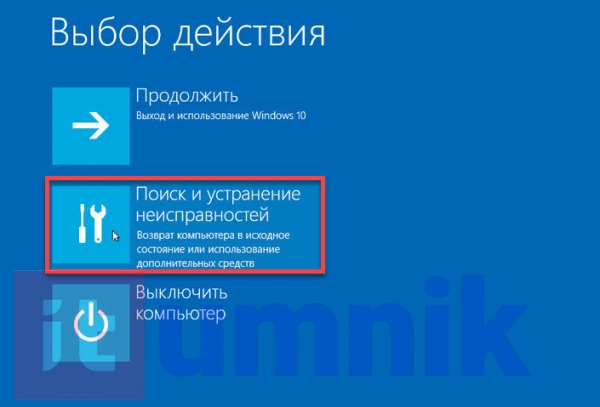
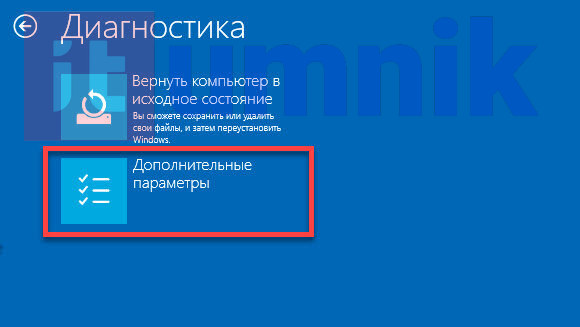
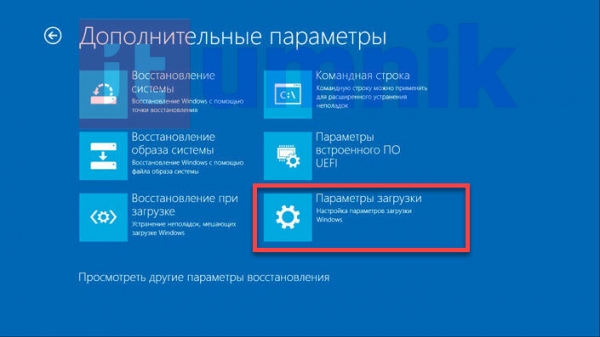
Подпишись на наш TELEGRAM-канал
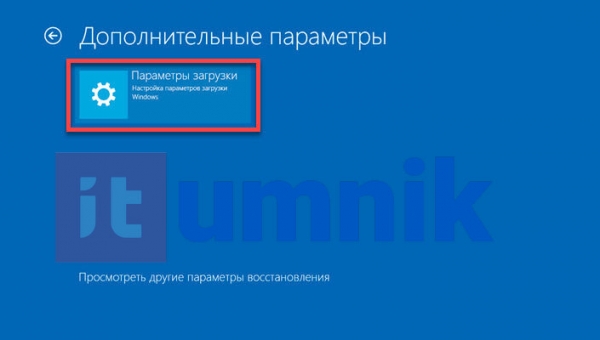
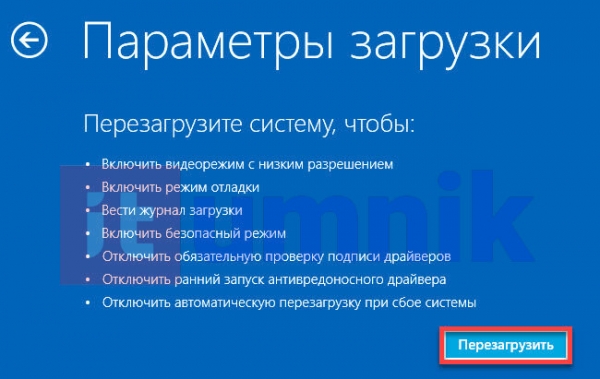
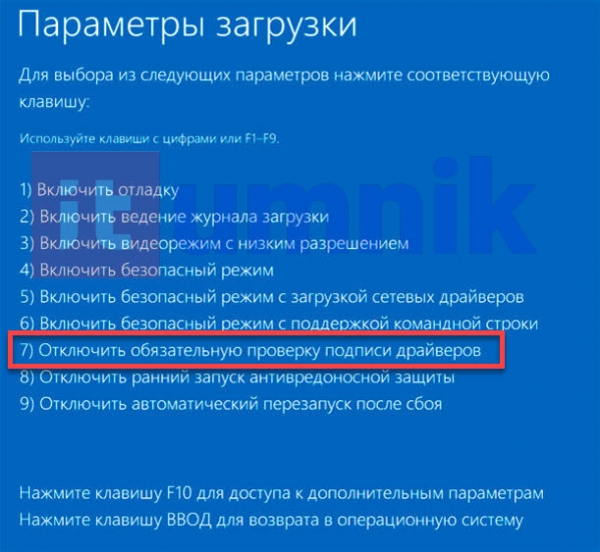
Недостаток данного способа заключается в том, что после первой перезагрузки смартфона проверка цифровой подписи драйверов снова будет активирована. Такой вариант не предназначен для долгосрочного отключения. Но если нужно разово установить какой-то необходимый драйвер, то он вполне подойдёт. Если вы используете Windows 7, то достаточно на этапе загрузки компьютера нажать кнопку «F8» для выбора возможных вариантов загрузки.
Способ 3. Редактор локальных групповых политик (gpedit)
Работоспособность данного метода подтверждена в предыдущих билдах Windows 10. Что касается свежих версий операционной системы, то есть сведения, что из них убрали возможность отключать проверку подписей при помощи редактора групповых политик. Однако попробовать применить этот способ никто не мешает. Этот же вариант можно использовать в ОС Windows 7, 8 и 8.1 (поскольку там с редактором всё в полном порядке).
Использование gpedit:
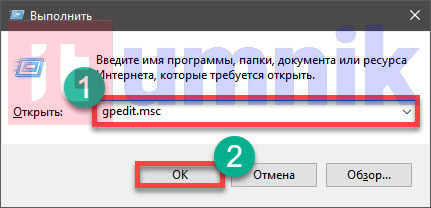
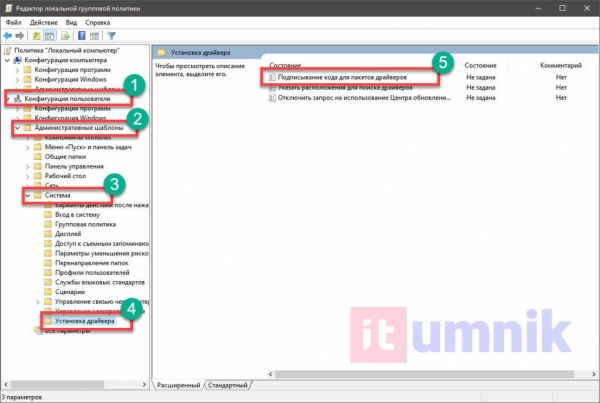
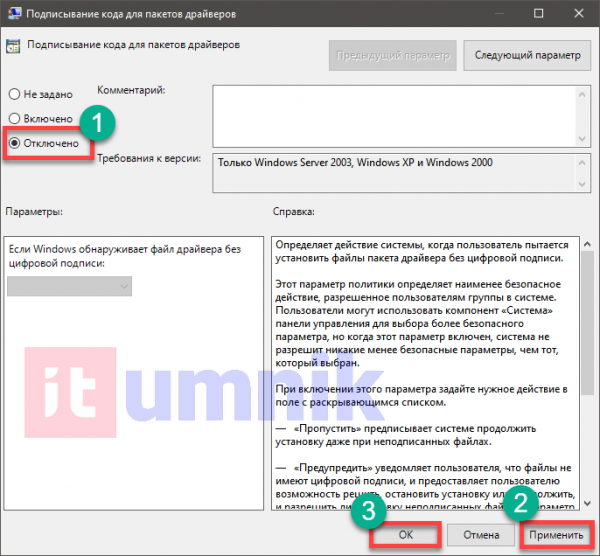
После этого следует выполнить перезагрузку компьютера. Возможно, вам повезёт и данный способ сработает на вашем билде Windows 10. Если нужно будет вернуть всё на место, то нужно будет проделать все действия из инструкции, но вместо пункта «Отключено» выбрать «Включено». После этого также нужно будет перезагрузить компьютер. Такой вариант решения проблемы хорош тем, что является относительно безопасным.
Способ 4. Редактор реестра (regedit)
Цифровая проверка подписи драйверов в Windows 10 может быть отключена также при помощи системного реестра. Однако работоспособность данного варианта в последних билдах операционной системы не подтверждена. Кроме того, реестр – это чрезвычайно тонкая материя: одно неверное действие может повесить всю ОС, поэтому все действия необходимо выполнять с максимальной степенью осторожности.
Использование системного реестра:
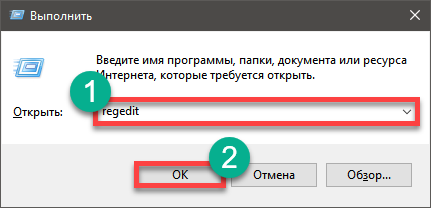
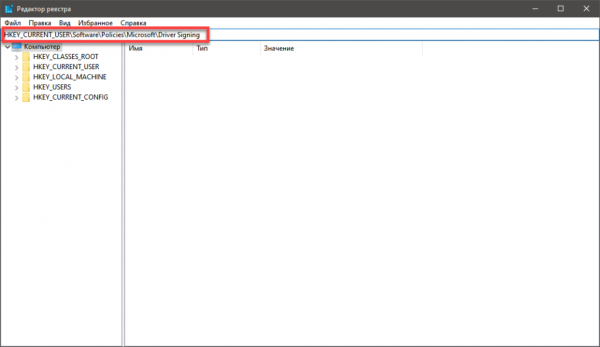
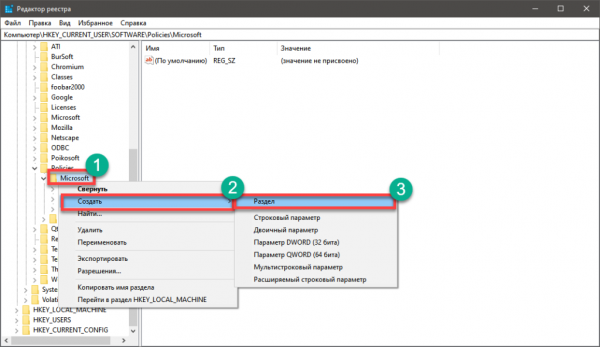
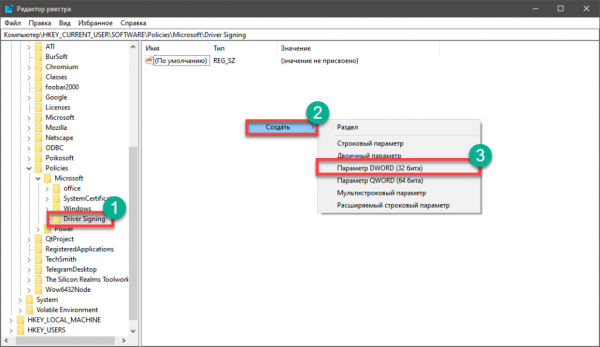
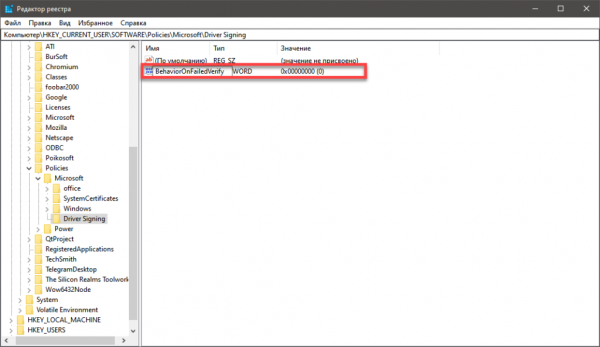
После выполнения любых манипуляций с системным реестром необходимо выполнить перезагрузку компьютера. Только после рестарта все сделанные изменения будут учтены Windows. Для того, чтобы вернуть всё на место потребуется всего лишь удалить из реестра раздел «Driver Signing» и снова выполнить рестарт компьютера. Данная инструкция также подходит для Windows 7, 8 и 8.1 (в ранних билдах Windows 10 она точно работает).
Заключение
Теперь вы знаете всё о том, как отключить проверку цифровой подписи драйверов в Windows и в случае необходимости сможете применить все знания на практике. Если какой-то способ конкретно на вашей системе не сработал, попробуйте другой. Какой-нибудь из представленных выше вариантов точно сработает.
Подпишись на наш TELEGRAM-канал



