По умолчанию Google Chrome обновляется автоматически и это хорошо, однако у вас могут быть свои причины отложить эту процедуру на неопределенный срок. Сделать это можно несколькими способами: отключив службу Google Updater в оснастке управления службами, отключив задание Google Updater во встроенном планировщике задач или активировав соответствующую локальную групповую политику в Gpedit.
Правда, в последнем случае пришлось бы сначала установить в систему шаблоны google.admx и GoogleUpdate.admx, скачав их с сайта поддержки support.google.com.
Есть и более жесткий, но и более надежный вариант – переименовать файл updater.exe в папке установки браузера.
Если вы воспользовались одним из этих способов, а потом в какой-то момент решили обновить Google Chrome, вам необязательно восстанавливать настройки по умолчанию. Вы можете обновить браузер вручную, воспользовавшись любым из этих способов. Первый более простой, но менее гибкий.
Скачайте веб-установщик Chrome с официального сайта, запустите его и выполните установку в обычном режиме. Новая версия будет установлена поверх старой с сохранением пользовательских настроек.
Более гибким способом является обновление с помощью встроенной в Windows утилиты winget.
Способ хорош тем, что позволяет идентифицировать и обновлять разные сборки браузера из единого интерфейса, например, стабильную, канареечную и dev-версию Chrome.
Запустите командную строку или PowerShell c обычными правами и выполните в ней команду:
winget list chrome
Команда вернет все установленные на компьютере версии браузера Chrome c указанием ID, текущей и доступной для обновления версии, а также источника.
Если обновление не будет найдено, столбец Available с индексом новой версии не появится, смотрите скриншот.
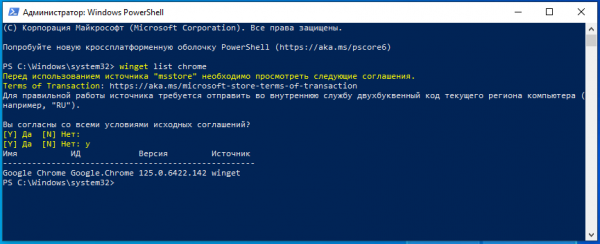
В этом случае можно не продолжать.
В противном – выполните команду обновления:
winget upgrade google.chrome
Где google.chrome – это идентификатор нужной вам сборки. Аналогичным образом можно обновить все сборки браузера.
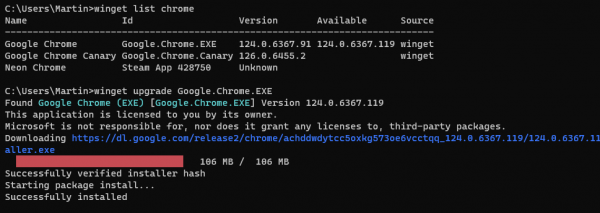
К сожалению, этот способ не будет работать в старых версиях Windows 10 (до 2004), кроме того, менеджер пакетов сам может нуждаться в обновлении.
Поэтому, если при выполнении указанных команд вы столкнетесь с ошибками, попробуйте сначала установить последнюю версию менеджера командой winget self —update, выполненной в запущенной с правами администратора CMD или PowerShell.



