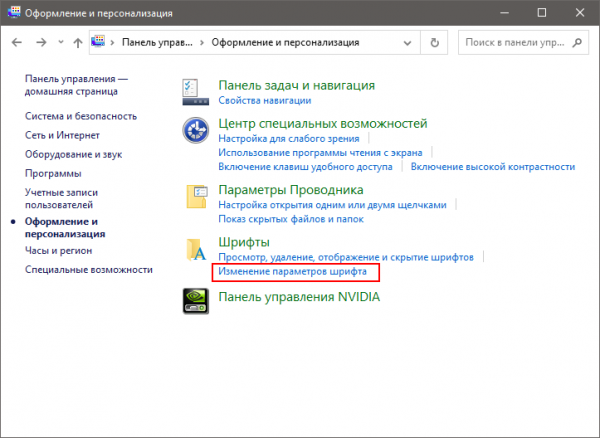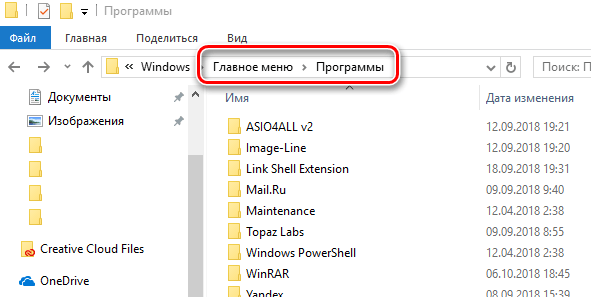Сбой в работе Windows может затронуть самые разные компоненты системы, в том числе шрифты. В таких случаях последние могут начать отображаться некорректно, например, стать пиксельными или размытыми. Проблема легко устраняется откатом к точке восстановления, но это может затронуть другие компоненты и программы, поэтому для начала попробуйте восстановить настройки шрифтов вручную.
Сброс шрифтов в настройках
Это самый простой и очевидный способ.
В Windows 10 откройте классическую панель управления командой control, перейдите в раздел «Оформление и персонализация» → «Изменение параметров шрифта».
И нажмите «Восстановить настройки шрифтов по умолчанию».

Для более быстрого перехода в раздел управления шрифтами можете использовать короткую команду control fonts в окошке Win + R.
Импорт файла реестра
Еще один простой и эффективный способ вернуть шрифтам привычный вид, если он был изменен вследствие повреждения соответствующих параметров в реестре.
Предлагаем воспользоваться готовым твиком.
Скачайте его по ссылке disk.yandex.ru/d/R6PeV2l1g2K8dQ, запустите двойным кликом и согласитесь на добавление данных в реестр.
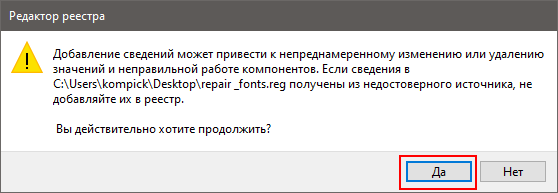
Перезагрузите компьютер.
Этот файл вносит изменения в ключ HKLMSOFTWAREMicrosoftWindows NTCurrentVersionFonts и содержит указание, какие именно шрифты должны использоваться в качестве системных.
Сброс кэша шрифтов
Если первые два способа не принесли результата, возможно, имеет место повреждение кэша шрифтов.
В этом случае должен помочь его сброс, но сначала придется остановить некоторые службы, в противном случае система не позволит удалить файлы.
Откройте оснастку управления службами и отыщите службу с названием «Служба кэша шрифтов Windows».
Откройте ее свойства, тип запуска выберите «Остановлена», а затем остановите ее.
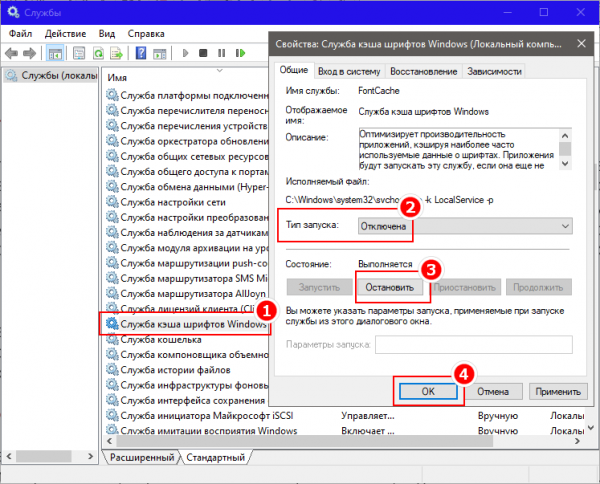
То же самое сделайте в отношении службы «Служба кэширования шрифтов Windows Presentation Foundation 3.0.0.0», если таковая имеется.
Затем в Проводнике перейдите в папку %WinDir%ServiceProfilesLocalServiceAppDataLocalFontCache и удалите из нее все файлы с расширением DAT.
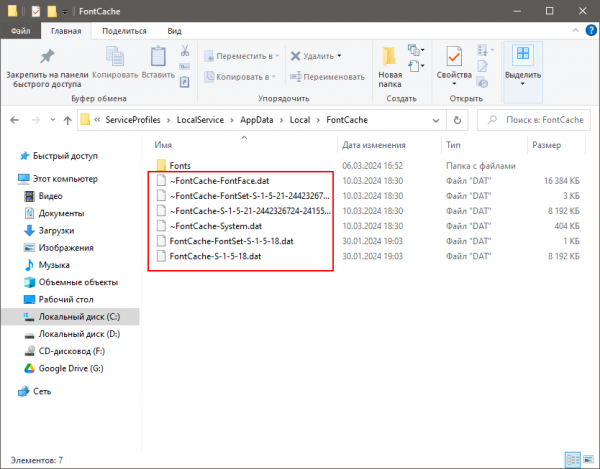
Также вам нужно будет зайти в каталог C:WindowsSystem32 и удалить оттуда файл FNTCACHE.DAT. После этого запустите остановленные перед этим службы, не забыв изменить их тип запуска на «Автоматически».
Перезагрузите компьютер.
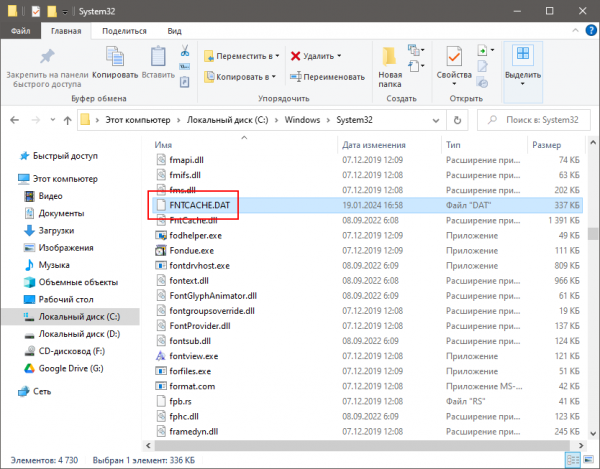
Восстановление файлов шрифтов
К сожалению, ни первый, ни второй и не третий способ не сработают, если неполадка была вызвана повреждением самих файлов шрифтов. В этом случае вам придется либо назначить в качестве системного другой поддерживающий кириллицу шрифт, либо восстановить исходные файлы системного шрифта. О том, как это сделать, мы уже писали в статьях «Как изменить системный шрифт в Windows 11 без сторонних утилит» и «Как восстановить поврежденные или удаленные шрифты Windows».
Статья о восстановлении поврежденных шрифтов была написана 10 лет назад для Windows 8.1, однако инструкция все еще актуальна и применима также к Windows 10 и 11. Единственное, чего в ней нет, это ссылок на оригинальные шрифты Windows 10 и 11, эти ссылки мы прилагаем здесь – по ним вы можете скачать архивы с шрифтами и файлами реестра, которые нужно будет добавить в систему после того, как оригинальные шрифты будут скопированы в папку Fonts.
Шрифты Windows 10: disk.yandex.ru/d/78KfRfpJ3mhrrA
Шрифты Windows 11: disk.yandex.ru/d/9WCH7Xlk0bq_lA