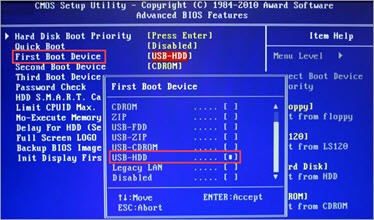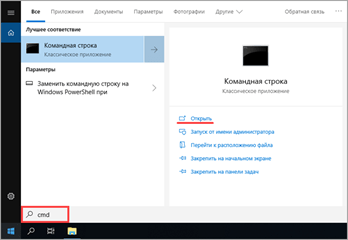Часто для переустановки системы, а также для диагностики компьютера требуется загрузка со специального образа. В этом уроке я покажу, как записать его на флешку штатными средствами Windows 10 и при помощи специальных программ.
Содержание:
- Подготовка к записи
- Способ 1: средствами Windows 10
- Способ 2: при помощи программ
- Как загрузиться с флешки
Подготовка к записи
Для успешной записи нам понадобится:
- Свободная флешка объемом не менее 8 Гб.
- Загрузочный ISO образ. Желательно, чтобы он был скачан с официального сайта проекта.
- Рабочий USB порт. Если у вас старый компьютер, лучше подключать флешку к заднему порту.
- Наличие прав администратора, так как Windows не даст отформатировать USB носитель обычному пользователю.
Способ 1: средствами Windows 10
Для данного способа требуются базовые навыки работы с командной строкой. Если вы начинающий пользователь и действия покажутся сложными, советую воспользоваться одной из программ (см. Способ 2).
Важно! Понадобится стандартный образ с расширением ISO — другой формат не подойдет. После ввода каждой команды нажимайте клавишу Enter.
1. В меню Пуск напечатайте cmd и запустите приложение от имени администратора.
Чтобы образ записался корректно и с него в дальнейшем можно было загрузиться, потребуется выполнить форматирование и сделать раздел активным.
2. Запустите программу управления дисками командной diskpart.
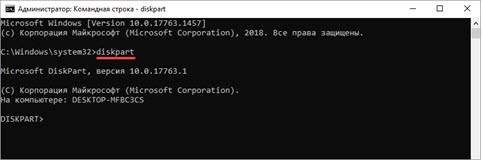
3. Введите list disk для отображения всех подключенных дисков.
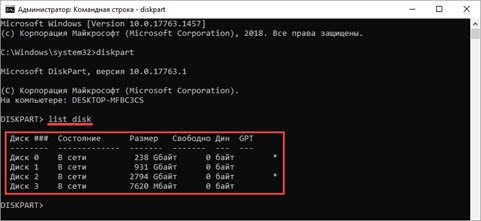
В следующем шаге потребуется указать номер подключенной флешки, так как программа распознает её как диск. Обратите внимание на объем: он, как правило, меньше, чем у локального диска. Дополнительно можете проверить в папке «Этот компьютер», чтобы случайно не отформатировать диск с данными.
4. Введите команду select disk номер_флешки. В моем случае она под номером 3.

5. Далее введите select partition 1 для выбора основного раздела.
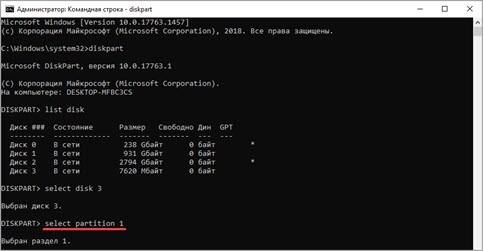
6. Выполните быстрое форматирование в FAT32 командой format fs=fat32 quick
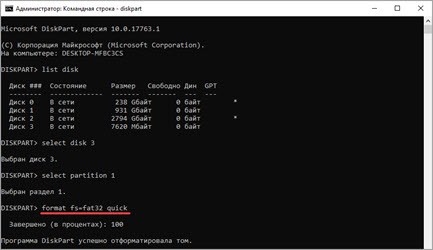
7. Сделайте раздел активным командой active.
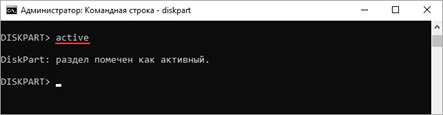
8. Закройте окно. Затем откройте ISO файл и скопируйте все данные на флешку.
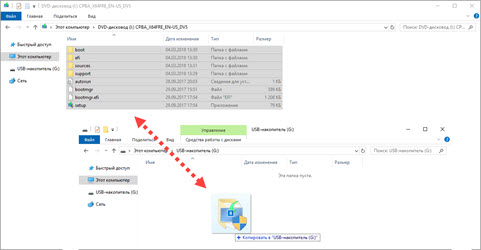
9. Снова запустите командную строку с административными правами (шаг 1). Введите команду для применения загрузчика: G:bootbootsect.exe /nt60 G:
Где G: — это буква флешки. Её можно посмотреть в окне компьютера.
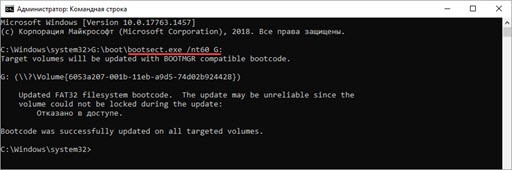
Всё готово! Можно перезагрузиться и выполнить запуск с USB.
Способ 2: при помощи программ
Рассмотрим, как записать образ на флешку при помощи специальных программ. Я покажу только рабочие и проверенные приложения, которыми пользуюсь сам.
Rufus
Официальный сайт: rufus.ie
Бесплатная интуитивно понятная утилита. Отлично справляется с записью установочного образа Windows, Linux, прошивки BIOS и других подобных файлов.
- При запуске утилиты в поле «Устройство» автоматически определится подключенный носитель.
- Для загрузки образа с компьютера кликните по кнопке «Выбрать».
- Утилита автоматически подберет подходящие настройки. Нужно только нажать на «Старт» для запуска записи.

Преимущества:
- Бесплатна для загрузки и использования.
- Не требует установки.
- Поддерживает огромное количество форматов.
Universal USB Installer
Официальный сайт: pendrivelinux.com
Название утилиты говорит само за себя: она универсальна и поддерживает огромное количество загрузочных образов.
1. В главном окошке щелкните по полю «Step 1» и выберите тип системы, который необходимо записать.
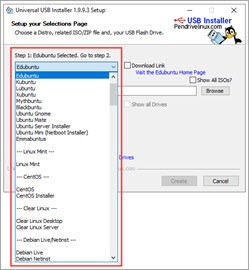
2. В поле «Step 2» кликните по кнопке «Browse», и загрузите файл в окно программы.
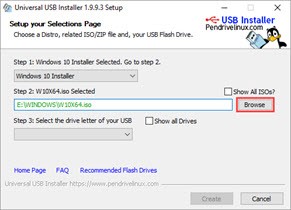
3. По завершению откройте поле «Step 3», и выберите устройство для записи.
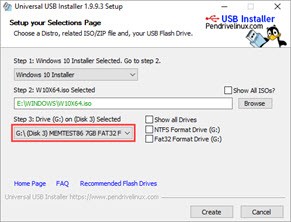
4. Установите галочки в чекбоксы «Will Fat32» и «Will Wipe», и нажмите кнопку «Create» для запуска процесса.
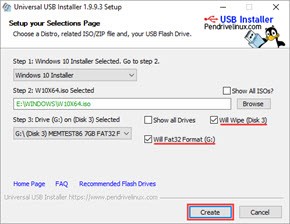
5. Дождитесь завершения операции — на это может потребоваться время.
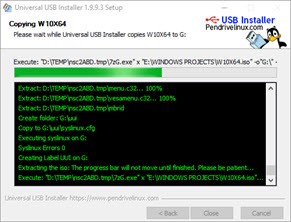
Преимущества:
- Бесплатная для загрузки и использования.
- Не требует установки.
- Поддерживает большое количество образов для записи.
USB Image Tool
Официальный сайт: alexpage.de
Удобная и простая в работе утилита. Предназначена для копирования целевой флешки в образ, а также его дальнейшего восстановления на флешку.
1. После запуска в левом окошке вы увидите список подключенных USB носителей.

2. Если носитель имеет несколько разделов, переместитесь в поле «Device mode» и измените его на «Volume mode». Если раздел только один, оставьте всё по умолчанию.
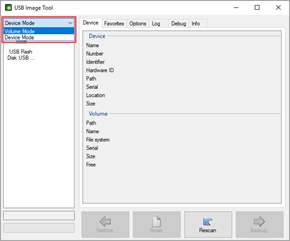
3. В правом окне кликните по одной из кнопок:
- Backup: для создания резервной копии носителя. При сохранении оставляем формат IMG, IMA.
- Restore: для восстановления из резервной копии.
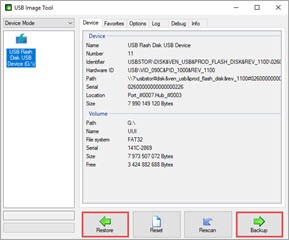
Преимущества:
- Бесплатна.
- Позволяет быстро сделать бэкап и восстановиться из него.
Ultra ISO
Официальный сайт: ezbsystems.com/ultraiso/
Пожалуй, это самое популярное платное приложение для работы с образами. Оно позволяет не только записывать их, но и создавать, а также изменять в окне самой программы. Незарегистрированная версия имеет ограничения, но, тем не менее, позволяет записать готовый образ на USB носитель.
1. Откройте меню «Файл» и загрузите ISO файл в главное окно программы.
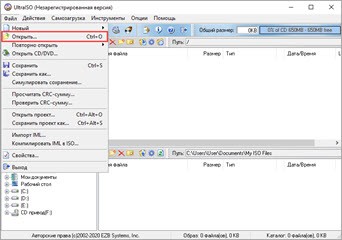
В правом окошке отобразятся записанные в нем файлы и папки.
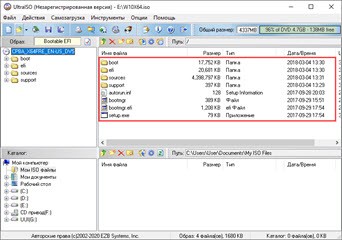
2. Зайдите в меню «Самозагрузка» и щелкните по пункту «Записать образ жесткого диска».
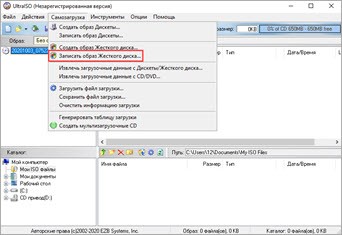
3. Проверьте, правильно ли указано устройство в поле «Disk Drive». Нажмите на кнопку «Записать» для старта процесса.
В поле «Метод» можно назначить способ записи. Например, для загрузочного носителя подойдет «USB-HDD+».
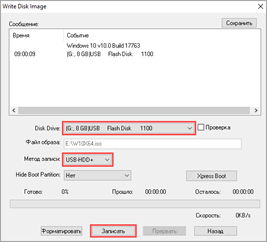
4. Подтвердите удаление всех данных, кликнув по кнопке «Да».
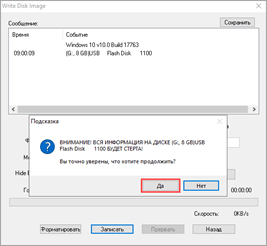
5. Если все прошло успешно, появится надпись «Запись завершена».
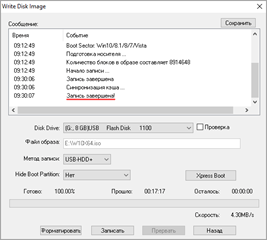
Power ISO
Официальный сайт: poweriso.com
Power ISO – это многофункциональное платное решение для работы с ISO файлами. Позволяет открывать, редактировать, записывать и монтировать огромное количество образов. Незарегистрированная версия накладывает ограничения на редактирование файлов, но позволяет записать на USB носитель уже готовый образ.
1. В главном окне кликните по кнопке «Открыть» и загрузите файл.
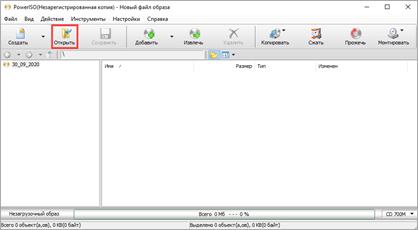
2. Откройте меню «Инструменты», выберите пункт «Создать загрузочный USB привод».
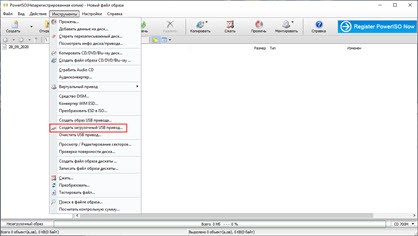
3. В поле «Файл» загрузите ISO или другой файл образа с ПК. В поле «USB привод» выберите устройство для записи. Остальные настройки можно оставить по умолчанию.
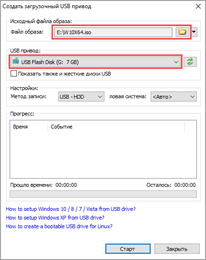
Для начала записи нажмите кнопку «Старт», и подтвердите действие, щелкнув по «ОК».
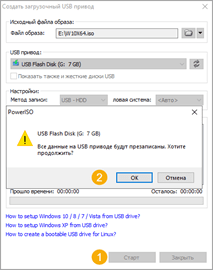
4. По завершению появится сообщение «Запись успешно завершена».
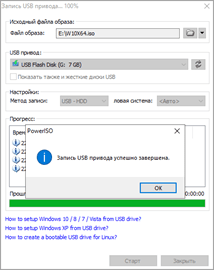
Как загрузиться с флешки
- При включении ПК воспользуйтесь клавишей для вызова меню управления загрузкой. Обычно эта одна из следующих клавиш клавиатуры: F1, F8, F10 или F12.
- В списке выберите загрузку с USB устройства.
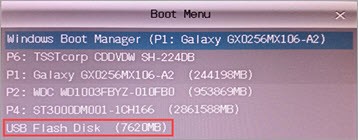
Если не получилось войти в загрузочное меню, попробуйте зайти в BIOS клавишей Del или F2 и установить в приоритет загрузку с USB устройства.