Когда мы с Вами открываем интернет, то запускаем для этого специальную программу. В ней мы ищем и читаем информацию (сайты), проверяем почту, общаемся в социальных сетях. Таких программ для интернета существует несколько.
Вот самые популярные:
Скорее всего, одной из них Вы и пользуетесь для просмотра интернета. Вот эта самая программа и называется браузер.
А что такое стартовая страница? Это сайт, который загружается сразу же как только Вы открыли браузер. Адрес этого сайта можно назначить любой: любимую поисковую систему, новости, почтовый сайт, социальную сеть или что-то еще.
А можно наоборот убрать адрес. Просто бывает так, что он уже настроен в программе. Тогда при открытии браузера каждый раз автоматически открывается ненужный Вам сайт. Можно вообще сделать так, что никакого адреса открываться не будет.
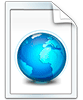
Итак, подытожим:
Стартовая или домашняя страница – это какой-то сайт, который открывается сразу же вместе с открытием браузера. Его адрес можно указать самостоятельно или вообще убрать.
Например, когда я захожу в интернет, то есть открываю браузер, у меня сразу же загружается сайт Mail.ru. Специально я его не настраивал – он у меня сам всегда открывался. Вот этот самый сайт и является стартовой страницей моего браузера.
В том случае, если при открытии браузера никакой сайт автоматически не загружается, значит, домашней страницы нет. Это нормально – многим людям так даже удобнее. А вот другим наоборот такая страница нужна.

Например, я каждый свой выход в интернет начинаю с проверки почты. Значит, мне было бы удобнее установить в качестве домашней страницы адрес своего почтового сайта. Тогда его каждый раз не приходилось бы вручную открывать – он бы сам загружался.
Кто задал мою стартовую страницу
Частенько бывает так, что мы сами ничего не назначали, а страница все равно открывается. Это как будто бы было уже настроено.

Действительно, иногда так бывает: в некоторые браузеры уже введена стартовая. То есть в него изначально «вшивается» определенный сайт, который и будет каждый раз открываться при запуске программы.
А бывает и по-другому: ни с того ни с сего стала выскакивать стартовая, хотя раньше ее не было. То есть раньше при запуске браузера ничего не открывалось, а тут вдруг начал загружаться какой-то сайт.

Обычно это происходит после того, как на компьютер установили новую программу.
Происходит это так. Вы скачали какую-то программу и начинаете ее устанавливать. Как правило, для этого нужно несколько раз нажать на кнопку «Далее». И вот на одном из таких этапов маленьким шрифтом написано, что будет заменена стартовая страница.
Там даже птичка будет установлена. Ее, кстати, можно снять и тогда подмены не будет, но кто ж всё это читает… Получается, мы вроде как сами, по собственному желанию назначили новую домашнюю страницу.

Еще одна ситуация, при которой происходит подмена страницы, – компьютерный вирус. Но это настолько очевидная замена, что не заменить ее просто не возможно.
Открывается либо сайт с какой-то рекламой (как правило, мошеннической), либо с подозрительными предложениями (типа «как заработать 600 долларов за час»), либо вообще порнографическая.
Как сделать стартовую страницу
Стартовую страницу всегда можно изменить: или назначить самостоятельно нужный сайт, или вообще отключить.

Для этого нужно всего лишь поменять одну маленькую настройку в браузере. Но, конечно, в каждой такой программе эта настройка своя. Также стоит учитывать, что увидеть результат можно только после того, как программа будет закрыта и открыта заново.
Инструкция по настройке стартовой страницы именно в Вашем браузере откроется, если нажмете на его значок:
|
|
|
|
|
|
Для увеличения картинки просто нажмите на нее, а для перехода к следующему или предыдущему шагу используйте стрелки.
Google Chrome
-
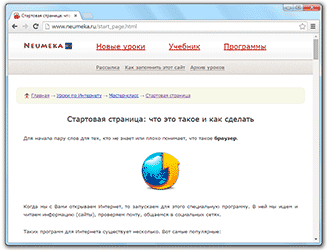
Google Chrome – Шаг 1
-

Google Chrome – Шаг 2
-
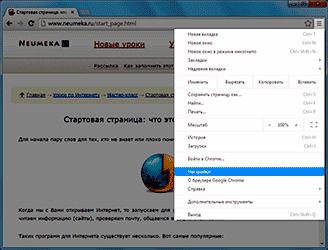
Google Chrome – Шаг 3
-
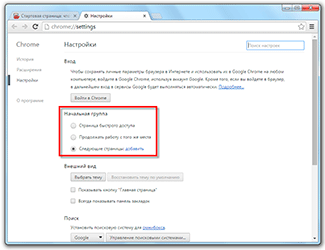
Google Chrome – Шаг 4
- Открыть браузер Google Chrome.
- Нажать на кнопку с изображением горизонтальных линий (справа, в конце адресной строки).
- Из списка выбрать «Настройки».
- В части «Начальная группа» выбрать один из трех вариантов:
Страница быстрого доступа. Если выберите этот вариант, то каждый раз при открытии браузера будет загружаться что-то вроде справочника сайтами, на которые Вы недавно заходили. Также там будет поисковая строка Гугл.
Продолжать работу с того же места. В этом случае будут открываться вкладки с сайтами, которые Вы загружали в браузере в последний раз и не закрыли.
Следующие страницы: добавить. Здесь можно задать стартовую страницу или несколько страниц сразу. Для добавления адреса сайта нужно нажать на ссылку «Добавить».
Opera
-
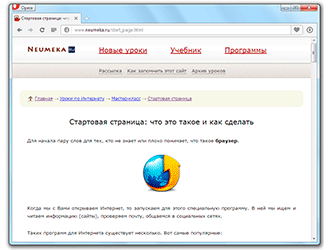
Opera – Шаг 1
-
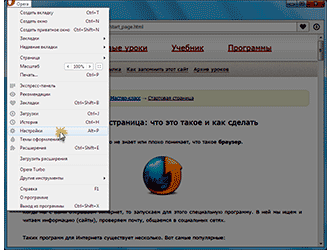
Opera – Шаг 2
-
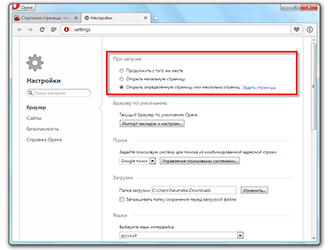
Opera – Шаг 3
- Открыть программу Opera.
- Нажать на кнопку с красной буквой O (Opera) вверху слева

и из списка выбрать пункт «Настройки».
- Вверху, в части «При запуске», выбрать один из трех пунктов:
Продолжить с того же места. В этом случае каждый раз при запуске браузера будут открываться те вкладки с сайтами, которые Вы загружали в браузере в последний раз и не закрыли.
Открыть начальную страницу. Это что-то вроде справочника с любимыми сайтами, так называемая «Экспресс-панель».
Открыть определенную страницу или несколько страниц. Здесь можно указать сайт или несколько сайтов, которые будут открываться в качестве стартовой страницы. Для добавления адреса нужно нажать на ссылку «Задать страницы».
Если выполнить эти шаги не получается, значит, на Вашем компьютере установлена более ранняя версия программы Opera. В таком случае настраивать домашнюю страницу нужно по-другому:
-
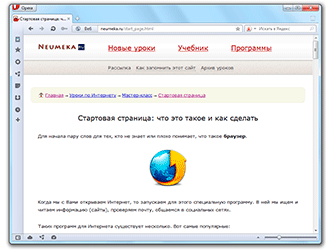
Opera – Шаг 1
-
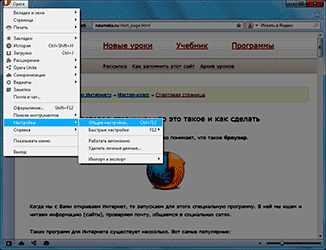
Opera – Шаг 2
-
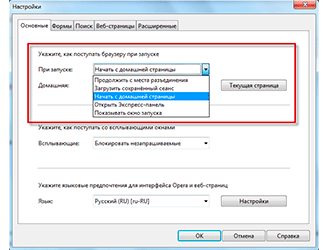
Opera – Шаг 3
-
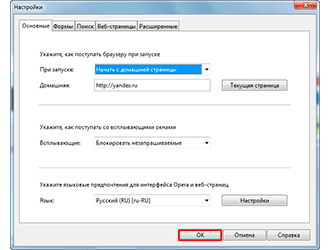
Opera – Шаг 4
- Открыть программу Opera.
- Нажать на небольшую кнопку в самом верху слева – обычно она называется «Opera» или «Меню». Навести на «Настройки» и из списка выбрать «Общие настройки».
- В появившемся окошке (в закладке «Основные») указать браузеру, как ему себя вести при запуске.
Если хотите, чтобы открывалась стартовая, то выбирайте «Начать с домашней» и чуть ниже укажите ее адрес. - Нажать «ОК» в окошке.
Mozilla Firefox
-
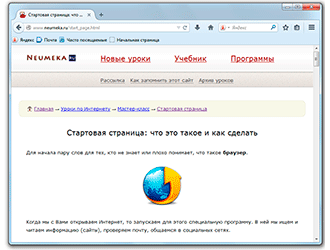
Mozilla Firefox – Шаг 1
-
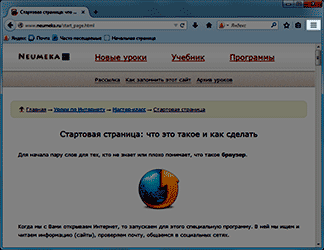
Mozilla Firefox – Шаг 2
-
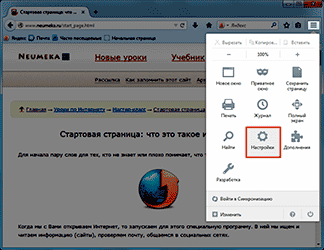
Mozilla Firefox – Шаг 3
-
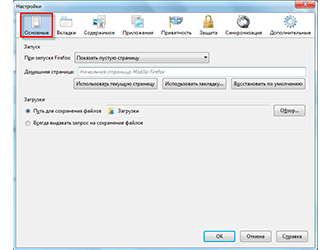
Mozilla Firefox – Шаг 4
-
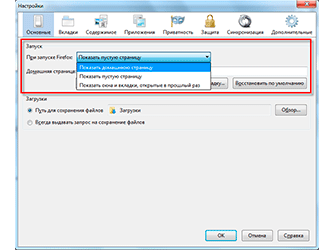
Mozilla Firefox – Шаг 5
-
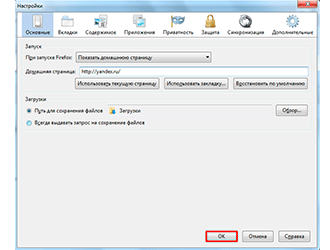
Mozilla Firefox – Шаг 6
- Открыть Mozilla Firefox.
- Нажать на кнопку, где изображены горизонтальные линии (справа, в конце адресной строки).
- Из списка выбрать «Настройки».
- Откроется окошко, в котором нужно нажать на надпись «Основные» вверху слева.
- В верхней части окна («Запуск») указать браузеру, как ему себя вести при открытии.
Если хотите, чтобы открывалась стартовая, то выбирайте «Показать домашнюю» и в следующем поле укажите нужный сайт. - Нажать «ОК» в окошке.
Yandex
-
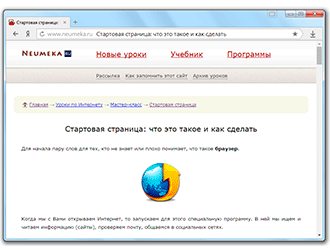
Yandex – Шаг 1
-
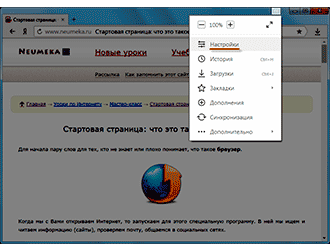
Yandex – Шаг 2
-
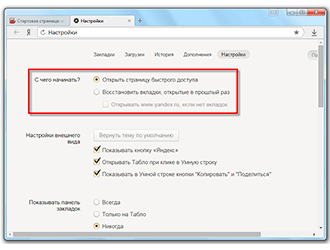
Yandex – Шаг 3
- Открыть программу Yandex.
- Щелкнуть по кнопке с нарисованными горизонтальными линиями справа вверху

и из списка выбрать «Настройки».
- Вверху, в части «С чего начинать?», выбрать один из двух вариантов:
Открыть страницу быстрого доступа. В этом случае каждый раз при открытии браузера будет загружаться что-то вроде справочника с теми сайтами, на которые Вы недавно заходили.
Восстановить вкладки, открытые в прошлый раз. Если выбрать этот пункт, то при запуске Yandex будут открываться те вкладки с сайтами, которые Вы загружали в последний раз и не закрыли.
Также можно установить птичку на «Открывать www.yandex.ru, если нет вкладок». Тогда в случае, если в последний раз все вкладки Вами были закрыты, то при запуске браузера будет открываться сайт Яндекс.
Internet Explorer
-
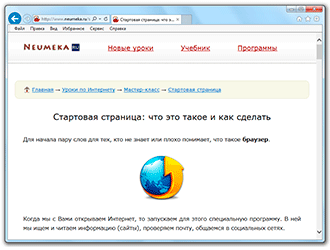
Internet Explorer – Шаг 1
-
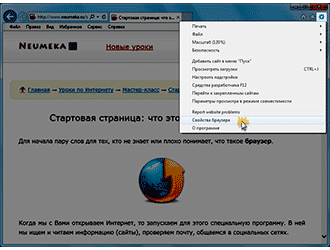
Internet Explorer – Шаг 2
-
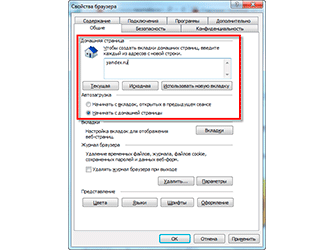
Internet Explorer – Шаг 3
-
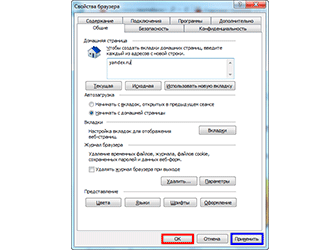
Internet Explorer – Шаг 4
1. Открыть Internet Explorer.
2. Нажать на надпись «Сервис» вверху программы или на кнопку с изображением шестеренки

и выбрать из списка пункт «Свойства браузера».
3. В окошке сверху (вкладка «Общие») есть часть под названием «Домашняя страница». В большом белом поле, скорее всего, будет какой-то адрес сайта – стартовая страница. Чтобы его изменить, нужно просто стереть этот адрес и напечатать другой. Тогда он и будет открываться каждый раз при запуске Internet Explorer.
А вот чтобы ничего не открывалось, нужно просто нажать на кнопку «Использовать новую вкладку». Тогда при запуске программы будет отображаться список сайтов, которые в ней недавно открывали.
Кстати, чуть ниже, в части «Автозагрузка» можно настроить браузер таким образом, чтобы при запуске открывались ранее открытые, но не закрытые вкладки. Для этого щелкнуть по «Начинать с вкладок, открытых в предыдущем сеансе».
4. Нажать на кнопку «Применить», а затем на кнопку «ОК» внизу.








