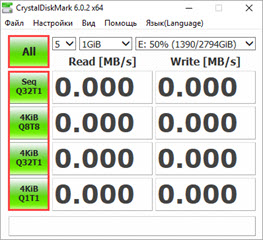В этом уроке я покажу, как самостоятельно проверить жесткий диск. Мы научимся определять скорость, находить и исправлять ошибки.
Немного теории
Жесткие диски бывают двух типов:
- Механические магнитные HDD.
- Твердотельные SSD.
Механические, как правило, обладают внушительным объемом памяти и позволяют выполнить перезапись большого количества файлов. Они боятся любых вибраций и ударов, так как может произойти смещение пишущей головки и повреждение магнитной пластины, на которую записывается информация.
Твердотельные имеют ограниченный цикл перезаписи, но, в отличие от механических, работают в несколько раз быстрее. На них нет механических деталей, потому они не боятся вибраций. Но зато к повреждению могут привести неправильные настройки системы (например, активная дефрагментация) или постоянная перезапись файлов. Также частой причиной сбоев является некачественный блок питания, который может повредить контроллер устройства.
Жесткие диски — это надежные носители информации. Первые несколько лет, при покупке у проверенного производителя и правильной эксплуатации, с ними обычно не возникает проблем.
В каких случаях следует проверить жесткий диск на неполадки:
- При работе устройство издает странные звуки, которых раньше не было.
- Компьютер стал тормозить или выпадать в синий экран.
- При попытке открыть папку или программу появляются сбои, ошибки.
- Работа компьютера не стабильна.
Шаг 1: проверка скорости
Проверять скорость мы будем бесплатной программой CrystalDiskMark. Приложение работает как с HDD, так и с SSD и USB накопителями. Официальный сайт: crystalmark.info.
Программа запускает тест, во время которого на жесткий диск несколько раз записывается специальный файл. В это время приложение замеряет скорость записи и чтения. На основе данного теста выявляется средний показатель и отображается финальный результат.
1. Скачайте и установите на компьютер последнюю версию с официального сайта crystalmark.info.
После запуска приложение предложит 4 варианта проверки:
- Seq Q32T1 — тест определит скорость работы при размещении объемных файлов (от 500 Мб).
- 4KiB Q8T8 — вычислит скорость обработки кэша операционной системы.
- 4KiB Q32T1 и 4KiB Q1T1 — измерит чтение/запись небольших блоков данных, размером в несколько килобайт.
2. Выберите нужный пункт или щелкните по «ALL» для проверки всех параметров. Тест займет время.
3. По завершению в поле «Read» будет показан результат чтения, а в поле «Write» — записи.
- Seq Q32T1: средними показателями будет чтение от 160 MB/s, запись от 140 Mb/s для HDD. Для SSD значения увеличиваются в несколько раз.
- 4KiB Q8T8, Q32T1 и Q1T1 практически идентичны. Для них средним будет значение 1.5 MB/s для чтения и 1.3 MB/s для записи на HDD. На SSD значения увеличиваются в несколько раз.
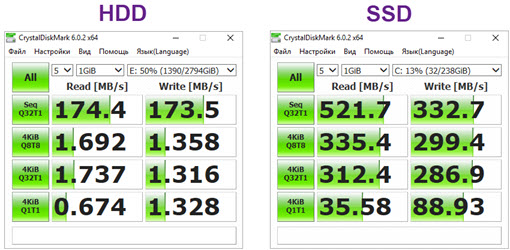
Шаг 2: проверка на ошибки
Сначала рассмотрим, как выполнить проверку на ошибки встроенными средствами системы Windows. А затем как ее сделать при помощи специальных программ.
Утилита Check Disk
1. Перейдите в «Этот компьютер». Щелкните правой кнопкой мыши по локальному диску, выберите пункт «Свойства».
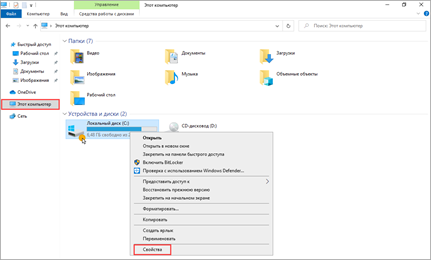
2. На вкладке «Сервис» кликните по «Проверить».
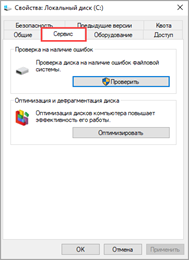
3. Если устройство в порядке, появится сообщение, что проверка не нужна. Для надежности можно выполнить повторное сканирование, щелкнув по пункту «Проверить диск».
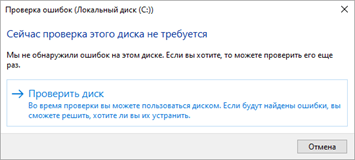
4. По завершению появится окошко с результатом.
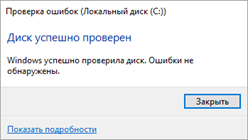
Командная строка
Аналогичные действия можно выполнить в командной строке:
- В меню Пуск напечатайте cmd и запустите приложение от имени администратора.
- Введите chkdsk C:, где chkdsk — команда для проверки, а C: — диск.
- Нажмите клавишу Enter для запуска.
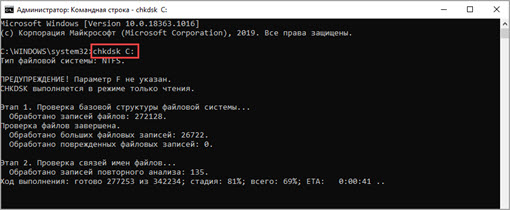
В случае найденных ошибок введите команду chkdsk С: /f /r /x для попытки их исправления.
Специальные программы для проверки
Встроенное в Windows средство проверки умеет только находить и исправлять ошибки. Но если нужно оценить состояние устройства, то для этого следует использовать специальное программное обеспечение. Оно умеет считывать S.M.A.R.T. таблицу с жесткого диска и показывать его состояние в визуальном режиме.
На заметку. S.M.A.R.T. – это технология самоконтроля, анализа и отчётности.
CrystalDiskInfo
Официальный сайт: crystalmark.info/en/software
CrystalDiskInfo — бесплатная программа от разработчиков CrystalDiskMark. Выполняет глубокий анализ дисков, и автоматически выводит результаты.
Сразу после запуска в верхней панели программа отобразит температуру и текущее состояние подключенных устройств. Например, на скриншоте три установленных устройства функционируют стабильно и с ними проблем нет.

Но есть неполадки у последнего диска. Щелкнув по нему, появится подробная информация. На скриншоте видно, что есть проблемы с переназначенными секторами.
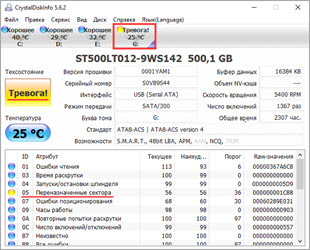
Состояние устройства не критичное — с ним можно продолжать работу. Критично, когда слишком много ошибок: состояние отображается как «Плохо» и индикатор красного цвета. Такое устройство можно попробовать вылечить, но, как показывает практика, ненадолго — важные данные на нем лучше не хранить!
HDDlife
Официальный сайт: hddlife.com
HDDlife – это программа для проверки жизненного цикла SSD накопителей.
Результат вычисляется в зависимости от количества циклов записи. Если данные были перезаписаны много раз, состояние будет не лучшим. А если устройство практически новое или данных было перезаписано немного, то и состояние будет хорошим.
После загрузки и установки дается 15 дней пробного периода, чтобы протестировать полный функционал. После этого приложение продолжит работу с ограниченными возможностями.
Сразу после запуска программа определит установленный SSD накопитель и отобразит сведения о его здоровье.
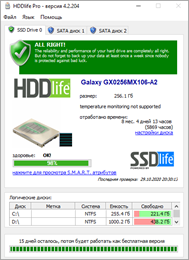
Сообщение «All Right» означает, что с устройством всё в порядке. А вот «Warning» или «Bad» сигнализирует о проблемах.
HDDScan
Официальный сайт: hddscan.com
HDDScan – бесплатная программа для проверки жестких дисков. Показывает информацию об устройстве, делает проверку по секторам, S.M.A.R.T., замеряет температуру.
1. Для стандартного теста откройте меню «Tests» и кликните по пункту «Read».

2. Щелкните по значку > (справа).
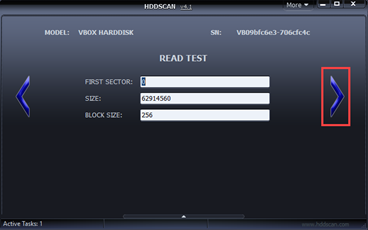
3. В нижней панели появится задача. Для запуска теста дважды щелкните по ней.
Во время тестирования будет выполняться чтение, передача, проверка данных и измерение времени операции. В зависимости от объема и скорости накопителя на это может потребоваться как нескольких минут, так и часов.
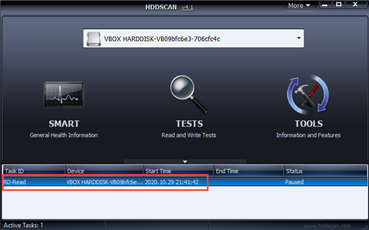
4. Проблемные блоки – это те, на доступ к которым требуется более 50 ms. Совсем критично, если на диске имеются блоки красного и синего цвета. На таком устройстве хранить данные опасно.

SeaTools
Официальный сайт: seagate.com
Фирменное бесплатное приложение для накопителей Seagate. Позволяет узнать состояние и проверить жесткий диск на ошибки.
Программа может работать и с накопителями других производителей.
- Загрузите с официального сайта «Диагностическое ПО SeaTools для ОС Windows».
- В главном меню выберите носитель, отметив его галочкой.
- На вкладке «Базовые тесты» можно посмотреть S.M.A.R.T устройства, выполнить короткий тест самопроверки и другие операции.
Подробная информация о режимах тестирования находится в разделе «Справка».
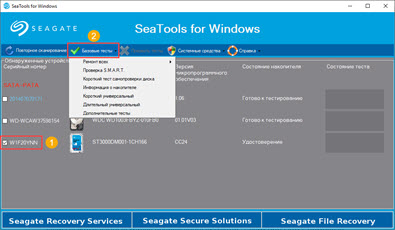
Как исправить ошибки на жестком диске
Если после проверки в одной из программ на жестком диске нашелся сбой или ошибка, можно попробовать ее исправить, переназначив поврежденный сектор. Тогда данные будут записываться на резервную область, минуя проблемную. Сделать это можно при помощи бесплатной программы Victoria.
Если диск поврежден физически, устранить проблему не получится. Но если произошел программный сбой, исправить ошибку вполне реально.
1. Перейдите на официальный сайт программы Victoria по адресу: hdd.by/victoria. Скачайте последнюю версию (ссылка внизу страницы). Приложение не требует установки: просто распакуйте архив и запустите файл «Victoria.exe».
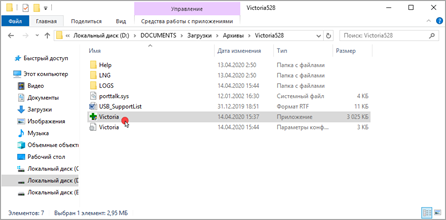
2. В правой части окна показаны подключенные физические диски. Кликните по нужному.
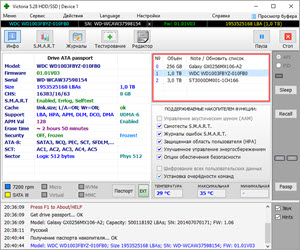
3. Перейдите в раздел «Smart». Внизу будет показано состояние устройства. Зеленая плашка и надпись «Good» означает, что всё хорошо.
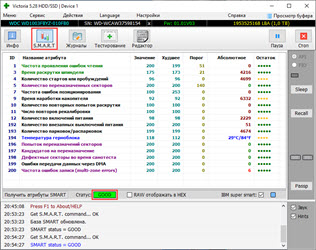
4. Если состояние «Bad», перейдите в раздел «Тестирование». Установите переключатели в пункты «Чтение» и «Починить».
Перед запуском закройте все приложения и окна. На диагностику и лечение секторов может потребовать несколько часов непрерывной работы.
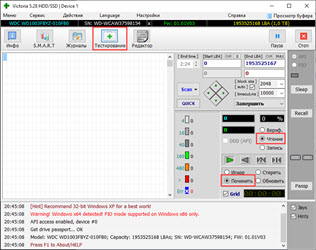
5. Нажмите кнопку «Scan».
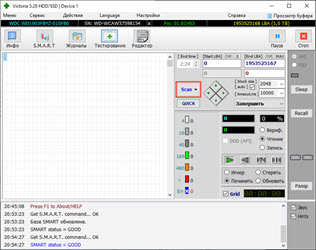
Во время тестирования при обнаружении сбойного сектора, программа попытается его переназначить. В случае успеха в нижнем поле вы увидите надпись «REMAP… complete».
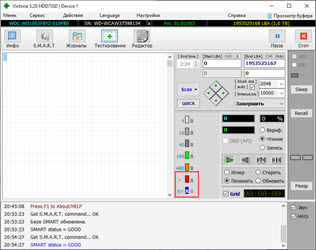
Важно! После проверки повторите тест. Найденные во время повторного сканирования красные и голубые квадратики говорят о физическом сбое устройства. В таком случае самым правильным вариантом будет его замена.