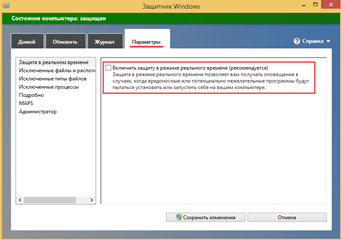В этом уроке я покажу, как отключить защитник Windows 10. Рассмотрим рабочие способы временного и полного отключения Windows Defender.
Защитник Windows (Windows Defender) – это встроенная антивирусная система, которая работает в фоновом режиме. К ее надежности есть вопросы, кроме того из-за защитника часто возникают проблемы при установке игр и программ. Поэтому если на вашем компьютере есть другая антивирусная система, Windows Defender лучше отключить.
Как временно отключить защитника
Для начала рассмотрим, как на время приостановить работу Windows Defender. Например, для запуска файла, который приложение считает вредоносным.
Перед отключением убедитесь, что исполняемый файл не нанесет вреда компьютеру. Дополнительно его можно проверить на наличие угроз в сервисе virustotal.com.
1. Нажмите на значок стрелочки в системном трее и кликните по иконке с изображением щита.
2. Появится окно с кратким обзором безопасности. Зайдите в раздел «Защита от вирусов и угроз».

3. Откройте «Управление настройками».
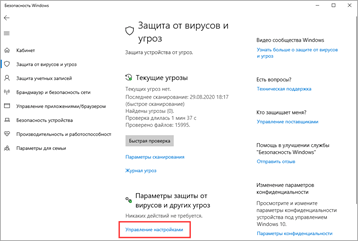
4. Переведите переключатель в положение «Выкл».
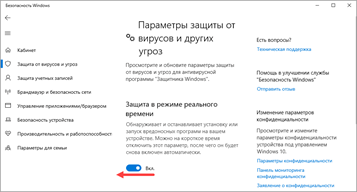
5. Подтвердите действие кнопкой «Да».
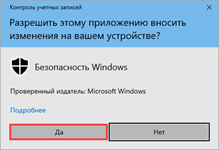
Готово! Защита приостановлена. Для её последующей активации выполните аналогичные действия и включите переключатель.
Как убрать всплывающие уведомления
При работе защитника, постоянно появляются всплывающие уведомления, которые многих пользователей раздражают. Их можно выключить в настройках:
- В разделе «Защита от вирусов и угроз» опуститесь в самый низ и выберите пункт «Изменение параметров уведомлений».
- Переведите переключатель в положение «Выкл».
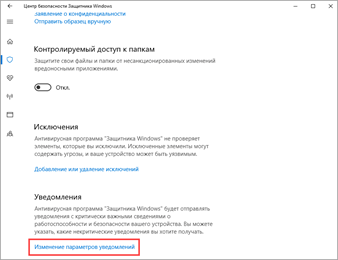
Как полностью выключить защитника
В новых редакциях Windows 10 (1903 и выше) сначала необходимо отключить «Защиту от подделки», которая мониторит компьютер на внесение изменений вредоносным ПО и блокирует доступ к настройкам.
Все шаги необходимо выполнять от имени администратора.
1. Нажмите на значок стрелки в трее, щелкните по иконке щита.

2. Откройте раздел «Защита от вирусов и угроз».
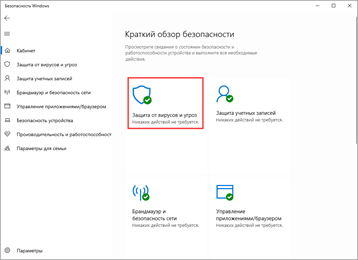
3. Перейдите в «Управление настройками».
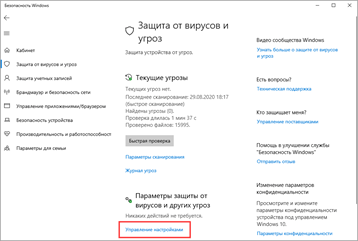
4. Отключите защиту от подделки.
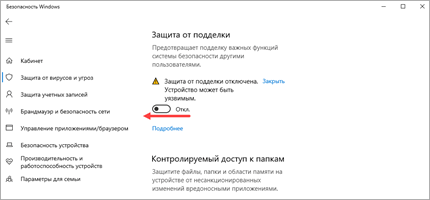
Рассмотрим несколько способов, как полностью выключить системный антивирус Windows Defender.
Способ 1: в редакторе групповых политик
Способ сработает, если у вас установлена Windows 10 редакции «Профессиональная» или «Корпоративная».
1. В меню Пуск введите gpedit.msc и откройте приложение.
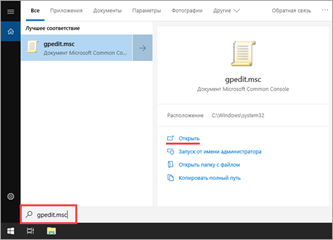
2. Раскройте ветку: Конфигурация компьютера – Административные шаблоны – Компоненты Windows.
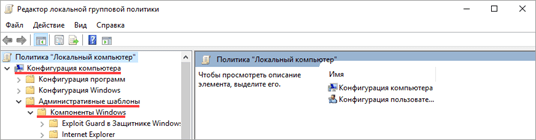
3. В левом списке выберите папку «Антивирусная программа защитника Windows». Затем в правой части окна дважды кликните по настройке «Выключить антивирусную программу Защитник Windows».

В настройках активируйте переключатель в положение «Включено» и нажмите кнопку «Применить».

4. Далее поочередно откройте следующие настройки:
- Разрешить запуск службы защиты от вредоносных программ.
- Разрешить постоянную работу службы защиты от вредоносных программ.
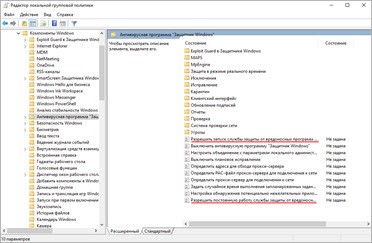
В каждой из них установите переключатель в положение «Отключено» и нажмите «Применить».

5. Перейдите в папку «Защита в режиме реального времени».
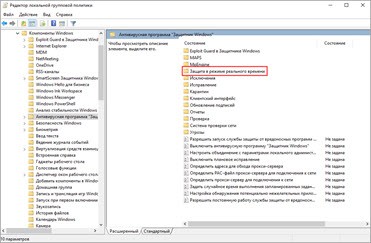
Измените следующие параметры:
- Выключить защиту в реальном времени: установите переключатель в положение «Включено».
- Включить наблюдение за поведением — Отключено.
- Проверять все загруженные файлы и вложения — Отключено.
- Отслеживать активность программ и файлов на компьютере — Отключено.
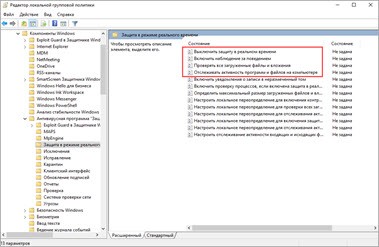
6. После проделанных действий обязательно перезагрузите компьютер.
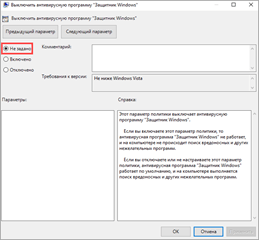
На заметку. Для повторной активации защитника проделайте все шаги в обратном порядке, только параметры во всех настройках установите в «Не задано».
Способ 2: в редакторе реестра
Способ подойдет, если у вас установлена Windows 10 редакции «Домашняя».
Важно! Выполняйте шаги в той последовательности, в которой они указаны в инструкции. Не изменяйте другие параметры реестра, так как некорректные действия могут нарушить работу системы.
Если вы начинающий пользователь, рекомендую прочитать материал для общего ознакомления. Ведь существует более простой способ отключения защитника – при помощи специальной программы (см. далее).
1. В меню Пуск введите regedit и запустите редактор реестра.
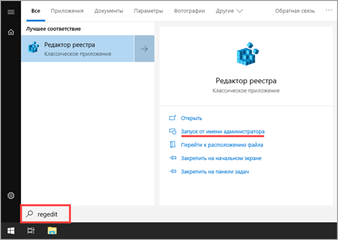
2. Разверните ветку HKEY_LOCAL_MACHINE, а в ней SOFTWARE.
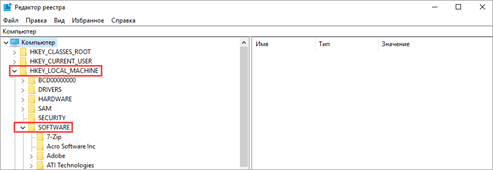
3. Чуть ниже раскройте ветку «Policies», а в ней «Microsoft». Кликните правой кнопкой мыши по «Windows Defender», в контекстном меню выберите «Создать» — Параметр DWORD (32 бита).
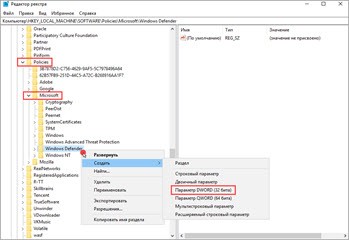
4. Задайте название DisableAntiSpyware. Затем дважды щелкните по параметру, в поле значение напечатайте 1 и нажмите OK.
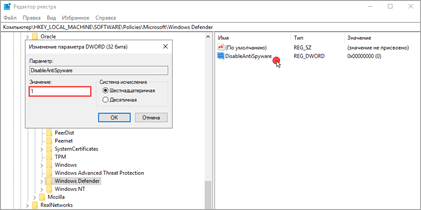
5. Правой кнопкой мыши кликните по «Windows Defender», в пункте «Создать» выберите «Раздел». Название для раздела укажите Real-Time Protection.
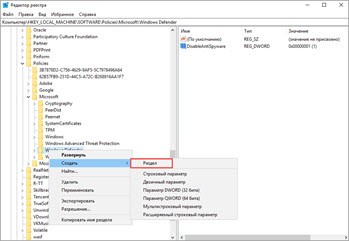
6. В этот раздел добавьте еще несколько параметров DWORD (32 бита) со значением 1:
- DisableIOAVProtection
- DisableBehaviorMonitoring
- DisableRealtimeMonitoring
- DisableOnAccessProtection

7. Создайте раздел с названием Spynet, добавьте в него три параметра:
- DisableBlockAtFirstSeen, значение 1.
- LocalSettingOverrideSpynetReporting, значение 0.
- SubmitSamplesConsent, значение 2.
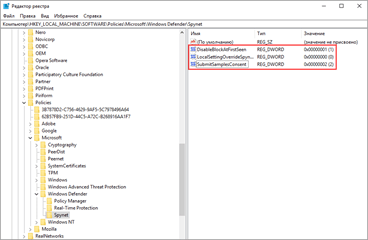
8. Разверните ветку: HKEY_LOCAL_MACHINESYSTEM – CurrentControlSet – Services – WinDefend. Найдите параметр Start и задайте ему значение 4.
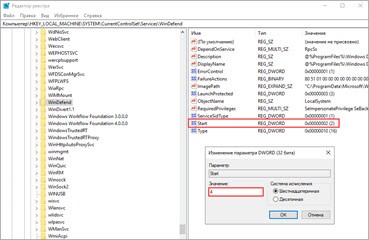
В дополнение можно отключить иконку защитника в трее. Для этого откройте Диспетчер задач, перейдите на вкладку «Автозагрузка», щелкните правой кнопкой мыши по «Windows Security notification icon» и выберите пункт «Отключить».
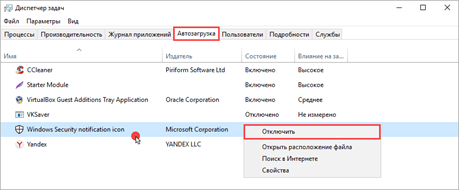
9. Перезагрузите компьютер.
Для возобновления работы защитника нужно будет удалить все созданные параметры.
Способ 3: через PowerShell
- В меню Пуск напечатайте Powershell, и запустите приложение от имени администратора.
- Введите команду Set-MpPreference -DisableRealtimeMonitoring $true, и нажмите клавишу Enter.
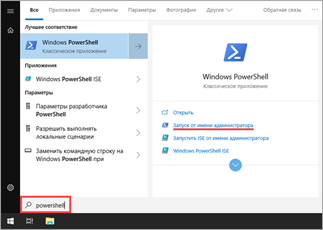

Как отключить защитника при помощи программ
В предыдущем разделе я показал, как отключить защитника вручную в настройках системы. Но эти способы сложны для большинства пользователей. Поэтому сейчас я расскажу о программах, при помощи которых можно сделать всё то же самое в пару кликов.
Winaero Tweaker
Официальный сайт: winaero.com
Небольшая утилита, которая предназначена для тонкой настройки параметров Windows 10. Среди прочего через нее можно отключить защитника:
- Раскройте пункт «Windows Defender» и щелкните по «Disable Windows Defender».
- Установите галочку в чекбокс «Disable Windows Defender».
- Нажмите на кнопку «Reboot now» для перезагрузки ПК и внесения всех необходимых настроек.
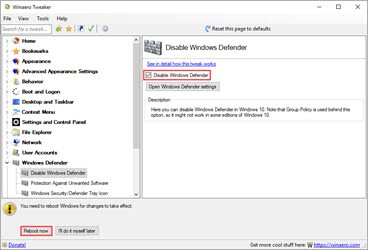
Преимущества программы:
- Бесплатная, небольшая по размеру.
- Есть портативная версия (без установки).
Из недостатков: нет поддержки русского языка.
O&O ShutUp10
Официальный сайт: oo-software.com/en/shutup10
Еще один классный твикер для десятки, с помощью которого можно тонко настроить параметры конфиденциальности, отключить обновления и функционал Windows Defender.
- В главном окне приложения переместитесь в самый низ.
- Активируйте переключатель «Отключить Windows Defender» в разделе «Windows Defender и Microsoft SpyNet».
- Закройте программу и перезагрузите компьютер.
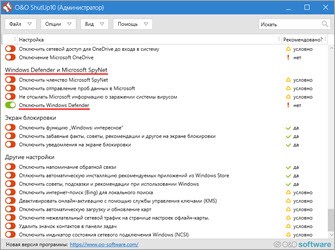
Преимущества:
- Бесплатная.
- Не требуется установка.
- Главное меню на русском языке.
Win Updates Disabler
Официальный сайт: site2unblock.com
Win Updates Disabler – легкое, портативное приложение, предназначенное, в первую очередь, для блокировки обновлений. Дополнительно в нем присутствует настройка для выключения защитника.
- В главном окне программы поставьте галочку в чекбокс «Отключить Защитник Windows» и кликните по «Применить сейчас».
- Перезагрузите компьютер.
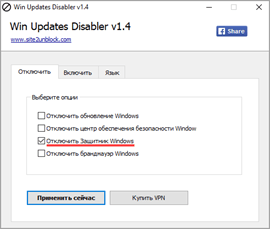
Преимущества:
- Не требует установки.
- Отключает защиту всего в один клик мышкой.
- Бесплатна.
Отключение защитника в ранних версиях
Покажу несколько способов, как выключить встроенную антивирусную защиту, если у вас установлена редакция Windows 10 ниже версии 1703.
Способ 1: в групповых политиках (для версий Про)
1. В меню Пуск печатаем gpedit.msc, и запускаем приложение.
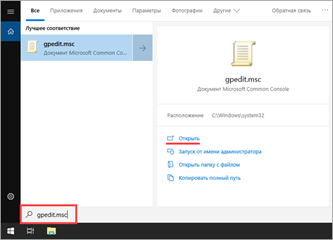
2. Поочередно открываем папки: Конфигурация компьютера – Административные шаблоны – Компоненты Windows – Endpoint Protection. Дважды щелкаем по настройке «Выключить Endpoint Protection».
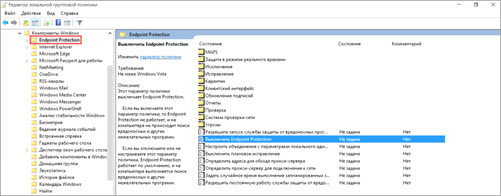
3. Значение задаем 1 и жмем на «Применить». Закрываем окно и перезагружаемся.

Способ 2: в реестре (для домашней редакции)
1. В меню Пуск печатаем regedit, запускаем приложение.
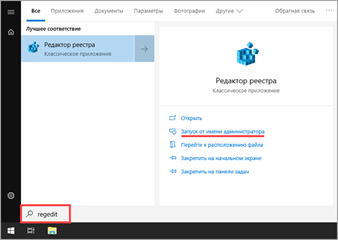
2. Поочередно открываем ветки: HKEY_LOCAL_MACHINE – SOFTWARE – Policies – Microsoft – Windows Defender. Создаем новый параметр DWORD (32 бита) с названием DisableAntiSpyware.
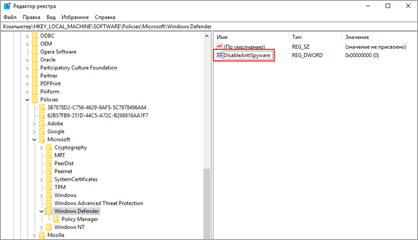
Присваиваем параметру значение 1.

3. Перезагружаем компьютер.
Способ 3: временная приостановка защиты
Способ также подходит для операционной системы Windows 7 и 8.
1. В меню Пуск печатаем панель управления, и открываем приложение.
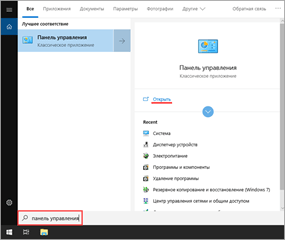
2. Переходим в раздел «Защитник Windows».
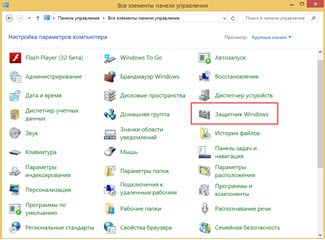
3. Открываем вкладку «Параметры» и убираем галочку с пункта «Включить защиту в режиме реального времени». Нажимаем на кнопку «Сохранить изменения».