В этом уроке я покажу как поставить пароль на папку. Мы научимся защищать файлы и папки паролем, шифровать данные на компьютере.
Как поставить пароль на папку компьютера
Способ 1: архивация
Этот способ подойдет, если нужно передать запароленную папку: отправить по почте, сбросить на флешку, опубликовать в интернете. Если же вы собираетесь хранить ее на компьютере, лучше использовать специальную программу. Или зашифровать данные – это сложнее, но надежнее.
Архивация — это процедура упаковки данных, в результате которой создается файл-архив. На этот файл можно поставить пароль, и пока пользователь его не введет, получить доступ к данным он не сможет.
Принцип следующий:
- Архивируем папку под паролем.
- Удаляем оригинал (начальную папку).
- В случае если нужно что-то отредактировать, распаковываем архив и удаляем его.
- После правок снова архивируем папку и удаляем оригинал.
Для создания таких архивов можно использовать WinRAR или 7-Zip.
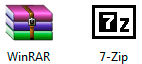
Обычно одна из этих программ уже есть на компьютере. Проверить это можно щелкнув правой кнопкой мыши по любому файлу. В меню будет соответствующий пункт.

Если их оба (как на картинке), значит, есть и та и другая программа — пользуйтесь любой. Ну а если ничего похожего вы у себя не находите, загрузите и установите 7-Zip с официального сайта.
Как установить пароль через архивацию
Щелкните правой кнопкой мыши по каталогу, на который нужно поставить пароль. В контекстном меню, если у вас WinRAR, выберите «Добавить в архив…» (Add to archive…).
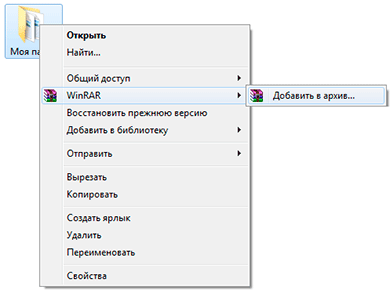
А если 7-Zip → «Добавить к архиву…».
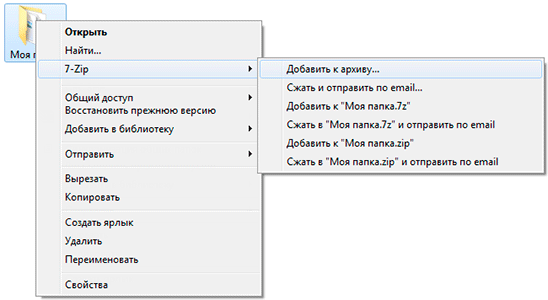
В случае с WinRAR откроется небольшое окошко, где нужно нажать на кнопку «Установить пароль…» (может находиться во вкладке «Дополнительно»). После чего появится еще одно окно, куда и вводим код.
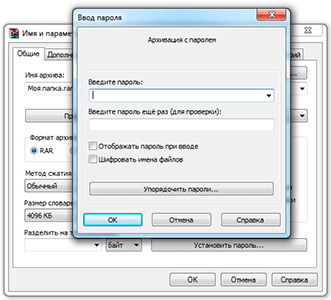
В 7-Zip указываем его сразу же внизу окошка (справа).
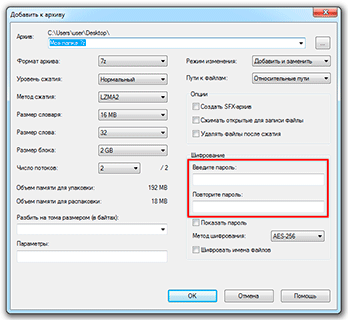
Он должен быть надежным: не менее 10 знаков, включая цифры, а также маленькие и большие английские буквы.
Еще я рекомендую поставить галочку напротив пункта «Шифровать имена файлов». Дело в том, что если кто-то попробует открыть этот архив, то он, конечно, без пароля не сможет запустить файлы, зато увидит их названия. Если сделать шифрование, ничего подобного не произойдет. При открытии появится только окошко для ввода пароля и всё.
На заметку. Обратите внимание на строку «Уровень сжатия» или «Метод сжатия». По умолчанию архиватор уменьшает компьютерный размер файлов. Это происходит без потери качества, но занимает какое-то время. Можно эту опцию отключить, выбрав «Без сжатия».
Когда код назначен и на всякий случай записан в надежное место, нажимаем на кнопку «ОК» и ждем, пока папка заархивируется. Если файлов в ней немного и они небольшого размера, то это произойдет достаточно быстро.
В итоге появится новый файл-архив.
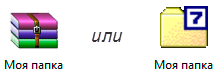
Это и есть запароленный каталог. Получается, у нас остается и оригинал и то же самое, но в архиве под кодом.
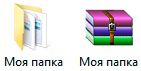
Если таким образом нужно скрыть данные от кого-то, кто также пользуется этим компьютером, то оригинал удаляем. И не забываем стереть его из Корзины.
Вот и всё! Теперь папка запаролена. Правда, чтобы что-то в ней отредактировать, её придется каждый раз извлекать. А потом, если нужно, снова архивировать под паролем и удалять оригинал.
Важно! Если вы удалите оригинальную директорию, оставив только архив, и вдруг забудете от него код, то всё… Скорее всего, данные вы оттуда достать не сможете.
Как извлечь данные из архива
Для этого нужно щелкнуть по файлу-архиву правой кнопкой мыши и из списка выбрать WinRAR → Извлечь в текущую папку или 7-Zip → Распаковать здесь.
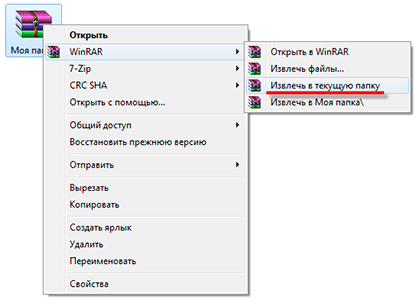
Затем ввести пароль и нажать ОК.
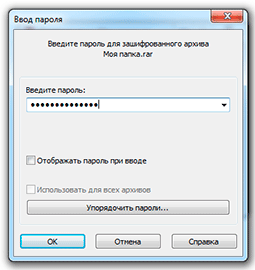
Всё должно распаковаться без проблем. Но если рядом есть папка с таким же названием, то система начнет ругаться: спрашивать, заменять ли в ней файлы на те, что есть в архиве.
На заметку. Такой архив можно взломать только если назначен простой пароль. Но если код будет состоять из цифр, маленьких и больших букв, расставленных в случайном порядке, и по количеству их будет больше 12, то шанс минимален.
Способ 2: программы для установки пароля
Еще запаролить папку или файл можно через специальную программу. Из плюсов по сравнению с архивацией — проще работать с содержимым, ведь не нужно ничего извлекать и заново запаковывать.
Wise Folder Hide
Сначала нужно скачать Wise Folder Hide с официального сайта.
Загружаем Free версию и устанавливаем на компьютер. Процесс этот ничем не отличается от установки любой другой программы – просто со всем соглашаемся и нажимаем «Далее».
Сразу же при запуске программа просит указать пароль. Этим кодом вы будете открывать именно саму Wise Folder Hide.
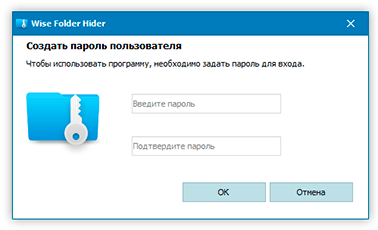
Обязательно запишите этот пароль в надежное место! Иначе если вы его забудете, открыть программу, а вместе с ней и свои папки, не получится.
Вот как выглядит программа:
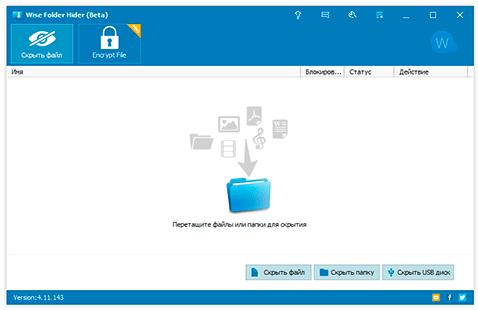
Работает она очень просто: перетаскиваем внутрь нужный каталог или нажимаем на кнопку «Скрыть папку» и выбираем её из окошка. Она сразу же скрывается, то есть как будто бы исчезает. И в программе ее статус значится как «Скрытый».
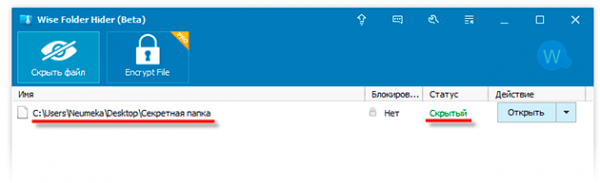
Теперь ставим на нее код. Для этого из выпадающего списка выбираем «Установить пароль».
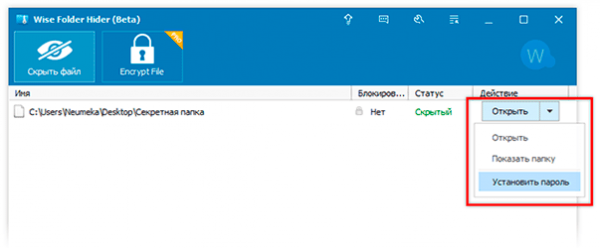
Появляется маленькое окошко, куда вводим код и его подтверждение.
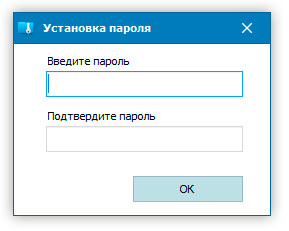
Это будет пароль именно от данной папки. Если вы этот код забудете, открыть ее потом не получится.
Обычно после этого появляется такое окошко:
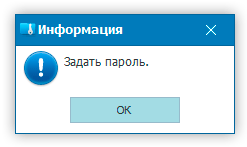
Нажимаем «ОК». Вот и всё – директория под паролем. Кроме того, она еще и скрыта.
Чтобы открыть папку, нужно будет сначала запустить программу Wise Folder Hide и указать от нее (программы) пароль. Потом из выпадающего списка выбрать «Показать папку» и ввести пароль уже от нее. Только тогда она станет доступна для просмотра и редактирования.
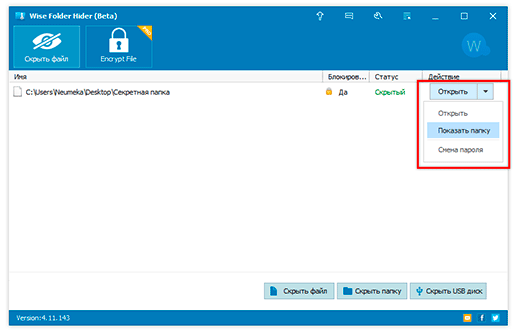
Потом чтобы снова ее засекретить, повторяем процедуру: перетягиваем внутрь окна программы и устанавливаем код. То же самое можно делать и с отдельными файлами.
Бывает, при запуске программы слетает русский язык – показываются какие-то кракозябры. В этом случае можно сделать так: нажать на кнопку

(вверху) и выбрать Языки → English. А потом еще раз нажать эту кнопку и выбрать Languages → Russian.
Важно! Если вы забудете пароль от программы или от своей секретной папки, то вернуть ее будет не так-то просто. Не поможет ни удаление, ни даже переустановка системы.
В итоге придется купить полную версию Wise Folder Hide, а это 20-30$. Кроме того, возможно, придется обращаться в службу поддержки и переписываться с ними на английском языке. Так что будьте внимательны и не теряйте пароли!
Lock-A-Folder
Lock-A-Folder – это свободное программное обеспечение, которое можно скачать по ссылке: code.google.com/archive/p/lock-a-folder/downloads
1. Выберите версию для загрузки в зависимости от разрядности ОС: LocK-A-FoLdeR-V3.10.3×84.exe или LocK-A-FoLdeR-V3.10.3×64.exe.
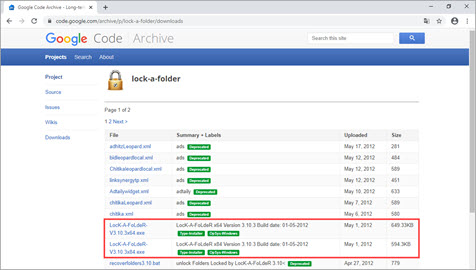
2. После установки и запуска программы укажите мастер пароль в поле «Enter New Password» и повторите его в следующем окне.

3. В главном окне программы щелкните по кнопке «Lock A Folder».
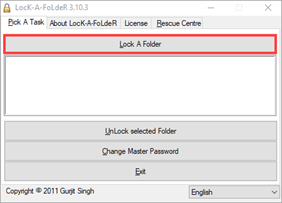
4. Укажите папку на компьютере, которую нужно заблокировать.
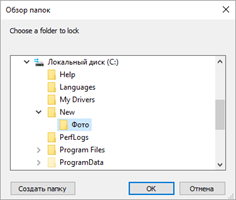
5. Она появится в окне программы и исчезнет из видимости на компьютере.
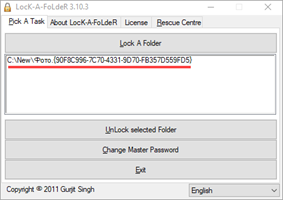
6. Для снятия блокировки достаточно выбрать скрытый каталог и кликнуть по кнопке «Unlock selected Folder».
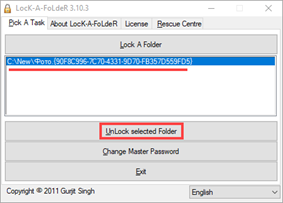
Anvide Seal Folder
Скачать программу можно с официального сайта anvidelabs.org.
1. После запуска щелкните по значку «замок» и назначьте мастер пароль для входа.
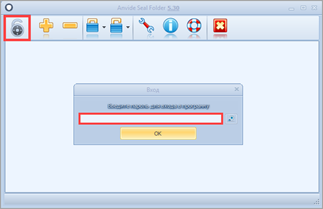
2. Кликните по значку «+» и добавьте директорию, которую нужно защитить кодом.
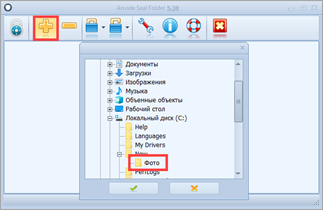
3. Выберите добавленную директорию, щелкните по значку «замок» — появится запрос на ввод пароля.
- Можно оставить поле пустым. Тогда папка будет заблокирована без кода — нужно будет ввести только мастер пароль.
- Можно придумать любой отдельный пароль под каждую добавленную директорию.
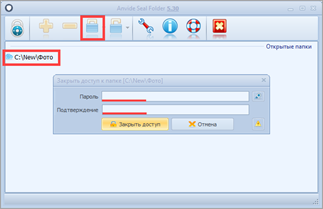
После этого каталог исчезнет.
Для дополнительной защиты в программе предусмотрено шифрование. Для этого кликните правой кнопкой мышки по добавленной директории, выберите «Настройки».
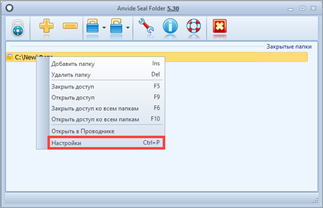
Установите галочки в поля «Шифровать имена и содержимое файлов».
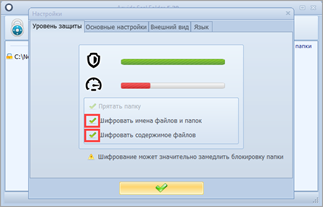
Для расшифровки щелкните по значку открытого значка и введите назначенный код.
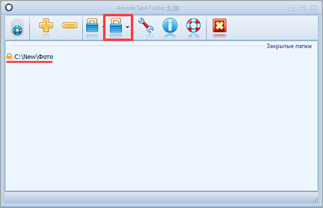
Способ 3: шифрование
Папку можно зашифровать под конкретную учетную запись, создать специальный виртуальный зашифрованный контейнер. Это самый надежный, но трудоемкий вариант.
Через BitLocker
Программа BitLocker доступна в ОС Windows версиях «Профессиональная и Корпоративная».
Суть работы заключается в создании виртуального контейнера, который будет полностью зашифрован и при монтировании будет запрашивать пароль для отображения данных. Метод состоит из нескольких шагов и может на первый взгляд показаться сложным. Но он является самым эффективным и безопасным для хранения данных в среде Windows.
Шаг 1: создание виртуального контейнера
1. Откройте Пуск и прямо в открытом меню напечатайте команду diskmgmt.msc. Запустите приложение от имени администратора.
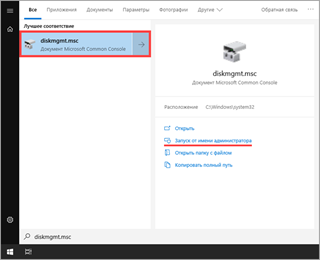
2. В меню «Действие» нажмите на «Создать виртуальный жесткий диск».
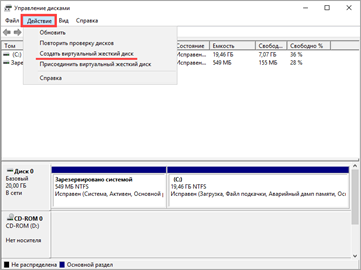
Откроется мастер создания виртуального контейнера.
3. В пункте «Расположение» нажмите кнопку «Обзор» и укажите путь для сохранения контейнера.
Он создается в виде файла, потому не имеет значения куда вы его сохраните. Можно, например, спрятать среди документов или записать на флешку.
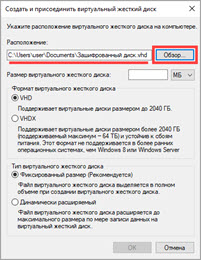
4. Задайте размер для контейнера.
Если планируете хранить только документы, установите небольшой размер. Например, от 100 до 500 Мб.
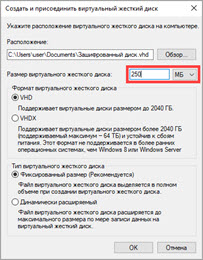
5. Формат можно оставить «VHD». Он подходит для подключения в более ранних версиях ОС.
6. В пункте «Тип виртуального диска» укажите «Фиксированный размер» и нажмите «ОК».
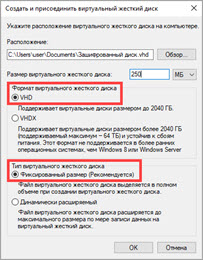
7. Готово! Виртуальный контейнер создан — он отобразится в виде файла.
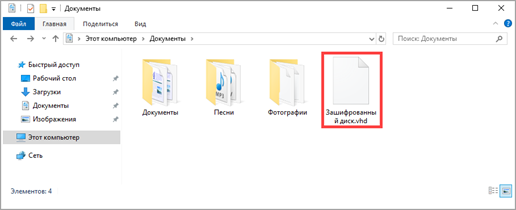
Шаг 2: инициализация и монтирование контейнера
1. Запустите от имени администратора приложение diskmgmt.msc.
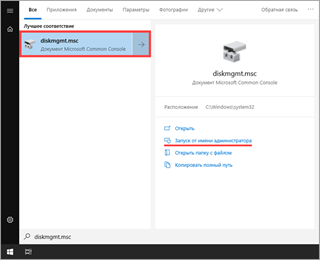
2. В меню «Действие» выберите «Присоединить виртуальный жесткий диск».
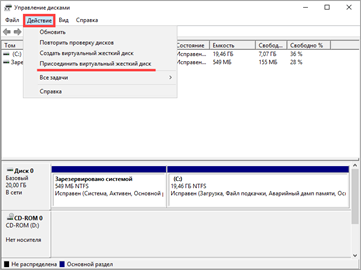
3. Укажите путь, куда сохранили файл контейнера и нажмите «ОК».
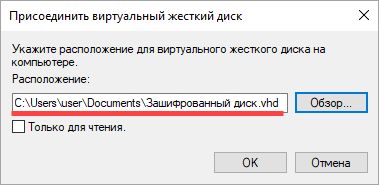
4. В нижнем окошке появится новый диск. Щелкните по нему правой кнопкой мышки и выберите пункт «Инициализировать диск».

5. При запросе выбора стиля разделов укажите «Основная загрузочная запись», так как он наиболее подходит для большинства действий. Нажмите «Ок».
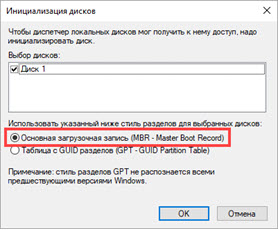
Контейнер успешно инициализировался в системе, далее нужно создать для него новый том.
6. Щелкните правой кнопкой по контейнеру и выберите «Создать простой том».
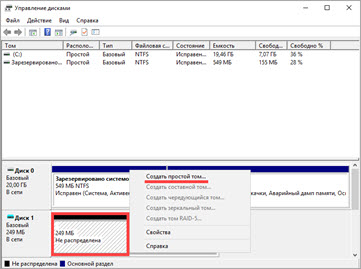
Запустится мастер создания тома. На первом и последующих этапах после совершенных действий нажимайте кнопку «Далее».
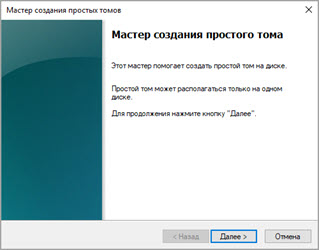
7. В окне выбора размера тома оставьте значение по умолчанию.
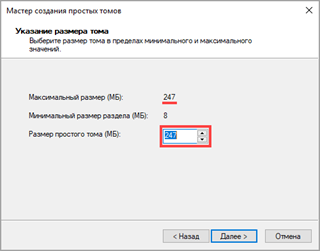
8. Назначьте букву этому диску (можно указать любую).

9. В последнем пункте задайте имя контейнеру. Оно будет отображаться при подключении. И поставьте галочку в пункте «Быстрое форматирование».
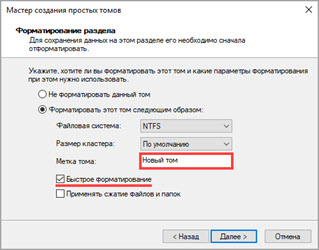
Шаг 3: шифрование контейнера
1. Зайдите в «Мой компьютер», щелкните правой клавишей мышки по виртуальному контейнеру и выберите «Включить BitLocker».
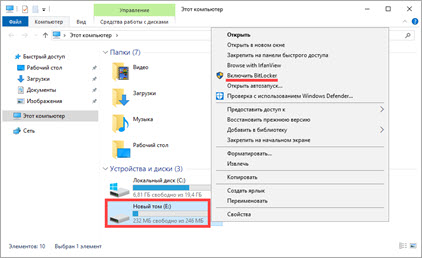
Запустится мастер шифрования данных. После каждого действия нажимайте кнопку «Далее».
2. Поставьте галочку в пункте «Использовать пароль для снятия блокировки» и придумайте пароль.
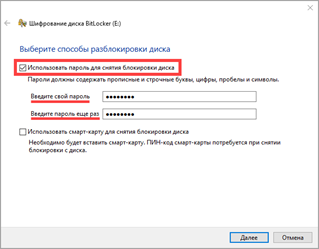
3. Откроется диалог, в котором BitLocker предложит сохранить резервный ключ восстановления.
Рекомендую не игнорировать этот шаг и сохранить ключ на «USB устройство» на тот случай, если вы забудете пароль или произойдет сбой.
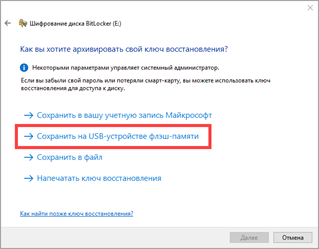
4. В следующем окошке будет предложено выбрать один из пунктов: «Шифровать только занятое место» или «Весь диск». Для лучшей безопасности зашифруйте весь диск.

5. На последнем шаге выберите «Режим совместимости» для оптимального подключения контейнера на других версиях ОС.
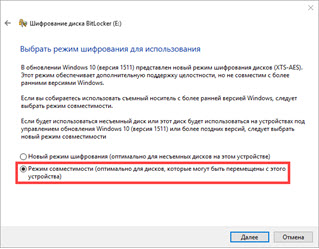
6. Завершаем работу мастера, щелкнув по кнопке «Начать шифрование».
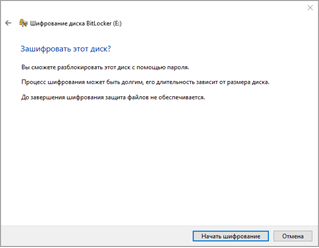
Готово! Контейнер зашифрован — на это указывает иконка замочка.
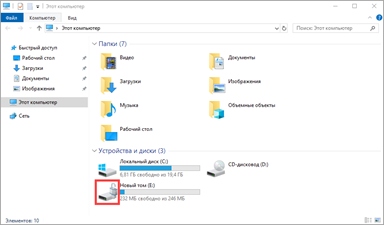
Шаг 4: отключение и монтирование зашифрованного контейнера
После успешного создания и монтирования зашифрованного контейнера вы можете работать с ним как с обычной папкой: создавать и сохранять документы, файлы и так далее.
1. По окончании работы щелкните правой кнопкой мышки и выберите пункт «Извлечь».
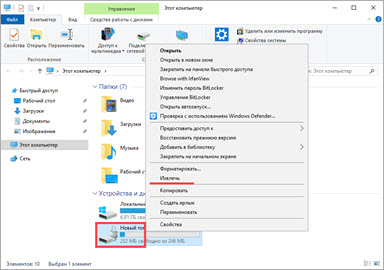
Контейнер исчезнет из поля видимости компьютера.
2. Для повторного монтирования запустите приложение diskmgmt.msc. В меню «Действие» кликните «Присоединить виртуальный жесткий диск».
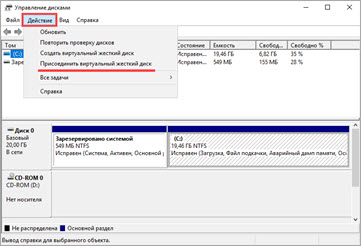
3. Выберите файл контейнера и нажмите «ОК».
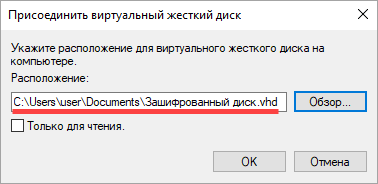
4. Для отображения файлов нужно ввести установленный пароль или воспользоваться ключом восстановления.
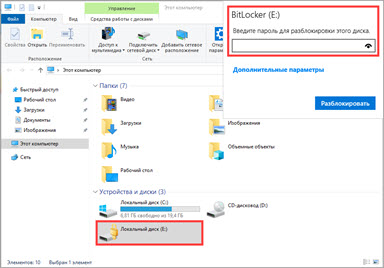
Через инструмент шифрования папки
На компьютере должна быть Pro редакция Windows и как минимум две учетные записи.
Если закрыть директорию этим способом, то доступ к ней будет иметь только владелец учетной записи. Всем остальным пользователям файлы будут недоступны. Также если скопировать зашифрованную папку на другой компьютер без ключа расшифровки, данные в папке не откроются.
1. Создаем папку и перемещаем в неё файлы, которые хотим зашифровать.
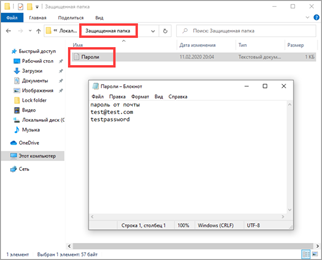
2. Щелкаем по ней правой кнопкой мыши и выбираем «Свойства». Во вкладке «Общие» нажимаем на кнопку «Другие».
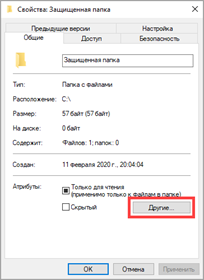
3. Устанавливаем галочку на пункт «Шифровать содержимое для защиты данных» и нажимаем «ОК».
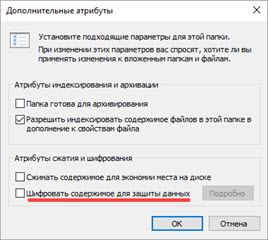
4. Отмечаем пункт «К данной папке и ко всем вложенным папкам и файлам».
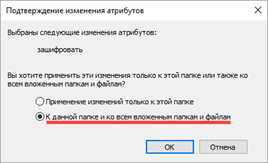
Директория и все вложенные файлы зашифруются.
Автоматически запустится мастер создания сертификата для расшифровки на случай если вы потеряете доступ к своей учетной записи.
6. Выбираем «Архивировать сейчас».
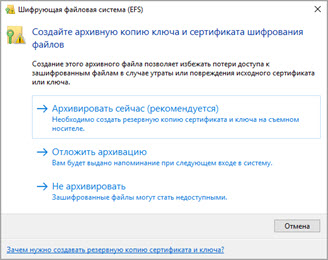
7. В диалоге мастера оставляем галочки по умолчанию и жмём «Далее».
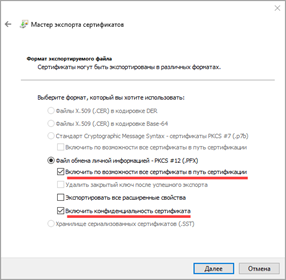
8. Кликаем в чекбокс «пароль» и придумываем новый пароль для расшифровки.
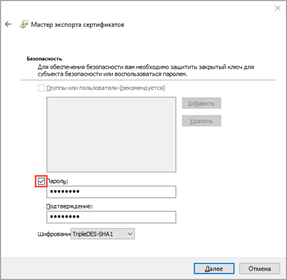
9. Указываем путь сохранения сертификата.
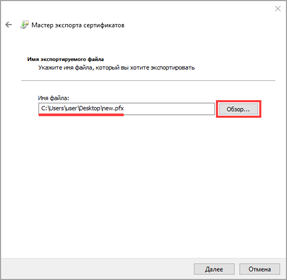
10. Жмём кнопку «Готово» для завершения.
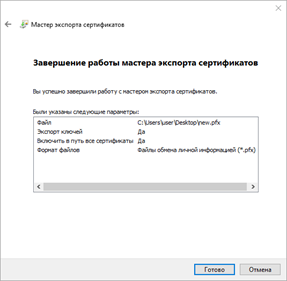
Теперь если вы перенесете зашифрованную папку на другой компьютер или попробуйте открыть её в другой учетной записи появится сообщение с ошибкой «Отказано в доступе».
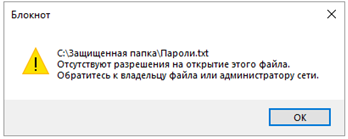
Для получения доступа к зашифрованным файлам нужно открыть сохраненный сертификат, ввести пароль. К директории будет применен сертификат расшифровки и доступ к данным будет разрешен.
Через программу VeraCrypt
Официальный сайт: veracrypt.fr
Бесплатная программа Vera Crypt предназначена для создания зашифрованных контейнеров, в которые можно помещать любые данные, а затем открывать их при помощи пароля или секретного ключа.
Программа полезна, если у вас установлена домашняя редакция Windows. Она подходит для новичков, так как интерфейс дружелюбный и интуитивно понятный.
Шаг 1: создание нового тома
1. В главном окне программы нажмите кнопку «Создать том».
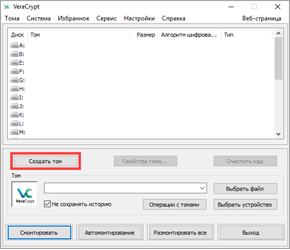
2. Выберите «Создать зашифрованный файловый контейнер».
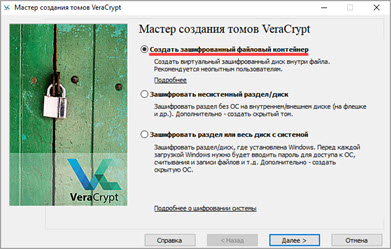
3. Далее нужно указать тип тома:
- Обычный. Для него задается один пароль для входа.
- Скрытый. Задается два пароля: один для отображения данных простого тома, второй для отображения данных секретного тома.
В рамках статьи выберем обычный том.

4. В следующем окне укажите путь сохранения, щелкнув по кнопке «Выбрать файл».
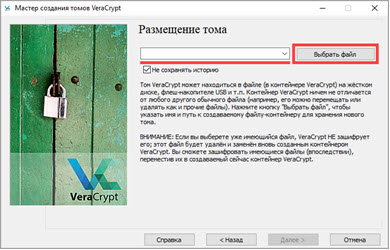
На заметку. Том можно замаскировать под любое расширение. Например, под файл mp3 или avi. И положить в директорию с музыкой/фильмами, чтобы никто не догадался, где у вас хранится секретная информация.
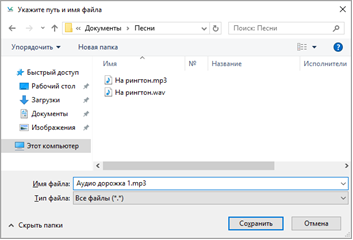
5. В окне выбора алгоритма шифрования укажите «AES»
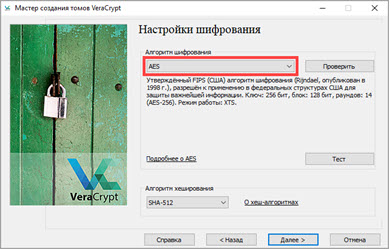
6. Задайте нужный размер тому.
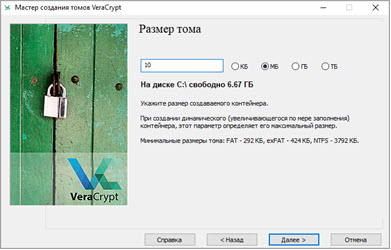
7. Придумайте пароль доступа. Можете дополнительно создать резервный ключ на случай утери пароля.
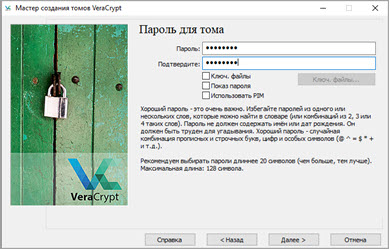
8. Нажмите кнопку «Разметить».
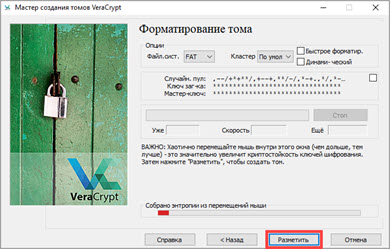
Шаг 2: монтирование тома в систему
1. В главном окне программы нажмите на любую из букв, кликните по кнопке «Выбрать файл».
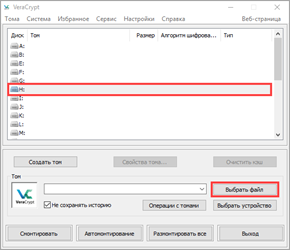
2. Откройте секретный файл с томом.
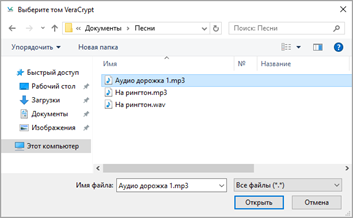
3. Щелкните по кнопке «Смонтировать» и введите пароль.
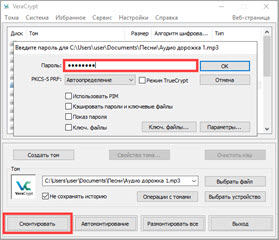
Готово! В разделе «Этот компьютер» появится новый контейнер. Это и есть наш зашифрованный том, в котором можно хранить данные.
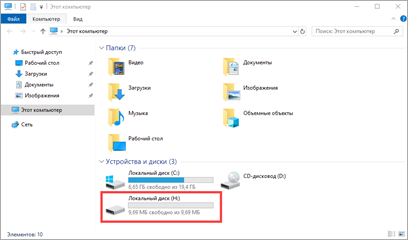
Как поставить пароль на папку в телефоне
1. Загружаем и устанавливаем приложение ES проводник:
- На Android: с официального сайта estrongs.com или 4pda.ru
- На iPhone: из App Store
2. В диспетчере файлов выбираем папку, зажимаем на ней палец, заходим в пункт «Еще» и нажимаем «Шифровать».
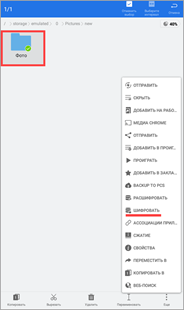
3. Назначаем пароль.
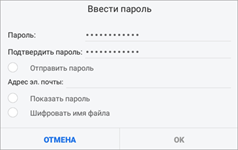
4. Файлы внутри директории будут зашифрованы и примут следующий вид.
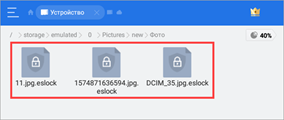
5. Для расшифровки зажмите палец на директории, выберите пункт «Расшифровать»
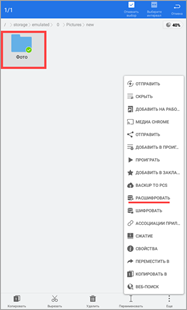
6. Введите установленный пароль и файлы внутри расшифруются.




