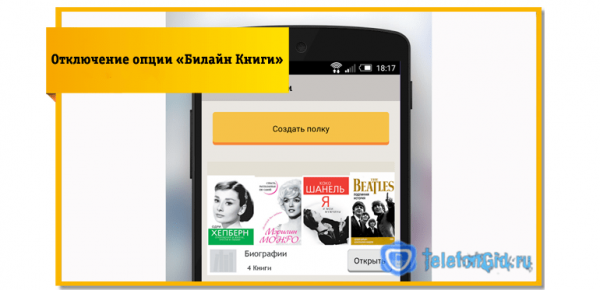В этом уроке я покажу, как наложить видео на видео. Рассмотрим лучшие бесплатные онлайн сервисы, программы для компьютера и приложения для телефона.
Онлайн сервисы
Это такие специальный сайты для редактирования видео. Для работы потребуется только браузер (например, Google Chrome) и скоростной интернет.
Clip Champ
Адрес сервиса: app.clipchamp.com/editor
1. Сначала нужно зарегистрироваться на сайте. После авторизации кликнуть по кнопке «Create Video» для создания нового проекта.
2. Выбираем подходящее разрешение. Для вертикального видео обычно используют 16:9.
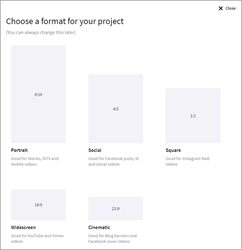
3. Нажимаем на кнопку «Add Media» и добавляем клипы, которые нужно соединить.

4. Перетягиваем основной клип для наложения на монтажную панель (первым).
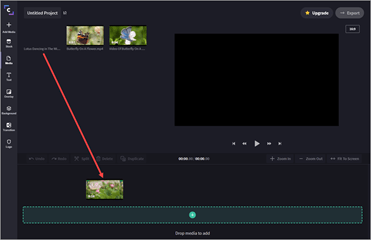
5. Затем перетягиваем последующие клипы.
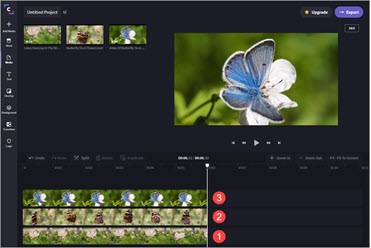
6. Щелкаем по верхнему клипу и меняем его размер, двигая за края.
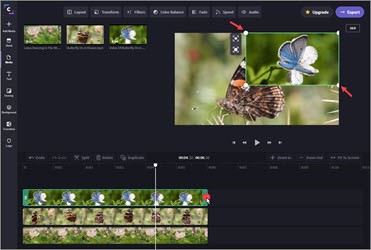
Затем щелкаем по нижнему клипу и меняем его размер аналогичным образом. В результате получится несколько наложенных друг на друга роликов.
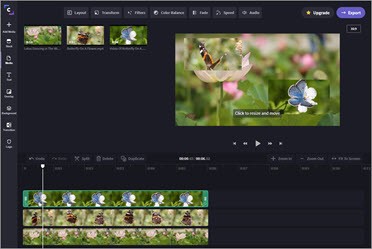
7. Для сохранения кликаем по кнопке «Export» (вверху справа).
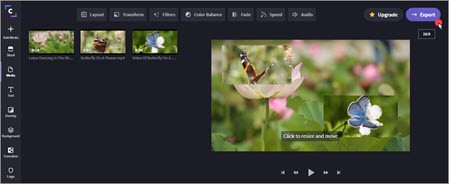
Так как аккаунт бесплатный, выбрать разрешение и уровень компрессии нельзя. Кликаем по кнопке «Continue».
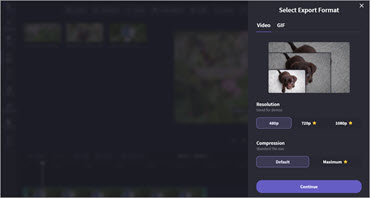
Начнется обработка материала, результат сохранится в папку «Загрузки».
Достоинства:
- Простота в использовании.
- Отсутствие водяных знаков.
- Хороший функционал для решения не сложных задач.
Недостатки:
- Нет поддержки русского меню интерфейса.
- Для полного функционала требуется приобретение платной подписки.
Wevideo
Адрес сервиса: wevideo.com
Для работы требуется иметь учетную запись или авторизоваться через Google/Facebook.
1. На вкладке «Create a new» выберите пункт «Video».
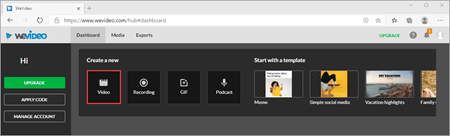
2. Укажите подходящую ориентацию экрана, нажмите кнопку «Start Editing».
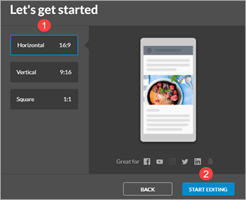
3. В главном окошке редактора кликните по кнопке «Add» и добавьте несколько роликов.
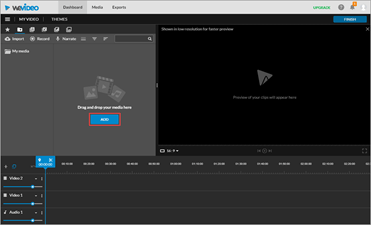
4. Перетяните на панель «Video 1» основной ролик, на который будут накладываться остальные.
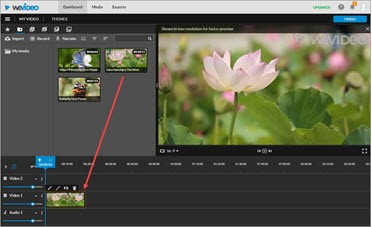
5. Выше разместите следующие клипы для наложения.
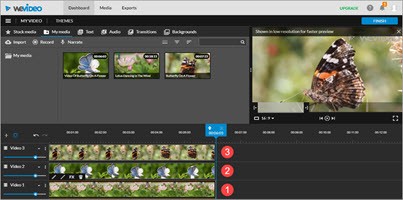
6. Щелкните по клипу, нажмите на значок «Карандаш» для входа в редактор.

Ползунок «Scale» регулирует размер (1) или же его можно изменить, потянув за квадратики в правом окошке (2). Кнопка «Save Changes» сохранит внесенные изменения.
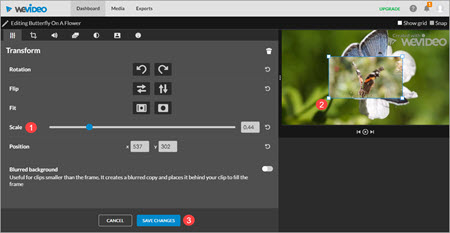
Проделайте аналогичные действия с другими роликами.
7. Нажмите кнопку «Finish» для применения настроек и экспорта в готовый файл.
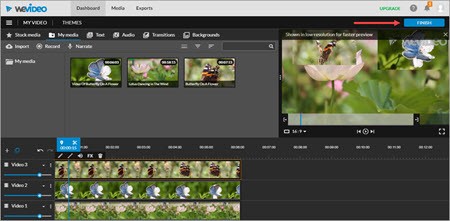
Достоинства:
- Интуитивно понятный интерфейс.
- Хороший набор фонов и переходов.
- Возможность загрузки готового файла в облачные хранилища.
Недостатки:
- В бесплатной версии возможен экспорт в формате «SD» и присутствует водяной знак.
- Нет поддержки русского меню интерфейса.
Программы для компьютера
Бесплатные видео редакторы
Shotcut (shotcut.org)
1. В стартовом окне придумайте название новому проекту и нажмите кнопку «Начало».
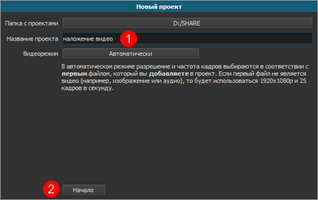
2. Нажмите на кнопку «Открыть файл» и загрузите несколько роликов.
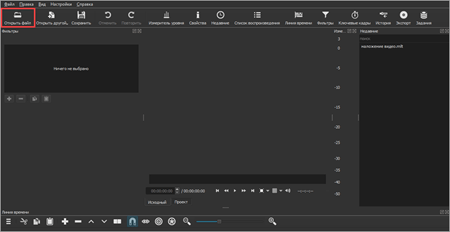
3. На вкладке «Линия времени» щелкните по иконке

и выберите пункт «Добавить видео дорожку». Выполните действие повторно для создания следующей дорожки.
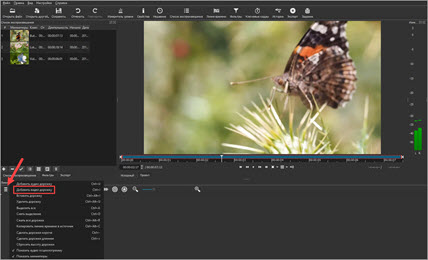
4. Дважды кликните по ролику, который будет главным.

Перетяните ролик с окна предварительного просмотра на нижнюю дорожку (на него мы будем накладывать другие клипы).
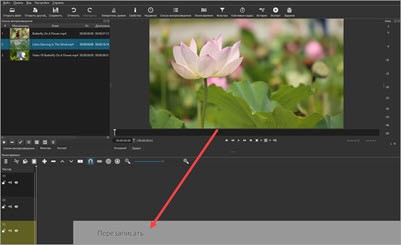
Повторите действие с последующими роликами, перемещая их на верхние видео дорожки.
Таким образом мы выполнили наложение двух роликов на самый нижний, но так как они перекрывают друг друга, этого не видно.

5. Кликните по самой верхней дорожке и перейдите на вкладку «Фильтры».

Нажмите на значок + для добавления нового фильтра.

Выберите фильтр «Поворот и масштаб».

Уменьшите масштаб, передвинув соответствующий ползунок. Также подвиньте ролик в нужное положение через ползунки «смещение по Х» и «смещение по У».
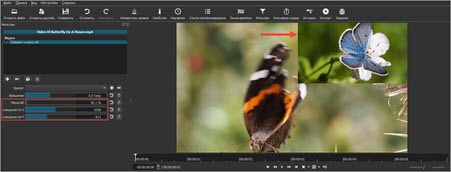
Аналогично примените фильтр к следующей дорожке.

6. Вернитесь на вкладку «Список воспроизведения». Нажмите кнопку «Play» для просмотра результата.

7. Сохраните материал, щелкнув по кнопке «Экспорт». Выберите один из профилей для кодирования (для сжатия хорошо подходит кодек «H.264 High Profile»), и кликните по «Экспорт».
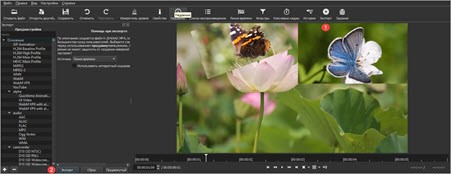
Выберите папку для сохранения, и дождитесь окончания процесса.
Достоинства:
- Кроссплатформенность.
- Большой набор фильтров и переходов.
Недостатки:
- Требовательность железу.
- Редкие вылеты из программы.
Open Shot (openshot.org)
1. Добавьте ролики в окно «Файлы проекта», щелкнув по значку +.

2. Перетяните добавленные файлы на панель «Временная дорожка», расположив на нижнюю дорожку основной клип (тот, на который будут накладываться остальные).
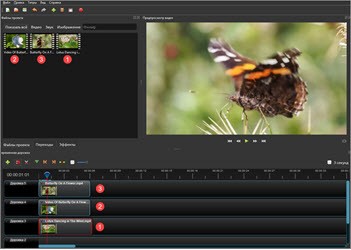
3. Отредактируйте ролики.
Для уменьшения масштаба клипа кликните по нему правой кнопкой мыши и выберите пункт «Свойства».
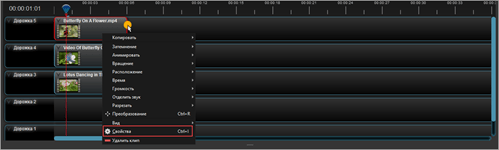
Затем подвиньте ползунки в настройках «Местоположение» и «Масштаб».

Также можно наложить эффект «Кадрирование» и срезать лишние края. Для этого переместитесь на вкладку «Эффекты», перетяните «Кадрирование» на ролик в монтажной панели.

Нажмите на маленькую иконку

вверху от клипа. В левой части окна, в свойствах, подрежьте края, передвигая ползунки.
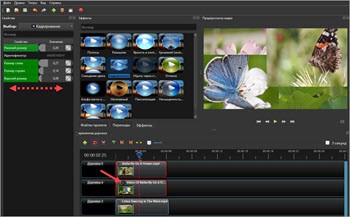
4. В результате несложных манипуляций получилось три наложенных друг на друга ролика.
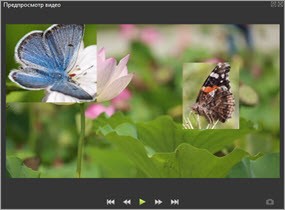
Для сохранения готового клипа откройте меню «Файл», выберите «Экспортировать проект» и «Экспортировать видео».
Достоинства:
- Кроссплатформенность.
- Стабильность в работе.
- Интуитивно понятный интерфейс.
- Подойдет как новичкам, так и продвинутым пользователям.
Недостатки:
- Не были выявлены.
VideoPad (nchsoftware.com/videopad)
В бесплатной редакции программу разрешается использовать только в некоммерческих целях.
1. В главном меню выберите пункт «Новый проект».
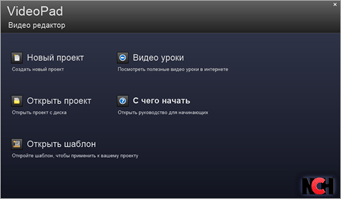
2. Нажмите на кнопку «Добавить файлы(ы)» и загрузите несколько роликов, которые нужно наложить друг на друга.
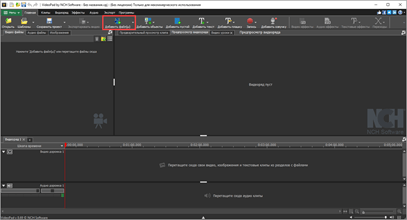
3. На монтажную панель «Видео дорожка 1» перетяните тот клип, поверх которого будут накладываться остальные.

Затем перетяните на него следующий ролик. И таким же образом добавьте остальные.

4. Отредактируйте клипы. Для этого кликните правой кнопкой мыши по ролику, в контекстном меню выберите «Эффекты».

Чтобы изменить масштаб, кликните по значку + и выберите «Масштабирование».
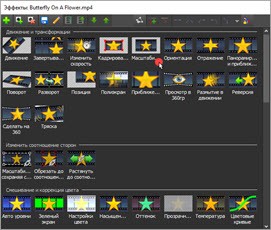
Передвигая ползунки, уменьшите масштаб до нужных значений, и перетяните ролик в необходимое положение.

5. Для сохранения готового клипа перейдите в меню «Файл» и выберите «Экспорт видео».
Достоинства:
- Не требовательна к ресурсам компьютера.
- Обладаем простым и дружелюбным интерфейсом.
- Имеет хороший функционал для решения не сложных задач.
Недостатки:
- Не обнаружены.
Платные видео редакторы
Одна из лучших профессиональных программ для монтажа видео — Adobe Premiere Pro. Для теста можно загрузить пробную версию с официального сайта по ссылке.
Принцип наложения примерно такой же, как в бесплатных редакторах:
- Загружаем клипы в программу и располагаем их на монтажной панели в нужном порядке.
- Меняем размер и применяем другие настройки через панель «Эффекты».
- Сохраняем готовое видео: Файл – Экспорт – Медиаконтент (File – Export – Media).
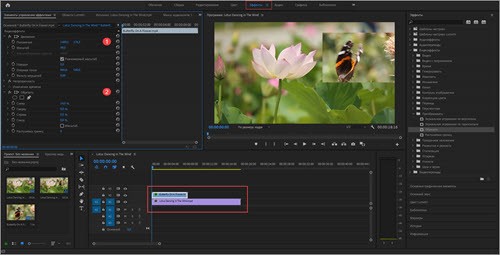
Есть и другие профессиональные редакторы для видео монтажа:
- VEGAS Pro (vegascreativesoftware.com)
- Pinnacle Studio (pinnaclesys.com)
- PowerDirector (cyberlink.com)
Приложения для телефона
Современные телефоны обладают отличной производительностью и позволяют монтировать видео прямо на устройстве. Покажу, как наложить видео на видео в двух популярных приложениях.
KineMaster
Ссылки на установку:
- Google Play (Android)
- App Store (iPhone)
1. В главном меню приложения нажмите на

.
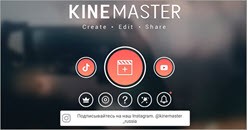
2. Выберите соотношение сторон.

3. Загрузите из галереи основное видео, на которое будет накладываться остальные.
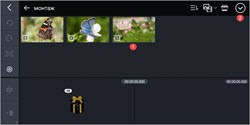
4. Нажмите на вкладку «Слой» и выберите пункт «Мультимедиа».
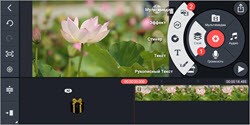
5. Импортируйте следующий ролик.
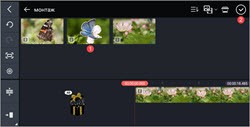
6. Отрегулируйте размер и положение окна. Нажмите на значок

для применения эффекта.
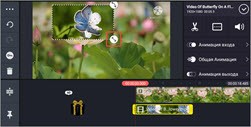
7. Тапните по значку

для экспорта готового материала.
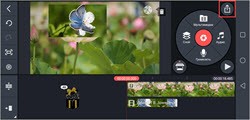
8. Выберите частоту кадров и разрешение, нажмите кнопку «Экспортировать».

Новый файл будет сохранен в галерее телефона.
Достоинства:
- Настраиваемое качество при экспорте проекта.
- Функционал.
- Стабильность в работе.
Недостатки бесплатной версии:
- Наличие встроенной рекламы.
- Водяной знак.
VivaVideo
Ссылки на установку:
- Google Play (Android)
- App Store (iPhone)
1. В главном окне приложения откройте «Редактор».
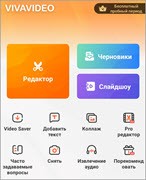
2. Загрузите видео из галереи телефона.

3. Внизу перейдите на панель «Текст и спецэффекты» и откройте эффект «Коллаж». Перейдите на вкладку «Video» и выберите подходящий для наложения ролик.
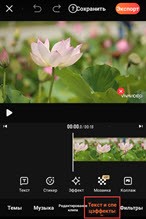
4. Потянув за углы, отрегулируйте размеры и положение на основном экране.

5. Для сохранения тапните по кнопке «Экспорт».

Достоинства:
- Хорошо подходит для новичков.
- Обширный функционал для редактирования видео и наложения спецэффектов.
Недостатки бесплатной версии:
- Наличие встроенной рекламы.
- Водяной знак.