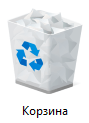В этом уроке я покажу, как восстановить удаленные файлы с компьютера и телефона. Мы научимся возвращать стертую информацию средствами ОС и специальными программами.
Восстановление на компьютере без программ
Через «Корзину»
Первым делом, проверьте «Корзину». Для этого дважды щелкните по ярлыку на Рабочем столе.
Пролистайте список папок и файлов внутри «Корзины». Если нашли нужную информацию, кликните по ней правой клавишей мышки и выберите пункт «Восстановить».
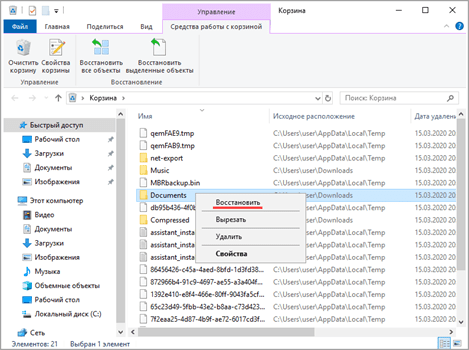
Данные будут перенесены в ту папку, откуда были удалены.
Объём корзины ограничен размером, заданным системой. Если его превысить, информация будет удалена без перемещения в «Корзину».
Для обхода ограничения щелкните по «Корзине» правой кнопкой мышки и войдите в «Свойства». В пункте «Задать размер» укажите, сколько памяти на диске нужно выделить.
В параметрах резервного копирования
Способ сработает, если включена и работает служба архивации Windows. Проверить это будет не лишним — вдруг вам повезет.
1. В меню Пуск напечатайте «Параметры резервного копирования» и откройте приложение.
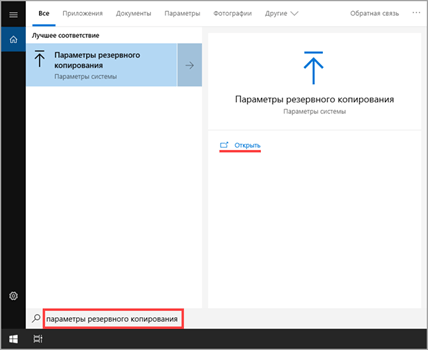
2. Откройте пункт «Перейти в раздел архивация и восстановление».
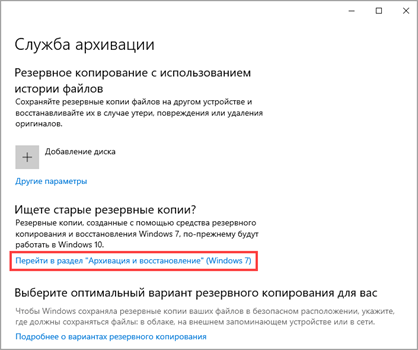
3. В разделе «Восстановление» кликните по «Восстановить мои файлы».
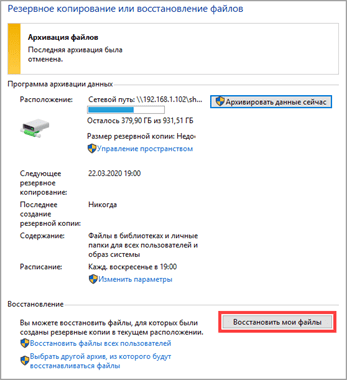
4. Выберите файлы для восстановления.
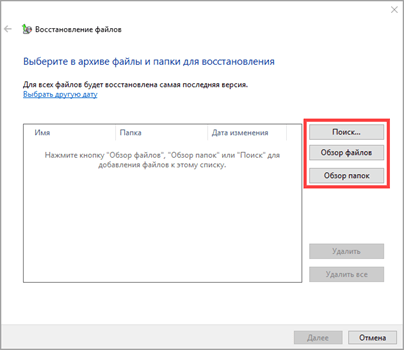
5. После добавления жмите «Далее».
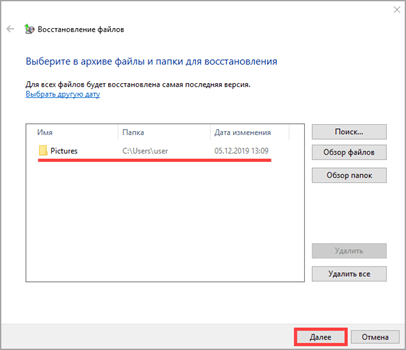
6. Назначьте место, куда поместить восстановленную информацию, и нажмите «Восстановить».
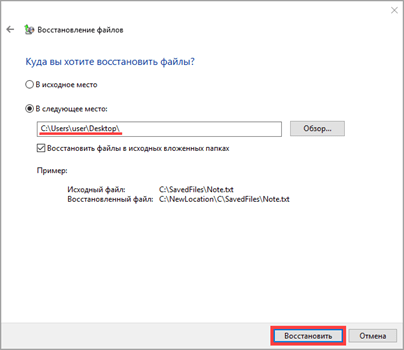
Бесплатные программы для восстановления данных
Recuva
Одна из самых известных и эффективных программ, доступная для загрузки на официальном сайте ccleaner.com/recuva.
1. При первом запуске вас встретит мастер настройки, в котором нужно указать какие данные требуется восстановить.
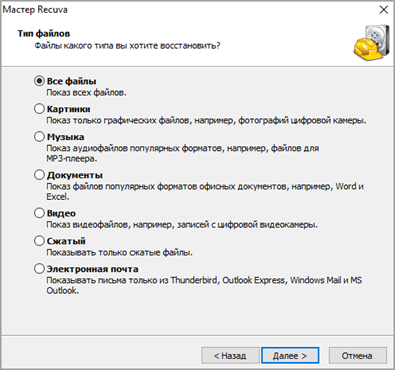
2. В следующем диалоге постарайтесь вспомнить откуда был удален файл, если не знаете помечаем «Точно неизвестно».
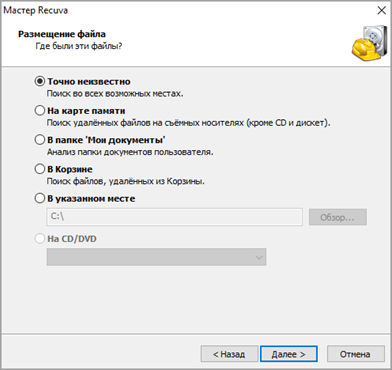
3. На завершающем шаге рекомендую поставить галочку в пункт «Включить углубленный анализ» и щелкните «Начать».
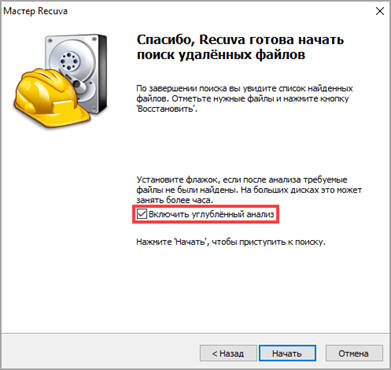
Наберитесь терпения: в зависимости от объема диска может потребоваться длительное время на анализ.
4. По завершению появится список найденных документов. Отметьте галочками нужные и щелкните «Восстановить».
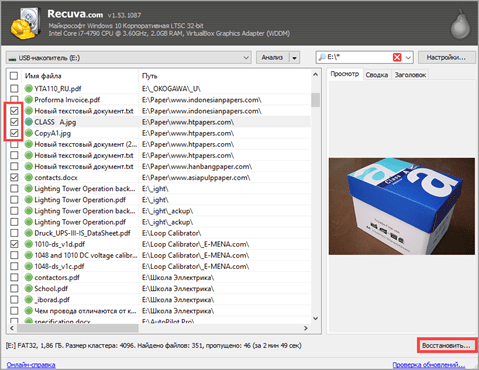
5. Укажите путь для копирования восстановленных файлов.

6. Действие успешно завершено.
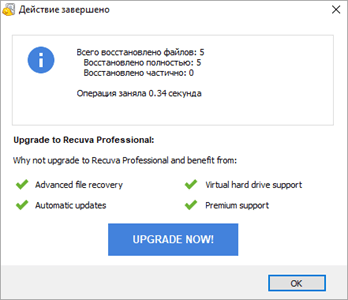
Wise Data Recovery
Софт поставляется в платной и бесплатной редакциях. Единственное ограничение: в бесплатной версии нет возможности для глубокого анализа. Скачать программу можно с официального сайта wisecleaner.com.
1. В главном окошке щелкните на первый переключатель и выберите диск, с которого будем восстанавливать данные.
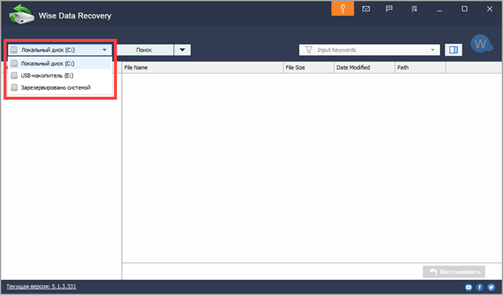
2. Нажмите кнопку «Поиск» и выберите «Quick Scan (Быстрое сканирование)».
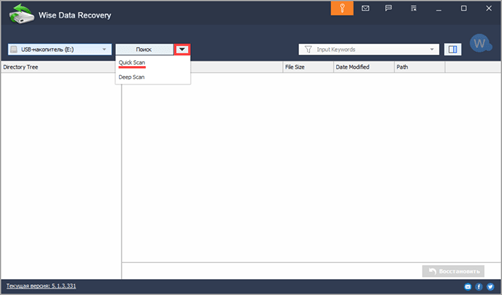
3. Отметьте нужные файлы и нажмите «Восстановить».
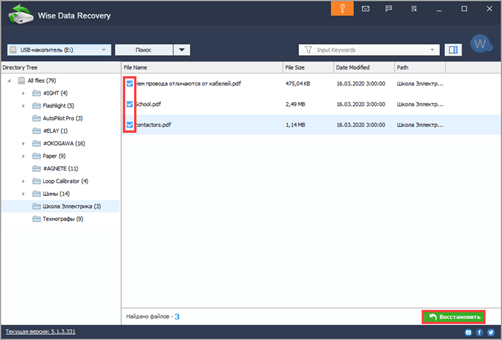
4. Назначьте путь и сохраните файлы.
Photorec & TestDisk
Две отличные программы, поставляемые в одном архиве. Скачать можно по ссылке: cgsecurity.org/wiki/TestDisk_Download.
1. Разархивируйте скачанный архив и запустите файл с графической оболочкой qphotorec_win.exe.
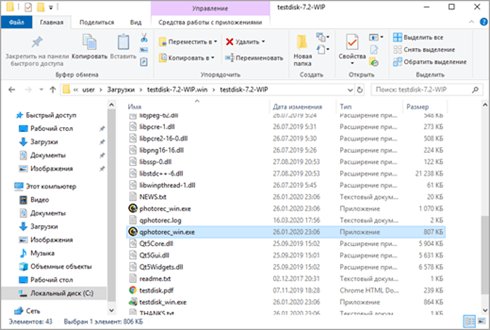
2. Нажмите на переключатель «Выберите носитель для восстановления» и отметьте диск.
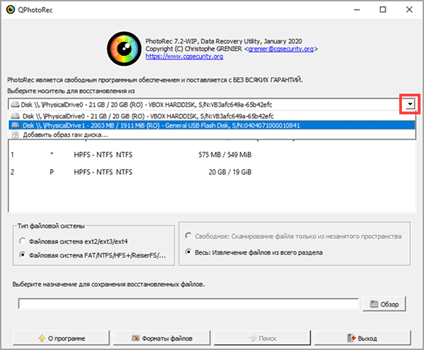
3. Во вкладке «Тип файловой системы» переключитесь на «Файловая система FAT/NTFS».
Справа можно выбрать, сканировать свободное пространство или весь диск. Если диск объемный, лучше указать свободное пространство для экономии памяти.
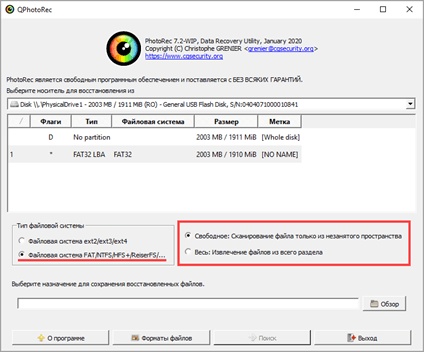
4. Нажмите кнопку «Обзор» и выберите каталог для сохранения.
На заметку. Существенный минус программы в том, что нет возможности пометить нужные файлы. PhotoRec сканирует и складывает все найденное в каталог, с которого вам придется вручную удалять лишнее.
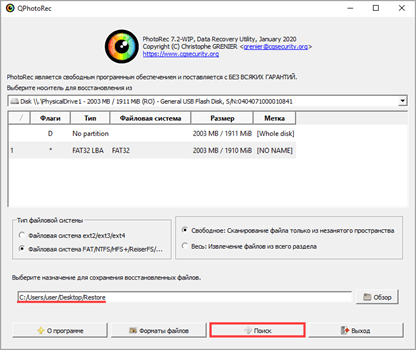
Кнопка «Поиск» запустит процесс.
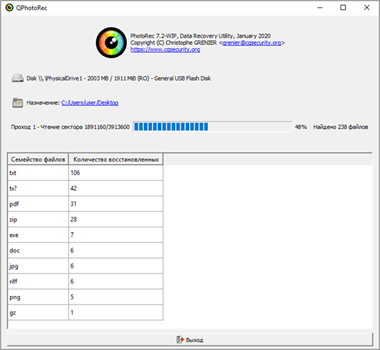
Дополнительно с PhotoRec поставляется инструмент Testdisk, предназначенный для восстановления главной загрузочной записи, в которой содержится таблица разделов диска.
1. В распакованной папке запустите файл testdisk_win.exe.
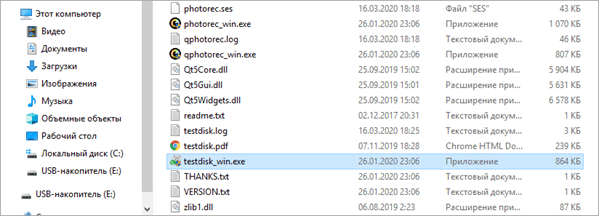
Программа откроется в оболочке командной строки, в которой для выбора пунктов используйте стрелки на клавиатуре, а для действия клавишу Enter.
2. Выбираем «No Log», так как нам не нужно вести логи работы.
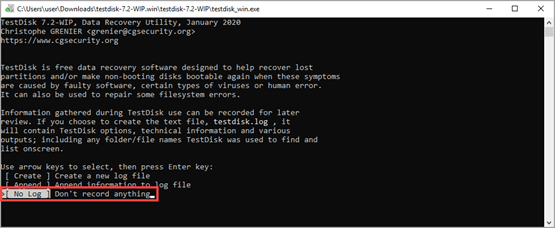
3. Назначаем поврежденный диск для поиска.
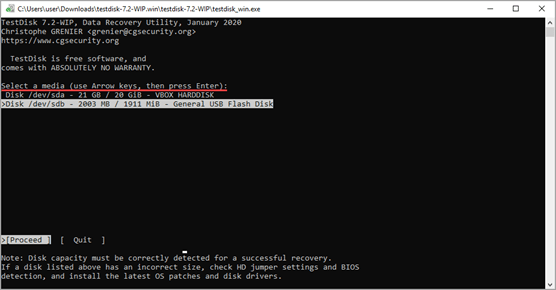
4. Отмечаем «Intel/Pc partition» для восстановления компьютерных разделов.
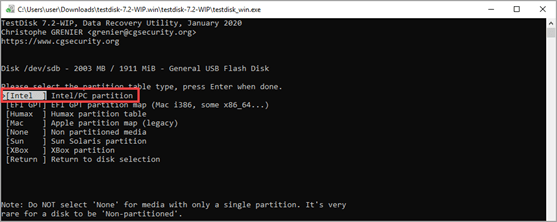
5. Щелкаем по «Analyse», чтобы запустить анализ существующей структуры и поиск удаленных разделов.
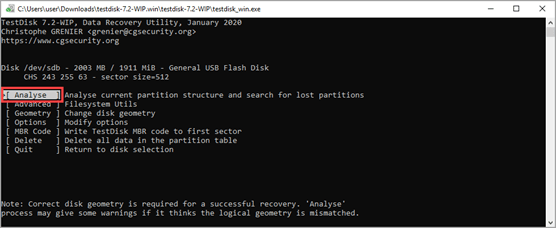
6. В следующем пункте выбираем «Quick Search» для быстрого поиска.
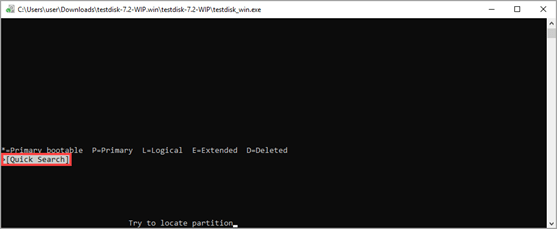
7. Программа произведет поиск и покажет найденный раздел.
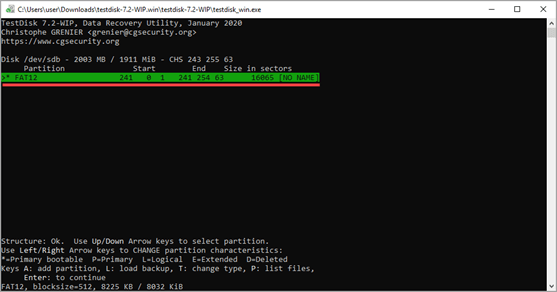
8. Выберите «Write» для записи раздела на диск.
Можно выбрать «Deeper Search», для более глубокого анализа, если найденный раздел не подошел.
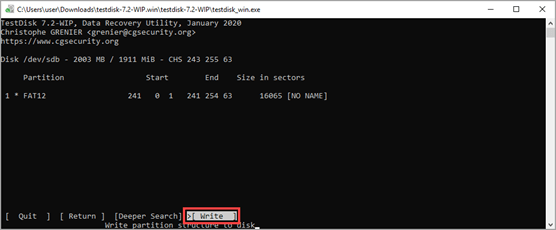
Проверьте носитель. Если все прошло успешно, он без проблем откроется и внутри отобразится информация.
Smart Recovery
Немного устаревшая программа, которая ничем не хуже предыдущих. Единственное требование для современных ОС — запуск в режиме совместимости.
1. Загрузить можно по ссылке.
2. После установки щелкните по ярлыку программы на Рабочем столе правой клавишей мышки и откройте «Свойства».
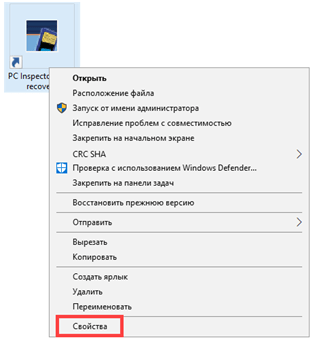
3. Переместитесь на вкладку «Совместимость» и установите галочку в пункте «Запустить программу совместимости в режиме Windows XP».
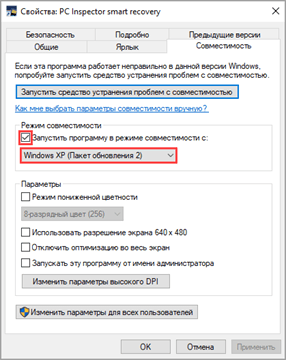
4. Примените изменения и запустите программу.
5. В переключателе «Select Device» выберите носитель для сканирования.
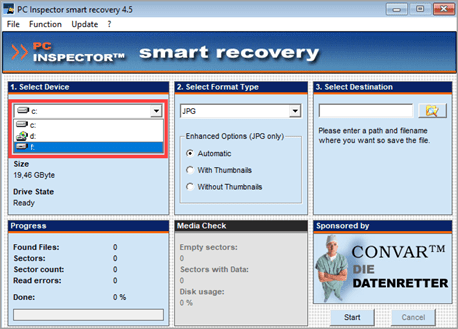
6. В поле «Select Format Type» выберите тип файла, который нужно найти.
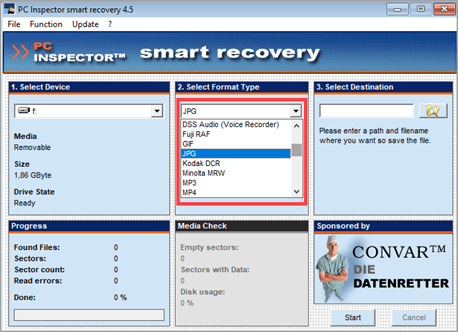
7. Назначьте директорию для сохранения в пункте «Select Destination».
Smart recovery складывает без разбора все найденное в указанный каталог.
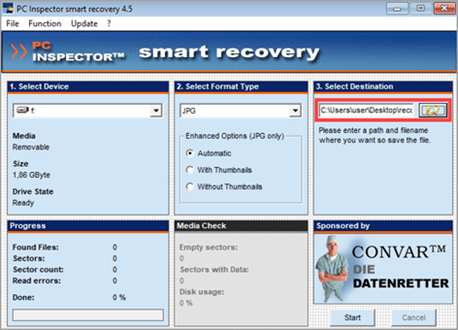
8. Щелкните «Start» для инициализации поиска.
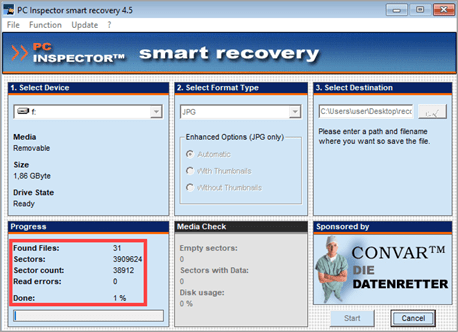
Платные программы для восстановления данных
Несомненный плюс многих из них – это специальные технологии и более глубокий анализ диска. Но имейте в виду: восстановленные данные не всегда открываются и работают в полном объёме.
Hetman Software
Hetman Software – это комплекс различных программ, рассчитанных для восстановления потерянных данных. Официальный сайт для загрузки: hetmanrecovery.com.
Пример восстановления с помощью Hetman NTFS Recovery
1. В главном окне программы дважды щелкните по носителю, с которого нужно восстановить файлы.
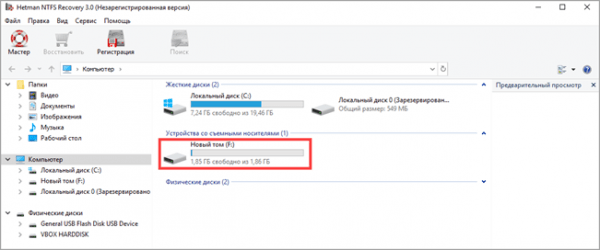
2. Переключитесь на полный анализ и установите галочки в пункты «NTFS и глубокий анализ».
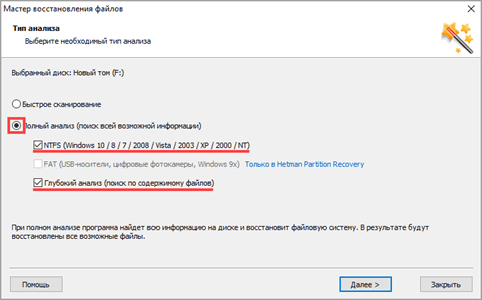
Дождитесь завершения сканирования.
3. Щелкните по нужной папке или файлу правой кнопкой и выберите пункт «Восстановить».
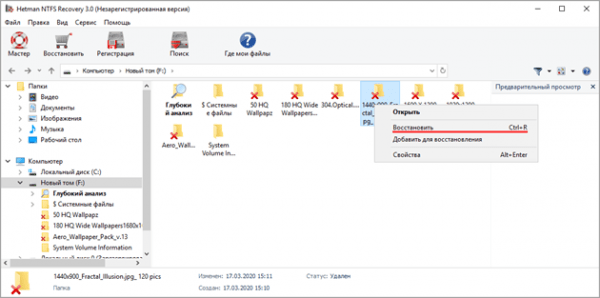
GetDataBack
На мой взгляд, это один из мощнейших инструментов для восстановления. В свое время программа выручала меня не раз.
На сайте runtime.org можно загрузить версию для файловой системы FAT или NTFS.
1. В главном окне выберите одну из опций. Если информация была потеряна давно, жмите на «Значительные потери файловой системы» для более глубокого анализа.
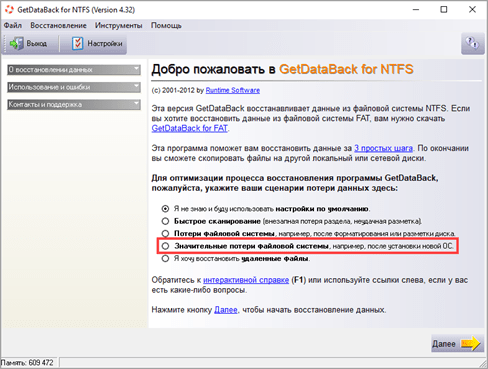
2. Во вкладке «Физические диски» пометьте диск для анализа и нажмите «Далее».
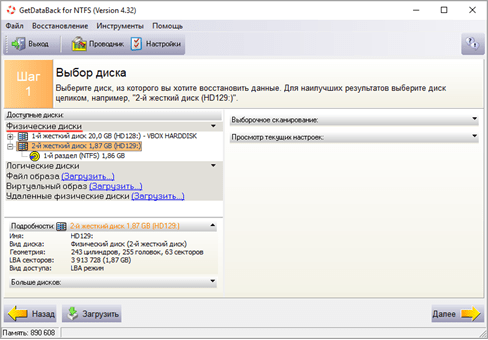
Подождите пока пройдет чтение секторов.
3. По завершению будет показан список найденных файловых систем. В нашем случае выбираем «NTFS» и жмем «Далее».
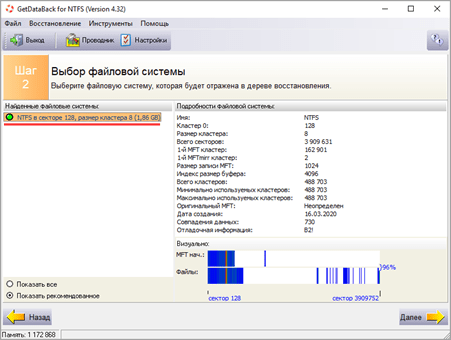
4. Откроется список найденных папок и файлов.
5. Нажмите правой кнопкой по папке или файлу и выберите пункт «Копировать».
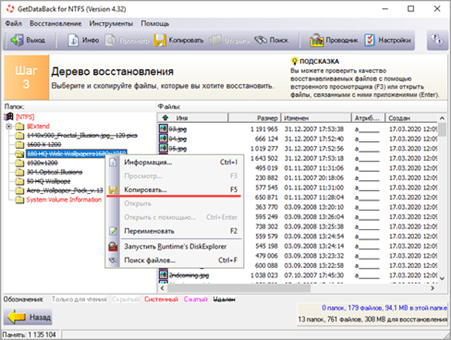
6. Выберите диск для копирования и нажмите «ОК».
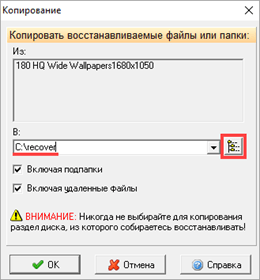
7. Дождитесь завершения копирования.
R-Studio
Программа R-Studio может восстанавливать отформатированные разделы, RAID накопители, удаленные файлы и имеет огромный функционал. Имеется возможность создания Live-CD, с помощью которого можно восстанавливать файлы через загрузочное меню с еще большей эффективностью.
Официальная страница программы: r-studio.com.
1. В главном окошке выберите диск и щелкните по кнопке «Сканировать».
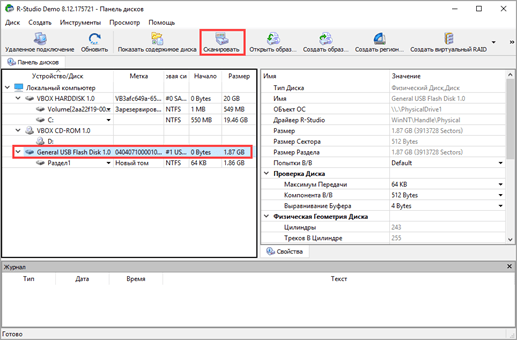
2. После анализа вы увидите список распознанных разделов. Дважды щелкните по одному из них — программа покажет список найденных файлов.
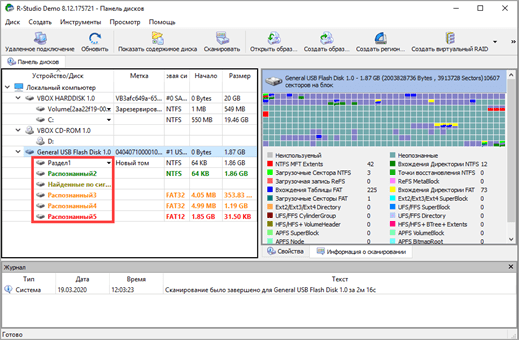
3. Отметьте папки или файлы галочками и нажмите кнопку «Восстановить».
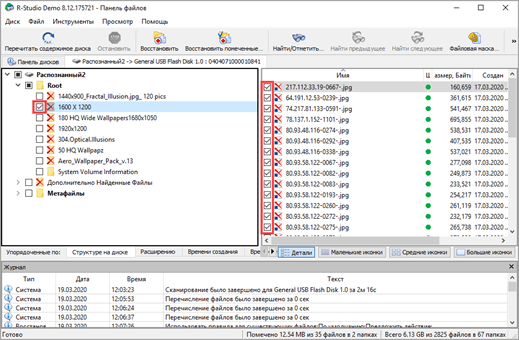
Демо версия программы имеет ограничение на объем восстановленной информации. После активации полной версии это ограничение будет снято.
Как восстановить данные на телефоне Android
Рассмотрим пару полезных приложений, которые помогут восстановить удаленные данные на вашем мобильном устройстве.
DiskDigger
Приложение можно установить с магазина Google Play.
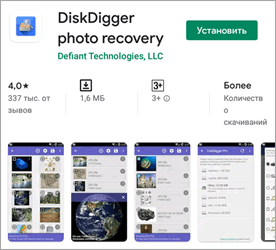
В главном меню, не имея root прав, можно выполнить простой поиск и только восстановить изображения. Для более глубокого анализа и восстановления других типов файлов понадобится доступ к root правам.
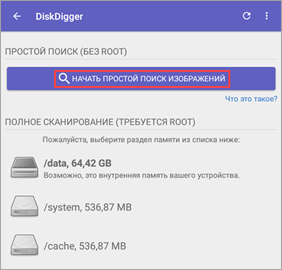
По завершению анализа выберите нужные фото и нажмите кнопку «Восстановление».

Выберите одну из опций для сохранения.

Undeleter
Очень эффективное приложение в каталоге Google Play для восстановления данных с телефона Единственное требование для работы — наличие root прав.
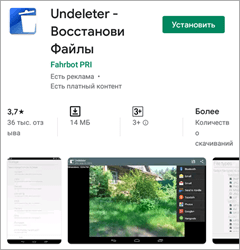
С помощью него можно восстановить фото, видео. Плюс такие данные, как журнал вызовов, смс, и переписку в WhatsUp.
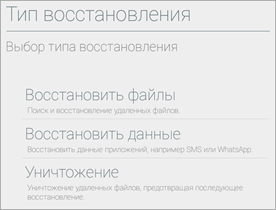
С помощью компьютера, если нет root прав
Если данные удалены с карты памяти
Самый простой и безопасный способ: извлечь из телефона карту памяти, подключить её в card reader (устройство чтения) и воспользоваться одной из компьютерных программ для восстановления.
Если удалена история вызовов, смс, или приложение
Вам понадобится USB кабель, возможно, потребуется установить драйвер для синхронизации телефона и компьютера. Далее попробуйте загрузить и воспользоваться одной из платных специализированных программ:
- EaseUS MobiSaver
- Wondershare Dr.Fone
- Jihosoft Android Data Recovery
Справочная информация
Немного теории. Вкратце поясню принцип работы жесткого диска, флешки и подобных носителей информации.
Записывающие устройства имеют разделы на дорожки, которые разделяются на сектора — области для хранения информации. Сектора имеют характерный размер, минимальный — 512 байт. Эти сектора могут быть расположены не рядом друг с другом, а разбросаны по разным дорожкам диска.
Когда вы записываете файлы, система создает метки, в которых она хранит информацию о расположении файла, размере и других его параметрах. Когда происходит удаление файла, система удаляет только его метку, помечая её как свободную для записи новых данных. Из этого можно сделать вывод, что пока вы не скопируете на носитель новую информацию, или системные службы не перезапишут удаленный файл, он будет храниться на диске в невидимом для вас доступе.
Самый эффективный способ восстановления информации: прекратить работу с документами и файлами, ничего больше не записывать. В идеале отключить жесткий диск и подключить его дополнительным к другому компьютеру. И с него начать восстановление. В таком случае система не успеет перезаписать файлы и шансы на восстановление будут высоки.
Но бывают ситуации, когда шансы минимальны:
- После проведенной дефрагментации.
- Если носитель был полностью отформатирован.
- Прошло много времени с момента потери файла.
- Произошел сбой и были повреждены сектора носителя.
Но даже в таких случаях есть возможность вернуть информацию. В этом поможет сервисный специалист, так как нужно иметь профессиональное оборудование.
В этом уроке мы рассмотрели наиболее частую ситуацию: когда данные были удалены по ошибке и, если вовремя среагировать, их можно восстановить своими силами.