Довольно часто мы, обычные пользователи, сталкиваемся с ситуацией, когда нужно записать текст из интернета в свой компьютер. То есть нам нужно каким-то образом утащить его из сети. Сделать это проще простого!
Содержание:
- Что для этого нужно
- Принцип скачивания текста
- Частые проблемы
- Копирование текста из разных источников
- Что можно сделать со скачанным текстом
- Что делать, если не получается скачать текст
- Другие способы сохранения
Практически любой текст в интернете можно скачать на компьютер и записать в отдельный файл. Этот файл можно будет в любое время открыть и почитать (без интернета), записать на флешку или диск, отправить по почте, а также распечатать на принтере.
Причем, можно не просто скачивать текст из одного источника, но и из разных. То есть кусочек взять с одного сайта, к нему добавить кусочек из другого сайта, затем добавить картинку из третьего и так далее.
Это очень нужно школьникам, студентам, а также людям науки. Ведь таким образом можно подготовить любой реферат, написать курсовую и даже дипломную работу.
Что для этого нужно
Нам потребуется:
- любой современный браузер
- текстовый редактор (типа MS Word)
- компьютер с выходом в интернет
Если все это у Вас есть, то можете смело пропустить данную часть и приступать непосредственно к самому процессу.
Компьютер с интернетом. Речь пойдет о скачивании текста на компьютер или ноутбук (нетбук). Для смартфонов, планшетов и прочих современных устройств этот способ не подходит.

Так как мы будем учиться скачивать из сети, то, конечно, на компьютере должен работать интернет – без него ничего не получится. Хотя после того, как мы скачаем информацию, интернет уже будет не нужен – текст и так откроется.
Браузер – это программа, в которой мы открываем интернет. Если Вы сейчас читаете эту статью с компьютера, то открыта она у Вас именно в такой программе.
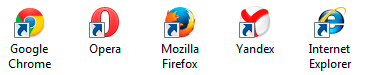
Браузеры бывают разные. Самые популярные — это Google Chrome, Opera, Yandex, Mozilla Firefox и Internet Explorer. Нам подойдет любой из этих браузеров.
Текстовый редактор – это программа для печати и редактирования текста.
Таких программ в мире существует много, но есть одна, которой пользуется большинство. Называется она Microsoft Office Word. Также на компьютерах встречаются аналоги этой программы – OpenOffice Writer и LibreOffice Writer.
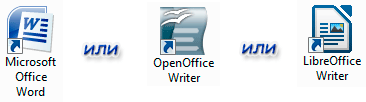
Как узнать, есть ли какая-нибудь из них на Вашем компьютере. Все просто: щелкаем правой кнопкой мышки по пустому месту на Рабочем столе (на экране компьютера).
Откроется список, в котором нужно навести курсор на пункт «Создать». Появится дополнительный список.
Если в нем имеется пункт, в названии которого присутствует надпись Microsoft Office Word или OpenDocument, то все в порядке – текстовый редактор на компьютере есть и можно приступать к процессу скачивания.
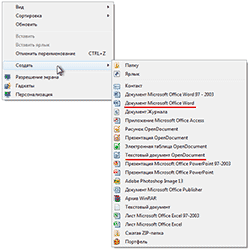
В том случае, если Вы ничего подобного не обнаружили, то следует открыть Пуск, выбрать Все программы и в появившемся списке поискать пункт Microsoft Office (OpenOffice или LibreOffice). Затем щелкнуть по найденному пункту и в списке найти Microsoft Office Word (OpenOffice Writer или LibreOffice Writer).

А вот если и в «Пуске» Вы ничего такого не найдете, то придется скачать и установить на компьютер какую-нибудь из таких программ. Лично я рекомендую OpenOffice.
Это набор из нескольких программ – практически полная копия пакета Microsoft Office, только бесплатный. В этом наборе есть и нужный нам текстовый редактор, называется он Open Office Text.
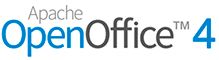
Для скачивания бесплатного набора Open Office на русском языке просто щелкните по этой ссылке. Начнется загрузка файла. Скачайте его, затем откройте и установите программу – для этого нужно просто все время со всем соглашаться (нажать ОК или Запустить, затем все время Далее, Установить и Готово). После установки откройте программу OpenOffice Writer (Пуск – Все программы – OpenOffice), нажмите «Далее» и «Готово».
Можно, конечно, обойтись и без установки программы – в компьютере есть уже встроенный редактор, называется он WordPad.
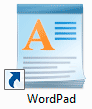
Но он не принимает картинки, схемы и таблицы. То есть если мы будем пользоваться им, то в результате получим просто «голый» текст.
Принцип скачивания текста
Принцип очень простой: копируем нужный текст, вставляем его в текстовый редактор и сохраняем.

Покажу, как это происходит на примере скачивания данной статьи.
Сначала мне нужно отметить ту часть текста, которую хочу записать в компьютер. Для этого ее нужно выделить.
Делать это следует медленно и аккуратно, не затрагивая ничего лишнего. А то очень часто на сайтах кроме нужной информации есть и много лишнего – реклама, разные кнопки и надписи. И лучше выделять так, чтобы не затронуть всего этого.
Навожу курсор в самое-самое начало той части текста, которую хочу сохранить. Курсор вместо обычной стрелки должен изменить свой вид на палочку.
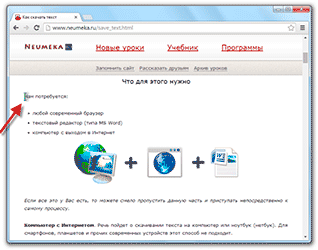
Теперь нажимаю на левую кнопку мышки и, не отпуская ее, перемещаю курсор вниз по тексту, тем самым закрашивая его.
После выделения, отпускаю левую кнопку мышки и навожу курсор на любую выделенную часть текста.
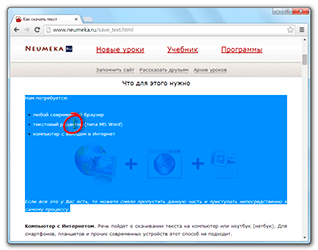
Щелкаю один раз правой кнопкой мышки и из появившегося списка выбираю пункт «Копировать».
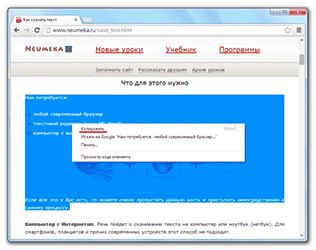
После этого ничего не происходит, но так и должно быть.
Хоть мы этого и не видим, но компьютер уже запомнил текст. Осталось его вставить в файл.
Создаю новый файл. Для этого открываю на компьютере ту папку, куда хочу записать текст. Внутри нее щелкаю по пустому месту правой кнопкой мышки. Из списка выбираю пункт «Создать» и в появившемся дополнительно меню щелкаю по пункту «Документ Microsoft Office Word» или «Тестовый документ OpenDocument».
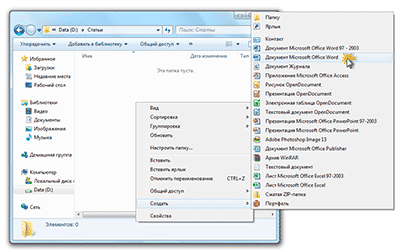
Появляется новый файл и компьютер «просит» его как-то назвать.
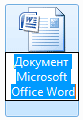
Печатаю название для него и щелкаю левой кнопкой мышки по пустому месту для закрепления.

Итак, файл есть. Теперь его нужно открыть и записать внутрь текст. Открываю этот только что созданный файл.

Загружается программа – текстовый редактор. Большая белая часть в ней – это обычный альбомный лист формата А4.
Навожу курсор на эту белую часть (в любое место) и щелкаю один раз правой кнопкой мышки. Откроется список, в котором нужно нажать на пункт «Вставить».
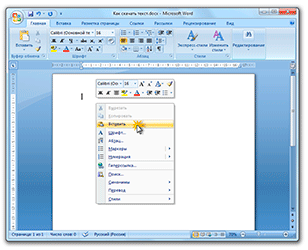
Программа немного подумает и вставит нужный текст в белый лист вместе с картинками, схемами, таблицами и другими деталями. Теперь осталось просто сохранить его. Для этого нажимаю на кнопку с изображением дискеты в верхней части программы

Вот и все – текст из интернета записан в компьютер! Проверяю: закрываю программу вместе с текстом и снова открываю созданный недавно файл.
Снова открывается программа, но в ней уже не чистый белый лист, а мой текст. Это означает, что он записан в компьютер и уже никуда не денется (если, конечно, я его сам потом не удалю).

Можно скачивать тексты и немного по-другому. Сначала точно также выделяем нужную информация и копируем ее. После этого открываем текстовый редактор (Пуск – Все программы – Microsoft Office – Microsoft Office Word) и вставляем в него то, что скопировали. После того, как все вставится, сохраняем файл на компьютер.
Частые проблемы
1. Некорректное отображение текста
Например, мы выделили информацию на сайте, скопировали ее, вставили в редактор, а она добавилась не так, как надо. Можно, конечно, попробовать изменить ее средствами программы (поменять шрифт, размер букв и т.д.), но не всегда это получается.

Есть более простой и эффективный способ. Если у Вас программа Word современной версии (2007-2013), то нужно сначала выделить текст, который хотим привести в нормальный вид.
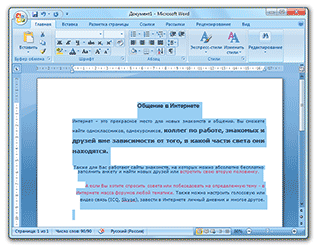
Для выделения всего текста сразу нажмите на кнопку «Выделить» в правом верхнем углу программы и выберите пункт «Выделить все» (Редактирование – Выделить – Выделить все).
Затем нужно нажать на вот такую кнопку в верхней части программы (слева)

Текст становится везде одинаковым, без оформления.
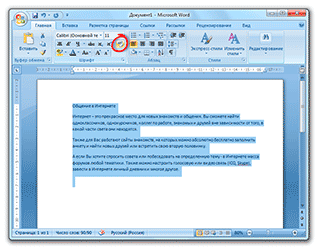
В программе Word 2003 для очистки текста нужно также его сначала выделить.
Можно выделить все сразу, нажав на кнопку «Правка» (вверху) и выбрав «Выделить все».
Затем щелкаем по списку рядом с кнопкой

в верхней части программы.
Из списка выбираем «Очистить формат».
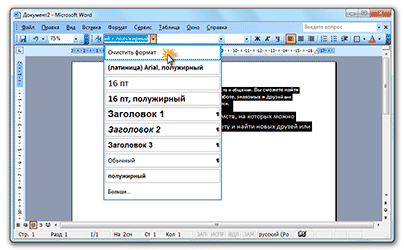
В программе OpenOffice Writer или LibreOffice Writer точно также выделяем нужный текст. Затем щелкаем правой кнопкой мышки по выделенной части и из меню выбираем пункт «Форматирование по умолчанию» (или «Очистить форматирование»).
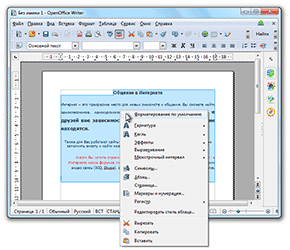
2. Лишние детали (надписи, картинки, реклама и прочий мусор).
Когда при вставке в программу вместе с текстом добавились лишние части, то их нужно просто удалить. Для этого выделяем лишнее и нажимаем на кнопку удаления на клавиатуре (Delete или Backspace).
А для удаления картинки просто щелкните по ней один раз левой кнопкой мышки и нажмите кнопку удаления.
3. Некорректное отображение картинок
Бывает, при вставке в редактор текста с фотографией или картинкой изображение может как будто бы обрезаться.
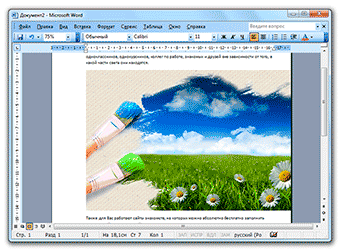
На самом деле ничего подобного не происходит — оно просто не помещается на лист формата А4.
Также бывает, что вроде как картинка или фотография вставилась, но выглядит она не очень – изображение как будто бы размыто.
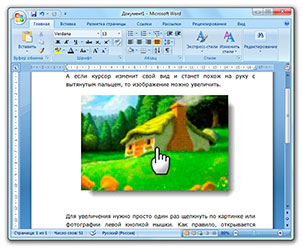
И в том в другом случае нужно просто уменьшить его. Для этого щелкаем по картинки один раз левой кнопкой мышки. На ней появляются маленькие квадратики.
Вот нужно навести курсор на любой угловой квадратик, нажать на левую кнопку мышки и, не отпуская ее, вести курсор по диагонали к центру изображения.
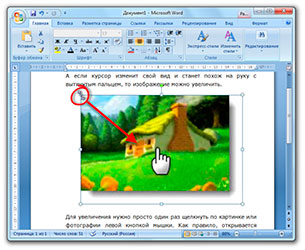
Тем самым оно будет уменьшаться. Получив нужный размер, просто отпустите кнопку мышки.
Копирование текста из разных источников
Я уже упоминал, что можно не только сохранить на компьютер статью с одного сайта, но и «собрать» несколько кусочков текста из разных источников.

Как это происходит:
- Выделяем нужную часть из одной статьи, копируем ее и вставляем в файл – всё так, как я показывал.
- Сохраняем файл, но не закрываем его – просто сворачиваем.
- Возвращаемся к интернету. Выделяем нужную часть из другой статьи и копируем ее.
- Разворачиваем файл с текстом, щелкаем по пустому месту в конце вставленного текста (чтобы курсор начал там мигать) и вставляем то, что скопировали.
- Снова сохраняем, сворачиваем, выделяем часть следующей статьи и вставляем.
и так далее
Таким образом можно легко и незатейливо «составить» практически любую работу.
Что можно сделать со скачанным текстом
Итак, мы получили файл с текстом. Так как он записан в наш компьютер, то с ним можно делать все то же самое, что и с любым другим файлом: записывать на флешку, диск, пересылать по почте и так далее.
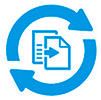
Еще его можно править как обычный текстовый документ. То есть изменять как вздумается: что-то удалить, что-то допечатать, изменить размер букв, шрифт, добавить картинки, заголовки и много другое.
В общем, с ним можно делать все то же самое, что Вы обычно делаете с собственноручно напечатанным текстом.

Кстати, если Вы не умеете пользоваться программой Word, можете изучить основы на нашем сайте в специальном разделе.
Ну, и, конечно, этот текст можно вывести на обычную бумагу, то есть распечатать на принтере. Делается это как обычно — при помощи пункта «Печать».
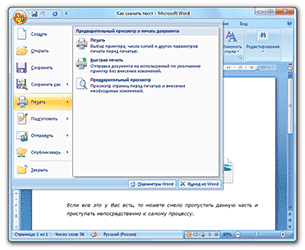
Причем, если бы Вы просто распечатали текст с сайта (из интернета), то результат, скорее всего, был бы плачевным. Как правило, вместе с нужной информацией печатается еще и много лишнего.
А бывает так, что информация обрезается – прочитать ее потом невозможно. То есть пользователь получает кипу бумаги с нечитабельным текстом.

Что делать, если не получается скачать текст
Бывает, при скачивании возникают разные трудности. Сейчас я покажу Вам, как с ними справиться.
Одну из проблем можно описать так:
Вроде как текст скопировался и вставился, но в программе ничего не видно.
В этом случае при вставке в текстовый редактор наблюдается примерно такая картина:
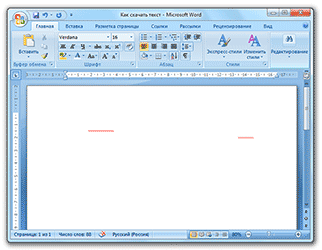
То есть информация как будто бы есть, но почему-то ее не видно. Все просто: ничего не видно потому, что сам текст белого цвета и на белом листе он «растворился».
Исправить это можно так же, как при некорректном отображении – очистив формат. О том, как это сделать, написано, чуть выше.
Следующая достаточно распространенная проблема звучит так:
Текст вставляется, но без картинок, таблиц и прочих деталей.
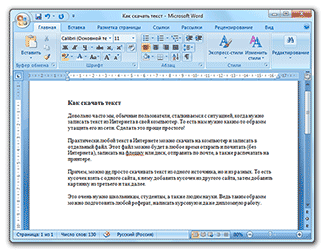
В этом виноват Ваш браузер (программа для интернета). По всей видимости, он у Вас устарел, так как в новых версиях все копируется и вставляется так, как оно есть в интернете.
Решается эта проблема скачиванием и установкой современной (последней) версии браузера.

Исключением является Mozilla Firefox. Даже самая современная версия копирует только текст и картинки, без оформления (размер букв, выравнивание, цвета и т.д.). Так что если Вам нужен текст с оформлением, то для его скачивания придется пользоваться другим браузером.
Еще одна проблема при копировании встречается довольно редко и решение ее совсем не очевидно. Суть такова:
Текст вообще не получается скопировать. Он не выделяется, не копируется и не вставляется.
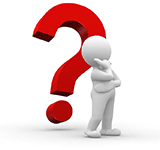
Это происходит в том случае, когда автор статьи не хочет, чтобы ее перепечатывали другие сайты. И он ставит специальную защиту от копирования.
Дело НЕ в том, что он запрещает скачивать статью на компьютер. Просто он не хочет, чтобы ее перепечатывали разные нечестные люди и зарабатывали на ней деньги.
Обойти эту защиту можно, но это не так просто. Кратко опишу план действий:
- Сохраняем страницу сайта целиком. При сохранении в части «Тип файла» выбираем «Текстовый файл».
- Открываем сохраненный файл, выделяем нужный текст и копируем его.
- Вставляем в программу (Word или Writer) и сохраняем на компьютере.
Увы, таким образом не получится сохранить картинки, таблицы и прочие детали со страницы в интернете – только один текст.

Если они позарез нужны, то придется их «фотографировать» (делать скриншот) и вставлять в текстовый редактор отдельно.
Другие способы сохранения
Многие начинающие пользователи путают скачивание текста с его «запоминанием» в браузере. А разница очень большая.
Скачивание – это процесс, при котором информация ОСТАЕТСЯ на компьютере.

А вот «запоминание» (занесение в закладки) – это просто метка, быстрый доступ к странице в интернете. То есть ТЕКСТА В КОМПЬЮТЕРЕ НЕ БУДЕТ. Такая метка просто помогает открыть нужный адрес – это что-то вроде ярлыка.
Другими словами, все операции, которыми Вы будто бы записываете текст в компьютер, на самом деле его не сохраняют. Он будет только в интернете, а не на Вашем компьютере.

То есть без интернета Вы его не сможете открыть. Также его нельзя записать на флешку или диск, отправить по почте, распечатать.
Точнее, распечатать-то можно, но только из интернета, и, как я уже говорил, могут быть проблемы при печати.
Скачивать текст из интернета следует только тем способом, который я показал в этой статье!
С уважением, Илья Кривошеев
P.S. Чтобы быть до конца честным, отмечу, что имеется еще несколько способов скачивания. Например, сохранение веб-страниц, выкачивание сайтов целиком и еще несколько вариантов. Но они либо безнадежно устарели, либо узко применимы, либо технически сложны.



