В этом уроке я покажу, как скачать файл на компьютер. Мы рассмотрим стандартное скачивание: когда кликнув по ссылке, браузер «подхватывает» файл и начинает его загружать.
Содержание:
- Где искать файлы после загрузки
- Как происходит скачивание
- Пошаговая инструкция
- Google Chrome
- Opera
- Yandex
- Mozilla Firefox
Сам процесс скачивания можно описать так: щелкнули – пошла загрузка. Проблема, с которой сталкиваются многие пользователи, заключается в том, что после скачивания файл не получается отыскать в компьютере. Причем, как правило, сразу после загрузки его открыть и посмотреть удается, но вот потом найти весьма затруднительно.
Ситуация осложняется тем, что в разных браузерах (программах для интернета) процесс скачивания несколько отличается. Попробуем разобраться.
Где искать файлы после загрузки
Чаще всего после закачки данные попадают в одно-единственное место – в папку Загрузки (Downloads) или в Документы (Мои документы).
Допустим, вы скачали видео, но не можете отыскать его на компьютере. То есть вы видели, как файл загружался и вроде как загрузка завершилась. Но найти его не получается.
Что делать? Щелкаем по кнопке «Пуск» (внизу слева). Если у вас откроется прямоугольная часть примерно такого вида, как на картинке, щелкните по первому верхнему пункту с правой стороны.
На картинке он называется Neumeka, у вас будет какое-то другое название (обычно это Admin или ваше имя).
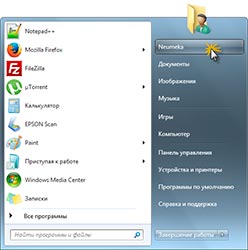
А если нажав на «Пуск» появится вот такая панель, то наберите на клавиатуре слово проводник и откройте найденное приложение.
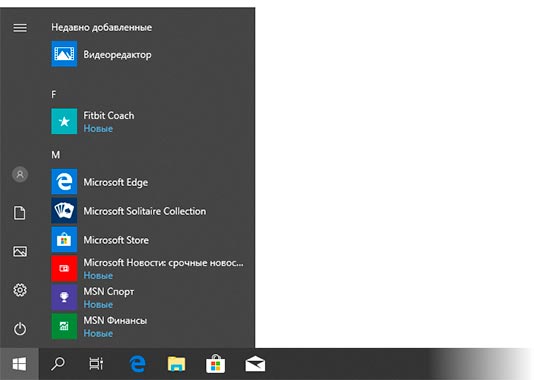
Появится окошко. В нем нужно открыть папку «Загрузки». Также она может называться Downloads.

На картинке ниже показана уже открытая папка «Загрузки». Как видите, в ней куча разных объектов. Вот это то, что было загружено мною из интернета. У вас будет своя куча 🙂

Если же на компьютере нет папки «Загрузки», то откройте «Документы». Бывает, файлы из интернета закачиваются именно туда.
Если и в одном и во втором месте у вас пусто или находятся совсем не те данные, которые были загружены, то, значит, нужно искать их в другом месте. Подробнее об этом читайте далее.
Как происходит скачивание
Кликнув по ссылке, под которой прячется какой-то файл, браузер понимает это как команду загрузить объект на компьютер.
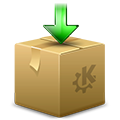
И обычно программа для интернета сразу же начинает его скачивать. После полной загрузки он будет целиком и полностью принадлежать вам.
То есть этот файл будет находиться на вашем ПК. Его можно будет открыть в любой момент, переложить в другое место, записать на флешку или диск, передать кому-то.
В разных браузерах процесс загрузки происходит по-разному. Поэтому далее я покажу, как скачиваются данные в наиболее популярных программах: Google Chrome, Opera, Yandex, Mozilla Firefox.
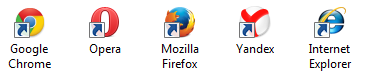
Оставшуюся часть урока штудировать не нужно. Изучите тот вариант, который касается именно вашего браузера.
На заметку. Браузер – это программа, при помощи которой вы открываете интернет. Бывают они разные: Google Chrome, Opera, Yandex, Mozilla Firefox, Internet Explorer, Microsoft Edge. Есть и другие, но эти самые популярные.
Определить свою программу можно по значку. На картинке показаны иконки самых популярных браузеров. Щелкните по той, через которую открываете интернет. Инструкции для других браузеров читать не нужно.




Google Chrome
Нажав на ссылку, под которой находится какой-либо объект, браузер Google Chrome автоматически начинает его сохранять на компьютер.
Выглядит это следующим образом. Буквально на одну секунду появляется серый прямоугольник со стрелкой. Так браузер дает понять, что загрузка началась. Сразу после этого скачиваемый объект помещается в нижнюю часть программы.
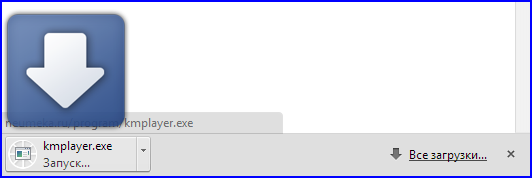
Теперь нужно ждать, пока он полностью сохранится. До этого момента открыть его нельзя.
Кстати, этот процесс никак не мешает работе в интернете. То есть данные будут сами по себе тихонечко загружаться, а в это время можно продолжать работать в сети. Главное, не закрывать браузер, иначе загрузка прервется.
Как узнать, закончилась ли загрузка. Как я уже говорил, при скачивании файл помещается в нижнюю часть браузера. Когда он в процессе сохранения, то рядом с ним показывается определенная картинка – круг, постепенно заполняющийся зеленым цветом.

Также под его названием показывается размер и приблизительное время скачивания.
То, как быстро загружается информация, зависит, в первую очередь, от ее компьютерного размера. Чем он меньше, тем быстрее происходит загрузка. Также время загрузки зависит от скорости интернета. Если он быстрый, то и закачка будет недолгой.
Когда файл полностью сохранится на компьютер, то картинка рядом с ним поменяется, а также исчезнут данные о его размере и времени скачивания. Это означает, что всё готово и с объектом уже можно работать.

Кстати, нижняя полоска под браузером, на которой показана загружающаяся информация, является вспомогательной. Ее всегда можно закрыть, нажав на крестик в правом углу.

Тогда загружающиеся и уже сохраненные файлы не будут видны. Чтобы их увидеть, нужно нажать на небольшую кнопку с вертикальными палочками в конце адресной строки браузера.

Откроется список. В нем нужно щелкнуть по пункту «Загрузки».
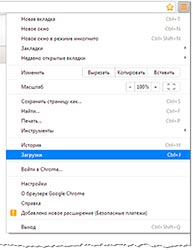
Откроется та самая основная часть, где показано все, что было уже закачано и то, что загружается в данный момент.
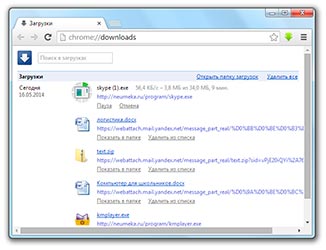
Можно щелкнуть по надписи «Удалить все» и информация о ранее сохраненных данных сотрется (но не сами файлы!). Останется информация только о тех файлах, которые загружаются прямо сейчас.

Для временной остановки загрузки используйте ссылку «Пауза», а для полной остановки «Отмена». Эти ссылки есть под каждым файлом, который скачивается в данный момент.
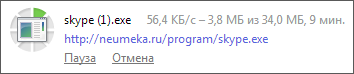
На заметку. Поставив загрузку на паузу, не всегда получается ее возобновить. Иногда продолжить скачивание невозможно – приходится начинать заново.
Где искать данные после скачивания. В начале урока я говорил, что, как правило, файлы после скачивания попадают либо в папку «Загрузки» (Downloads), либо в «Документы».

То есть искать их на компьютере следует либо в одном, либо в другом месте. Там, где найдете, туда они и сохраняются на вашем ПК.
Кстати, эту самую папку (именно ту, куда все закачивается) можно открыть и через сам браузер. Для этого заходим в «Загрузки» и нажимаем на ссылку «Открыть папку загрузок» (справа).

Вообще-то папку, куда всё загружается, можно и изменить: Настройки – Показать дополнительные настройки – Расположение загружаемых файлов.
А теперь можете потренироваться и скачать файл самостоятельно. Вот ссылка, нажав на которую начнется загрузка бесплатной антивирусной программы Avast:
Скачать Avast Antivirus
(размер 7,84 МБ)
Opera
После того, как вы щелкнете по ссылке, под которой находится файл, браузер Opera начнет загружать его на компьютер. Это происходит автоматически.
В этот момент в верхней правой части браузера с правой стороны появляется небольшая прямоугольная полоска с информацией.
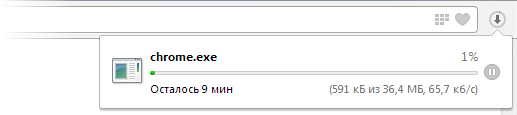
Так Опера сообщает, что скачивание началось. То, как долго оно будет длиться, зависит от компьютерного размера объекта, а также от скорости интернета. Чем меньше размер и чем выше скорость, тем быстрее файл скачается.
Пока он полностью не загрузится на компьютер, пользоваться им нельзя – он просто-напросто не откроется.
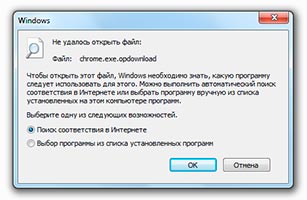
Но это никак не мешает пользоваться интернетом. То есть вы можете продолжать свою работу в сети ни в чем себя не ограничивая. Главное, не закрывайте браузер, а то загрузка оборвется, и данные нельзя будет открыть.
Как определить, закончилось ли скачивание. Когда загрузка только-только началась, появился прямоугольник с информацией о данном процессе. Но если после этого вы что-то продолжаете делать в интернете, то он прячется.

Сделано это для того, чтобы информация о загрузках не мешала работать. Но процесс сохранения по-прежнему продолжается. И в любой момент можно проверить его состояние.
Для того чтобы это сделать, нужно щелкнуть по серой кнопке с изображением круга, внутри которого нарисована направленная вниз стрелка.

Кнопка эта расположена в самом конце адресной строки браузера.

Нажав на нее, открывается небольшое окошко. В нем показываются объекты, которые были сохранены ранее, а также те, что загружаются прямо сейчас.
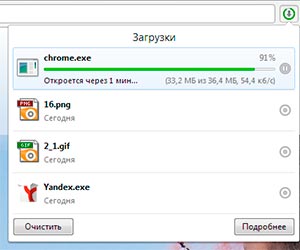
Для управления ими, а также для очистки информации можно кликнуть на «Подробнее». А можно щелкнуть по кнопке Opera в левом верхнем углу и из списка выбрать пункт «Загрузки».
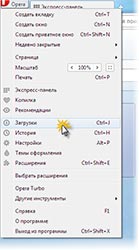
Откроется дополнительная вкладка, при помощи которой можно управлять сохраненными из интернета данными.
Каждый скачанный объект показывается в отдельном прямоугольнике. Прямо отсюда его можно открыть или открыть папку, в которой он находится.
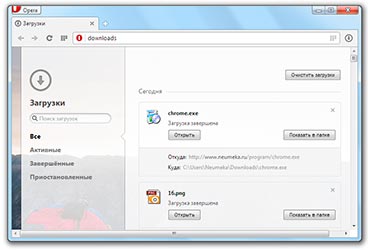
Кстати, можно стереть эту информацию, нажав на «Очистить загрузки».
Сотрется только информация о загрузках, а не сами файлы.

Те объекты, которые закачиваются в данный момент, останутся. Кстати, их закачкой можно управлять. Например, поставить на паузу или вообще отменить.
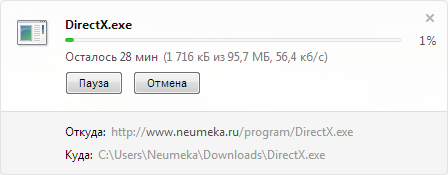
На заметку. Поставив загрузку на паузу, не всегда получается потом ее возобновить. Иногда продолжить скачивание невозможно – приходится начинать заново.
Где искать информацию после скачивания. Находятся полученный данные или в папке «Загрузки» (Downloads) или в «Документах».

Но можно это место и изменить – тогда файлы при скачивании будут автоматически записываться в другую папку. Для этого щелкните по иконке Opera в левом верхнем углу, из списка выберите пункт «Настройки» и укажите другую папку в части «Загрузки».
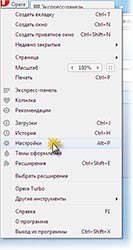
А теперь можете потренироваться и скачать файл самостоятельно. Вот ссылка, нажав на которую начнется закачка бесплатной антивирусной программы Avast:
Скачать Avast Antivirus
(размер 7,84 МБ)
Yandex
Нажав на ссылку, которая ведет на какой-то файл, браузер Яндекс сразу же начинает его сохранять на компьютер. Загрузка происходит скрыто, то есть сам процесс для пользователя не виден. Чтобы его посмотреть, нужно щелкнуть по кнопке со стрелкой в конце умной строки.

Откроется окно, в котором будут показаны загрузки. Вы увидите и то, что уже было сохранено ранее, и то, что записывается прямо сейчас.
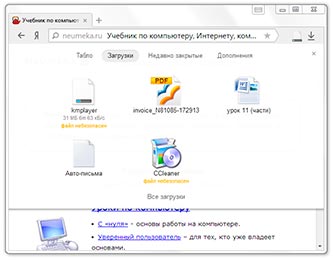
Для скрытия этой информации нажмите на маленький крестик в правом верхнем углу

. А для просмотра подробностей щелкните по ссылке «Все загрузки» (внизу). Откроется новая вкладка с информацией и всякими дополнительными возможностями.
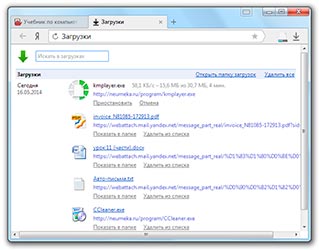
Вся эта подробная информация закрывается так же, как обычная вкладка браузера.

Объектами, которые сохраняются в данный момент, можно управлять через специальную кнопку в конце умной строки.

Если просто навести на нее курсор, то появится информация о состоянии процесса. А если щелкнуть по ней, то высветится окошко с разными настройками.
После того, как объект сохранится на компьютер, эта кнопка поменяет свой вид. Теперь нажав на нее, файл откроется.
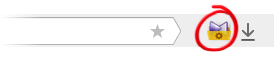
Где искать файл после его скачивания. Обычно данные попадают в папку «Загрузки» (Downloads) или в «Документы».

Но можно открыть их и прямо из браузера. Для этого щелкните по кнопке загрузок и нажмите на нужный объект. А если хотите открыть папку, в которой он находится, то наведите курсор на файл и нажмите на маленькую кнопку со стрелкой.
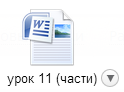
Затем из списка выберите «Показать в папке».
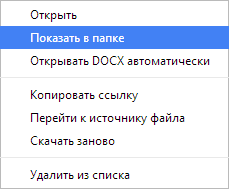
А теперь можете потренироваться в скачивании на примере антивируса Аваст.
Скачать Avast Antivirus
(размер 7,84 МБ)
Mozilla Firefox
Если Вы щелкните по ссылке, которая ведет на какой-то файл, то браузер Mozilla Firefox предложит его сохранить на компьютер. В центре программы появится примерно такое окошко:
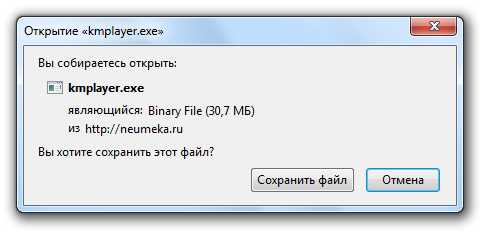
Нажав на кнопку «Сохранить», закачка начнется автоматически. Этот процесс проходит скрыто. Чтобы его увидеть, нужно кликнуть по небольшой кнопке в конце адресной (поисковой) строки.

Откроется небольшое окошко, где будут показаны сохраненки. Вы увидите и то, что уже было скачано раньше и то, что записывается в данный момент.
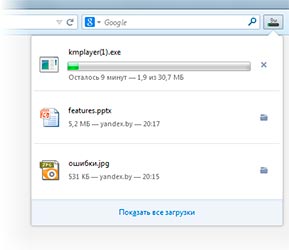
Время сохранения информации зависит от ее размера, а также от скорости интернета. Чем меньше размер и больше скорость, тем быстрее объект запишется.
Открыть его можно только после закачки. Кстати, когда файл будет полностью сохранен, то кнопка, под которой прячется процесс загрузки, поменяет свой вид. И станет вот такой:

Где искать данные после скачивания. Они будут доступны в папке «Загрузки» (Downloads) или «Мои документы» (Документы). Можно открыть эту папку на компьютере, а можно и прямо из браузера. Для этого щелкните по кнопке загрузок и нажмите на маленькую иконку с изображением папки.
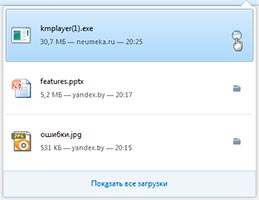
А теперь можете потренироваться и сохранить файл самостоятельно.
Скачать Avast Antivirus
(размер 7,84 МБ)
До новых встреч!



