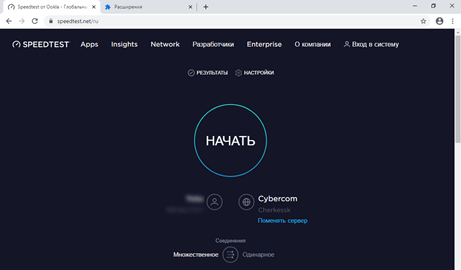В этом уроке я покажу, как узнать скорость интернета. Мы рассмотрим сервисы и программы измерения скорости на компьютере и телефоне. Разберемся, почему интернет может работать медленнее, чем заявлено в тарифе, научимся находить и устранять неисправности.
На компьютере
Способ 1: через онлайн сервисы
Проверить скорость интернета можно через специальные онлайн сервисы. Но учитывайте, что они показывают не точное значение: результат зависит от загрузки и отдачи, удаленности, пинга и технических характеристик сервера. Потому лучше использовать несколько сервисов и выбрать среднее значение.
Speedtest
Адрес: speedtest.net
Перейдите на сайт и нажмите кнопку «Начать».
Через несколько секунд сервис покажет результаты измерения.
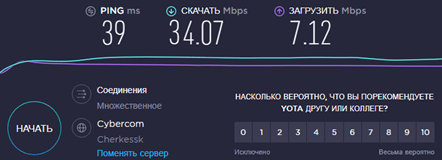
- Ping – Пинг.
- Скачать – Входящая скорость.
- Загрузить – Исходящая скорость.
Fast
Адрес: fast.com
При переходе на сайт он автоматически начнет измерение и покажет входящую скорость. Чтобы посмотреть исходящую и пинг, нажмите на кнопку «Show more info».
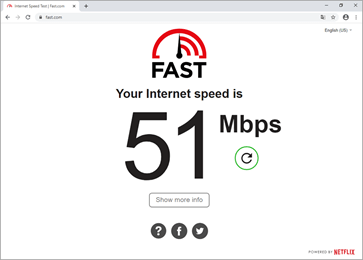
- В пункте «Latency» будет показан пинг.
- В пункте «Upload» – исходящая скорость.

2ip
Адрес: 2ip.ru/speed
Нажмите кнопку «Тестировать».
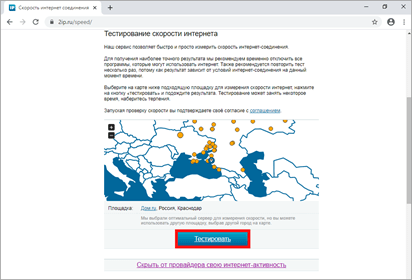
Сервис покажет результат.
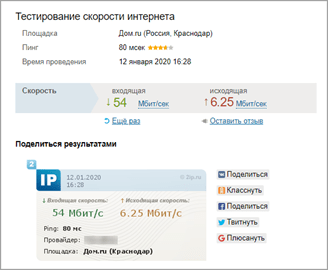
Яндекс.Интернетометр
Адрес: yandex.ru/internet
Нажмите кнопку «Измерить».
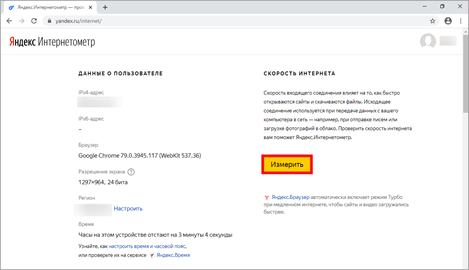
В правой колонке Яндекс покажет результат.
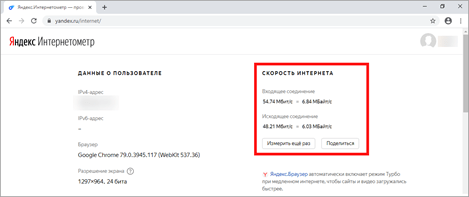
Справочная информация
Пинг – общее время, за которое данные проходят от вашего компьютера до сервера. Измеряется в миллисекундах (мс). Чем ниже показатель, тем быстрее данные дойдут до сервера. Например, для онлайн игр показатель должен быть менее 80 мс.
Входящая – скорость загрузки страниц и файлов из интернета на компьютер. Этот показатель можно считать основным, так как именно от него зависит быстрота открытия веб страниц, просмотр онлайн видео и закачка файлов. Измеряется в килобитах (Кб/с), мегабитах (Мб/с) и гигабитах (Гб/с).
Зачастую в тарифных планах провайдер предлагает выбрать от 20 до 100 мегабит в зависимости от региона и возможности подключения. Этого вполне достаточно для работы в интернете, скачивания файлов и просмотра онлайн фильмов в высоком разрешении.
Исходящая — скорость передачи данных с компьютера в сеть. Она влияет на быстроту отправки писем, загрузки файлов в облако и синхронизации онлайн сервисов. Как и входящая, измеряется в килобитах, мегабитах и гигабитах.
Этот параметр провайдеры обычно занижают, бывает, в несколько раз.
Способ 2: измерение в программах
Диспетчер задач
Скорость загрузки можно посмотреть при помощи Диспетчера задач. Для вызова этой программы откройте Пуск и перейдите в «Служебные — Windows». Или нажмите сочетание клавиш Ctrl + Alt + Delete.
Затем начните закачивать файл из интернета или откройте ролик в высоком разрешении на YouTube. В Диспетчере задач будет показана скорость загрузки в кило или мегабитах.
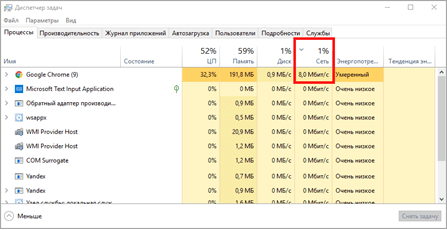
На заметку. Не все сайты, откуда вы качаете файлы, показывают максимальную скорость. Многие намеренно занижают ее, чтобы снизить нагрузку на свой канал. Поэтому для определения реальной скорости попробуйте загружать файлы с разных источников.
Программы для скачивания
Еще скорость интернета можно замерить с помощью программ для скачивания файлов. Но имейте ввиду, что такие загрузчики показывают значение в килобайтах, мегабайтах, гигабайтах. Чтобы перевести показатель, например, в мегабиты, нужно умножить отображаемое значение на 8.
Download Master (westbyte.com). Эта программа автоматически активируется при старте загрузки. В голубой панели справа показана скорость закачки файла. На картинке значение около 2 мегабайт в секунду, значит, в мегабитах оно будет равным 16.
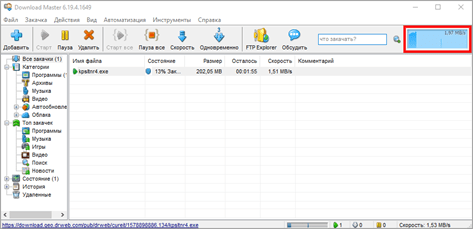
Яндекс.Диск (disk.yandex.ru) — это приложение для компьютера, которое упрощает загрузку файлов в облако Яндекс. С помощью него мы можем посмотреть исходящую скорость. Для этого в программе щелкните по «Файл» и выберите «Загрузить в папку…».
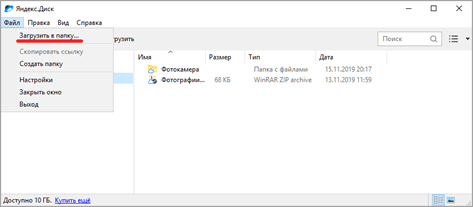
Затем укажите любой файл на компьютере для загрузки в облако. Начнется его закачка, а в нижней панели будет показана исходящая скорость.
Для просмотра входящей нужно наоборот скачать файл из облака на компьютер.
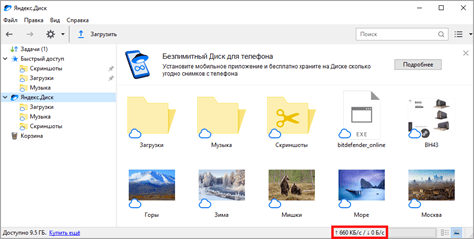
Торрент-клиент. При скачивании торрента в программе-клиенте показана скорость. Входящая в графе «Загрузка», а исходящая в «Отдача». Вот как это выглядит в клиенте uTorrent (utorrent.com):
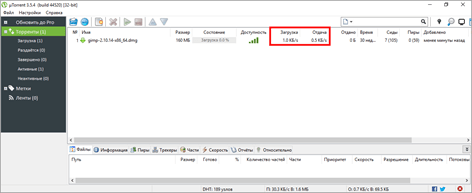
Способ неидеален, так как провайдер или администратор компьютера может заблокировать скачивание торрентов. Тогда значение будет очень низким, как на картинке. Или конкретный файл раздает мало пользователей с низкой скоростью отдачи.
Проверка на Пинг
Пинг до любого сайта можно проверить через командную строку.
1. Прямо в открытом меню Пуск напечатайте командная строка и запустите приложение.
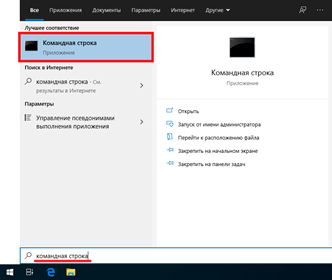
2. Введите команду ping адрес_сайта, до которого будем проверять пинг (например, ping yandex.ru), и нажмите Enter. В окне будет показано время отклика сайта.
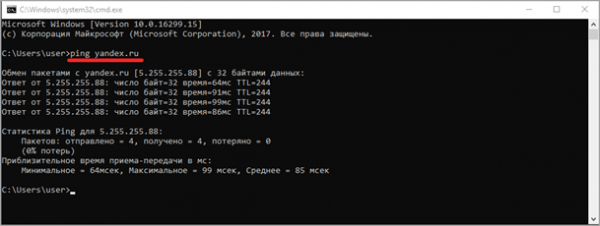
Проверка статуса интернета
В Windows можно посмотреть статус интернета и объем потребленного исходящего и входящего траффика за время работы.
1. В меню Пуск откройте «Параметры».
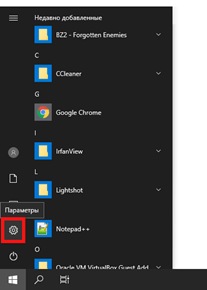
2. Перейдите в раздел «Сеть и интернет».
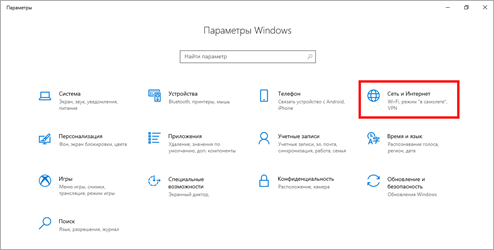
3. Откройте пункт «Настройка параметров адаптера».
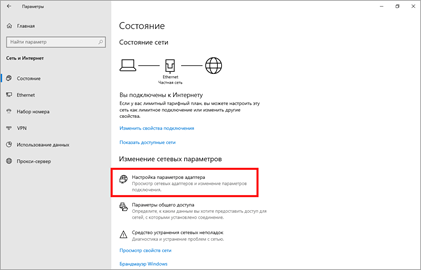
4. Щелкните дважды по подключенному адаптеру.
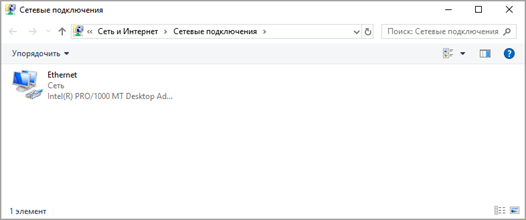
- В разделе «Подключение» будет показан статус интернет соединения.
- В разделе «Активность» — сколько за время работы было принято и отправлено данных.

Проверка скорости интернета на телефоне
На телефоне определить точную скорость не всегда возможно. Это связано с тем, что на нем может быть установлен устаревший беспроводной адаптер, который получает пакеты с ошибками или обрывами.
Способ 1: онлайн сервисы
На телефоне, как и на компьютере, можно воспользоваться специальными онлайн сервисами:
- fast.com
- 2ip.ru/speed
- yandex.ru/internet
Покажу на примере сервиса от Яндекса.
1. В мобильном браузере, например, в Google Chrome, переходим по адресу yandex.ru/internet.
2. Нажимаем кнопку «Измерить».
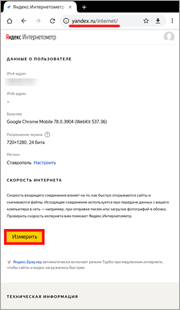
3. Сайт покажет значения.
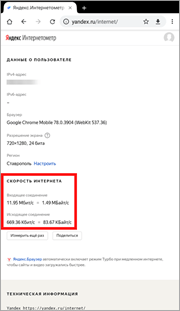
Способ 2: приложения
Speedtest
У популярного сервиса Speedtest.net есть отдельное приложение для телефона. Установить его можно из Google Play по ссылке.
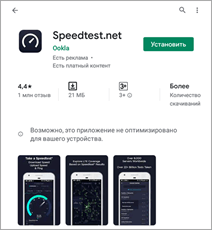
Запустите приложение и нажмите кнопку «Начать».
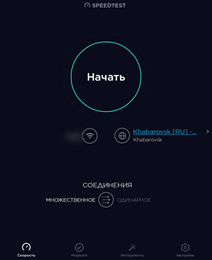
После тестирования появится результат.
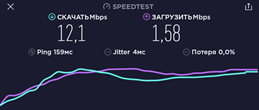
FAST Speed Test
У сервиса Fast.com также есть мобильное приложение. Установить его можно из Google Play по ссылке.

После запуска программа автоматически начнет измерение и покажет результат входящего соединения.
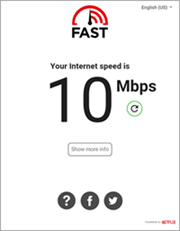
Кнопка «Show more info» покажет исходящую скорость и пинг.
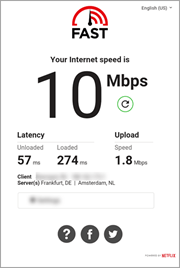
Simple Speedcheck
Еще одно удобное приложение. Установить можно из Google Play по ссылке.
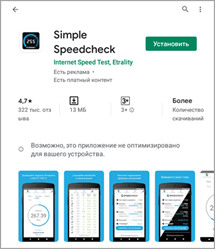
После запуска нажмите кнопку «Тест».

Приложение покажет результат измерений.

Internet Speed Meter Lite
А этом приложение удобно тем, что делает измерения в режиме реального времени — при серфинге или загрузке файлов. Установить можно из Google Play по ссылке.
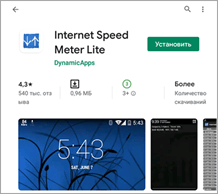
После запуска сверху появится маленький индикатор, который будет показывать скорость подключения.
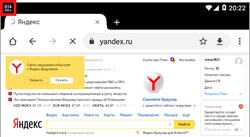
Устранение неисправностей
Шаг 1: убедитесь, что кроме вас никто не использует интернет
Самым правильным решением будет подключить ПК напрямую к кабелю провайдера. Так как зачастую кабель подключен к Wi-Fi роутеру, нужно отсоединить его и подключить в сетевую карту компьютера.
Возможно, интернет сразу не подключиться – нужно будет указать специальные настройки. Они описаны в документации провайдера. Если вам сложно в этом разобраться, просто попросите всех, кто использует интернет в вашей сети, выключить устройства на время тестирования.
Шаг 2: убедитесь, что на компьютере не запущены сервисы, нагружающие интернет
- Закройте все программы, почтовые клиенты и другие открытые файлы.
- Убедитесь, что фоновые службы ничего не подгружают.
В Windows 10 это можно проверить в Диспетчере задач:
- Нажмите одновременно сочетание клавиш Ctrl Alt Delete.
- Во вкладке «Процессы» нажмите на «Сеть».
- Сверху будут показаны процессы, которые могут что-то загружать.
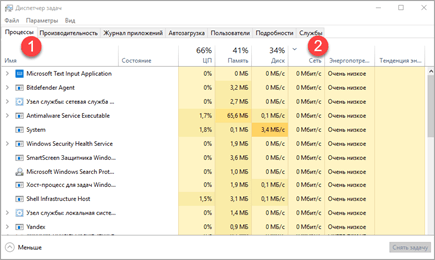
В моем случае процессы ничего не загружают и можно приступить к измерениям. В вашем случае может происходить обновление антивируса или системы. Тогда лучше подождать его завершения.
Если процесс бесконечно что-то подгружает, щелкните по нему правой клавишей мышки и нажмите «Снять задачу» для принудительного отключения.
В Windows 7 нагрузку на интернет можно посмотреть через монитор ресурсов.
Нажмите одновременно сочетание клавиш Ctrl Alt Delete. В Диспетчере задач откройте вкладку «Быстродействие». Нажмите кнопку «Монитор ресурсов».

Откройте вкладку «Сеть», в которой будут показаны процессы, нагружающие интернет.
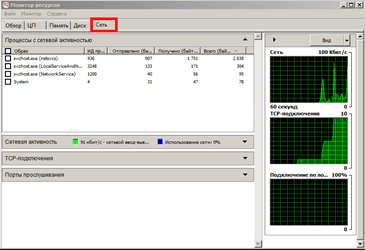
Завершить ненужный процесс можно кликнув по нему правой клавишей мышки, выбрав пункт «Завершить процесс».
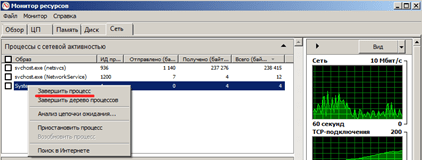
Шаг 3: подготовьте браузер и измерьте скорость
Так как замерять скорость мы будем в браузере, то сначала его следует немного настроить: на время отключить расширения и почистить кеш. Покажу на примере Google Chrome.
1. На время тестирования отключите все расширения в браузере. В том числе блокировщик рекламы. Для этого нажмите на значок «три точки», выберите Дополнительные инструменты – Расширения.
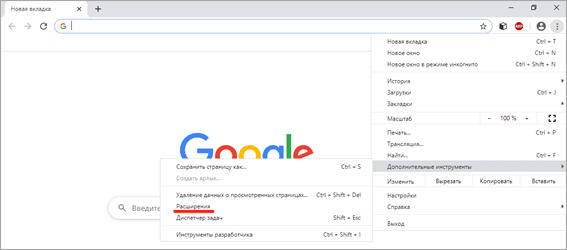
Выключите переключатели напротив расширений.

2. Очистите системный кеш в браузере. Для этого нажмите на значок «три точки», выберите История — История.
Или можно нажать сочетание клавиш Ctrl + H.
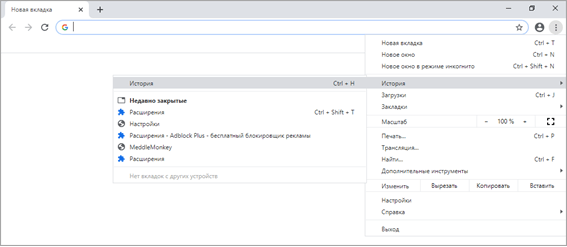
Слева щелкните по пункту «Очистить историю».
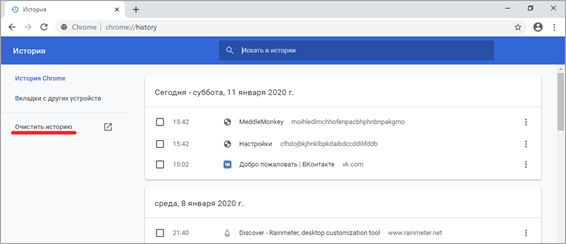
Из списка «Временной диапазон» выберите «Все время». Чуть ниже поставьте только одну галочку на пункт «Изображения и другие файлы, сохраненные в кеше». Затем нажмите кнопку «Удалить данные».
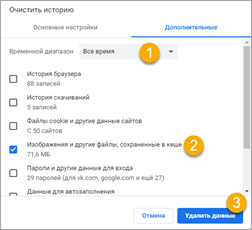
3. Измерьте скорость несколькими онлайн сервисами:
- speedtest.net/ru
- fast.com
- 2ip.ru/speed
- yandex.ru/internet
Если скорость низкая
Важно! Для начала проверьте, сколько устройств подключено в панели управления роутера. Смените пароль и закройте доступ лишним устройствам.
Бывает так, что при проверке скорость стабильна и соответствует заявленной, но при раздаче с роутера она не стабильна. Обычно это происходит из-за того, что оборудование устарело.
Лучшим вариантом будет установка нового роутера с поддержкой канала 5 Ghz, так как в нём пропускная способность увеличена до 1 Гб/с. Правда, и устройство подключения также должно поддерживать сеть 5 Ghz. Если компьютер ее не поддерживает, можно купить внешний Wi-Fi адаптер.
Если роутер обновлен, но скорость подключения остается низкой, возможно, это из-за помех в сети. Для проверки в командной строке введите ping адрес_роутера -t
Например, ping 192.168.1.1 -t
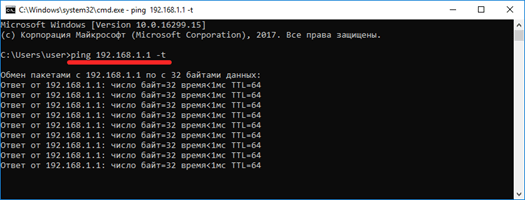
В идеале пакеты должны идти без обрывов, со временем отклика 1 мс. Если пакеты обрываются, и время отклика более 100 мс, значит, в сети существуют помехи или роутер сильно перегружен. Проверьте остальные устройства сети на наличие нагрузки на интернет. Возможно, где-то есть подозрительный процесс, который беспрерывно что-то качает. Не исключены и временные неполадки на стороне провайдера.
Если скорость намного ниже той, что заявлена в тарифе, обратитесь к провайдеру. Предварительно сделайте несколько скриншотов с реальными показателями. Если после этого она не стабилизируется, задумайтесь о смене провайдера.
Проверка неполадок у провайдера
Для такой проверки воспользуйтесь сервисом downdetector.ru. Он собирает данные о проблемах из разных источников. На основе статистики показывает наличие сбоев в режиме реального времени.
- В строку поиска напечатайте своего провайдера и нажмите Enter.
- Сайт покажет, есть ли сбои в работе.