В этом уроке я покажу как поменять пароль на WiFi роутере. Мы научимся быстро менять пароль на популярных устройствах: TP-Link, Asus, D-Link, ZyXEL, Huawei, Tenda.
Шаг 1: вход в панель управления
У любого современного роутера есть своя микропрограмма для управления устройством и его настройками. Попасть в нее можно при помощи браузера: Chrome, Яндекс, Mozilla Firefox, Safari или любой другой программы для интернета.
Адрес для входа в панель управления указан сзади роутера, на наклейке.
Его нужно напечатать в браузере, например, в Chrome, в верхней строке и нажать клавишу Enter для перехода. Возможно, после этого сразу откроется панель управления устройством. Или же появится форма авторизации.
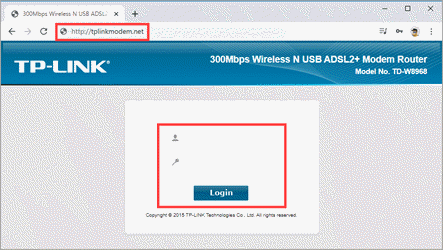
В форме нужно ввести логин и пароль, которые также написаны на наклейке на задней части.
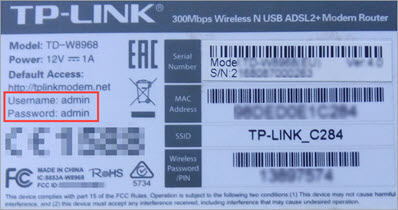
Еще данные для входа могут быть указаны в документации к роутеру. Но если их нигде нет, напечатайте модель в поисковик с запросом ip адрес. Например, zte mf823d ip адрес.
На заметку. Обычно используются следующие адреса для входа в панель управления: 192.168.0.0, 192.168.0.1, 192.168.1.0, 192.168.1.1. А логин и пароль – admin и admin. Бывает, одно значение пустое, а другое может быть admin или root/user/guest.
Шаг 2: изменение пароля
После того, как вы попали в панель управления, нужно перейти в раздел изменения пароля. И там напечатать новые данные для подключения. Покажу на примере популярных моделей.
TP-Link
У этого производителя мне встречалось два вида меню: стандартное и расширенное — в более дорогих моделях.
В стандартном меню
1. Откройте вкладку «Wireless» и нажмите на «Security».

2. Здесь есть раздел «Manual Setup AP», в котором указаны следующие параметры:
- SSID – название точки доступа.
- Authentication – выбор режима авторизации. Всегда выбирайте WPA2, так как в этом режиме можно придумать сложную комбинацию букв и цифр.
- Wireless Network Key – поле для вода кода доступа к сети.
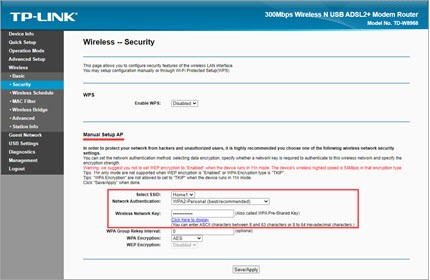
3. Придумайте и введите новый пароль, нажмите кнопку «Save/Apply».

4. Перейдите на вкладку «Management», щелкните по «Reboot» для перезагрузки роутера и применения настроек.
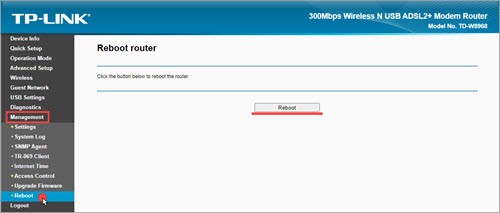
В расширенном меню
Перейдите в «Дополнительные настройки». Раскройте меню «Беспроводной режим» и щелкните по «Настройки беспроводного режима».
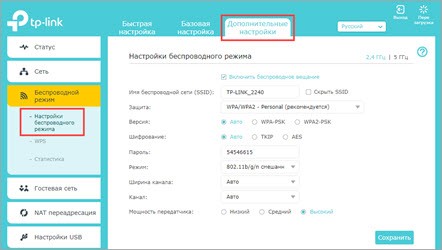
Нас интересует параметр «Защита», в котором режим должен быть выбран «WPA/WPA2». Новый пароль для доступа к сети нужно напечатать в соответствующее поле.
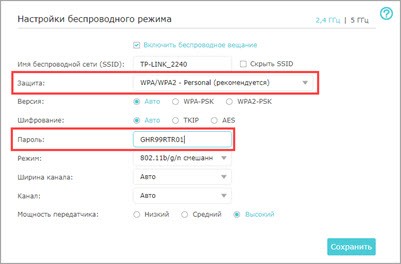
Затем нажмите на «Сохранить» и перезагрузите устройство.
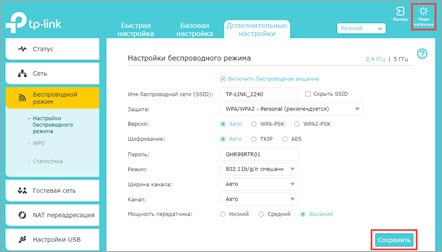
Asus
Роутеры Asus бывают более простыми (домашними) и профессиональными — используются в корпоративном сегменте. Рассмотрим изменение настроек в обоих случаях.
Стандартная панель управления
1. Кликните по вкладке «Дополнительные настройки» и выберите «Беспроводная сеть».
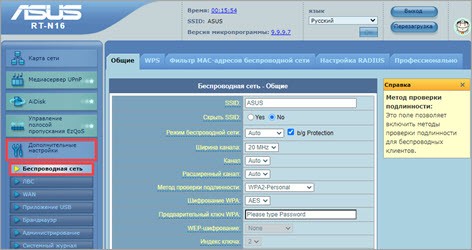
2. Убедитесь, что указан режим проверки подлинности «WPA2-Personal». Затем в пункте «Предварительный ключ WPA» напечатайте новой пароль, нажмите «Применить» и перезагрузите устройство.
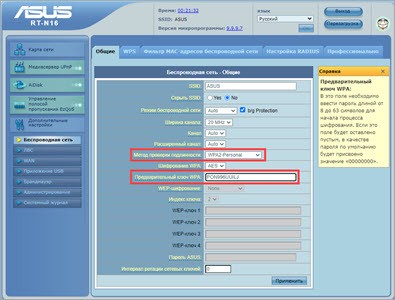
Расширенная панель управления
Все действия выполняются также, как в стандартном меню. Отличается только внешний вид.
- В дополнительных настройках перейдите в раздел «Беспроводная сеть».
- Выберите метод проверки подлинности «WPA2» и в поле «Предварительный ключ WPA» напечатайте новый код.
- Примените настройки и перезагрузите устройство.
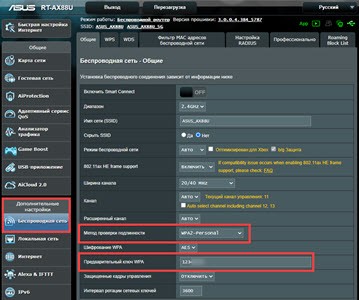
D-Link
Роутеры D-Link отличаются своей простотой в настройке и адекватной ценой. Некоторые провайдеры выдают их бесплатно при подключении.
Вариант настройки №1
- На главной странице откройте раздел «Сеть» и перейдите в «Wi-Fi».
- В правом окошке раскройте вкладку «Настройки безопасности».
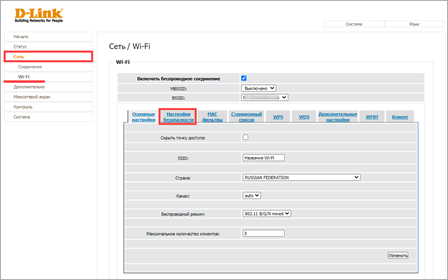
- Установите WPA2-PSK в настройках аутентификации.
- В поле «Ключ шифрования PSK» укажите новый пароль.
- Нажмите кнопку «Изменить» и перезагрузитесь.
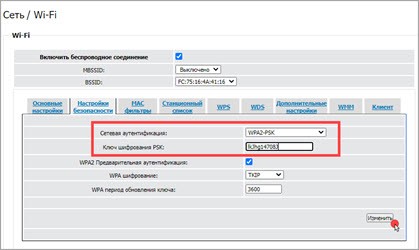
Вариант настройки №2
1. Нажмите на кнопку «Расширенные настройки» и в разделе «Wi-Fi» откройте «Настройки безопасности».
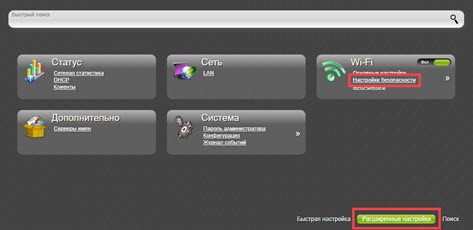
2. Откроется вкладка, через которую можно поменять тип аутентификации и ключ.

ZyXEL
Роутеры ZyXEL обычно используют для раздачи 4G интернета, так как они поддерживают большинство моделей 4G модемов.
Сменить пароль здесь совсем несложно: достаточно щелкнуть по вкладке «Wi-Fi» и в строке «Ключ сети» указать новый код. При желании можно изменить имя сети в строке «SSID».

Huawei
Из линейки Huawei мне встречались в основном 4G роутеры, которые удобно брать с собой на дачу или в места, где нет возможности подключить проводной интернет.
- Перейдите в раздел «WLAN» в верхнем меню.
- Выберите режим «WPA2» в поле «Authentication Mode».
- В поле «WPA2 Pre-Shared key» укажите новый код.
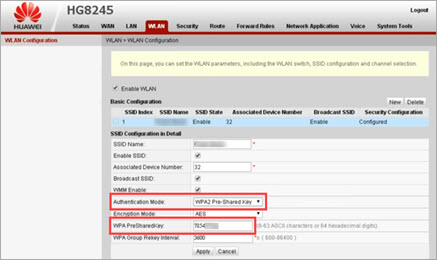
Tenda
Роутеры Tenda — одни из самых доступных устройств для домашнего использования. Рассмотрим, как поменять ключ сети в стандартной панели управления.
1. В верхнем меню щелкните по «Wireless settings», чуть ниже кликните на «Wireless Security».
2. В поле «Security Mode» можно выбрать режим аутентификации, а в поле «Key» изменить пароль.
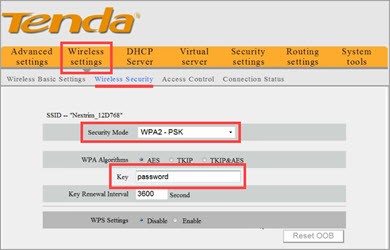
3. Перейдите в «System tools» в верхнем меню и нажмите «Reboot this router» для перезагрузки.
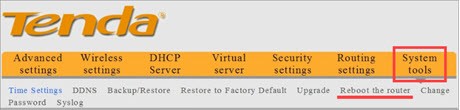
Как поменять данные от панели управления
В предыдущем разделе мы научились менять код доступа на подключение. Но если сеть большая, то лучше еще и поменять пароль для входа в панель управления. Ведь по стандартным данным любой пользователь сможет в нее попасть и сбить настройки.
TP-Link
В обычной панели управления пароль админа меняется в разделе «Management» в пункте «Access Control».
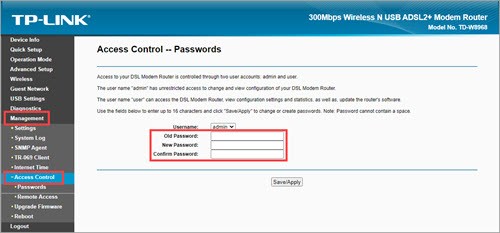
А в расширенной нужно открыть «Системные инструменты» и перейти в «Администрирование».
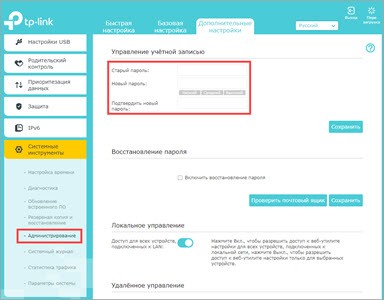
Asus
После успешной авторизации перейдите в «Дополнительные настройки», откройте «Администрирование». На вкладке «Система» можно задать новый ключ для входа в панель управления.
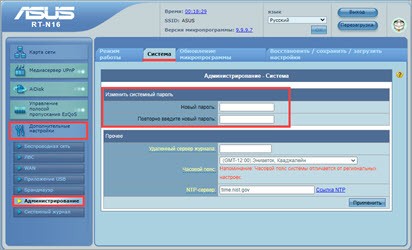
В расширенном веб интерфейсе все действия выполняются аналогично.
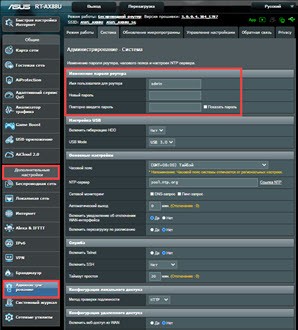
После изменения настроек не забудьте перезагрузиться.
D-Link
Способ 1
- Перейдите в раздел «Система» и выберите «Пароль администратора».
- Справа будет два поля, куда нужно ввести новый код.
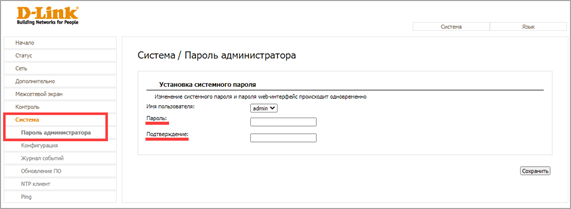
Способ 2
1. Нажмите кнопку «Расширенные настройки».
2. На вкладке «Система» кликните по пункту «Пароль администратора».
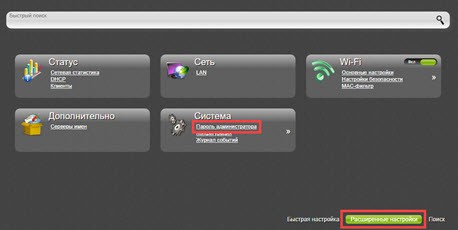
3. Напечатайте новый код для входа.
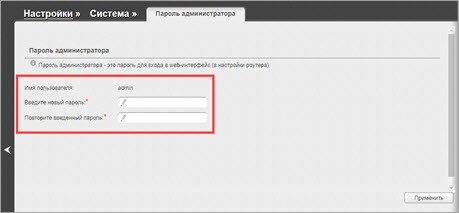
ZyXEL
- Перейдите в раздел «Password».
- После ввода новых данных нажмите на кнопку «Save».
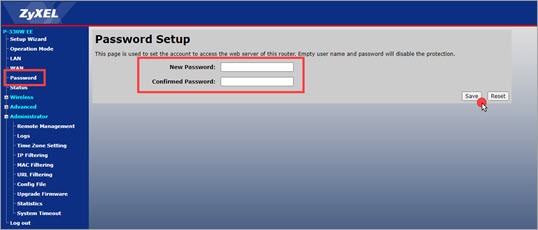
Huawei
- В главном окне перейдите в раздел «System Tools».
- Откройте пункт «Modify Login Password».
- В поле «Old Password» введите текущий ключ.
- В два последующих поля напечатайте новый.
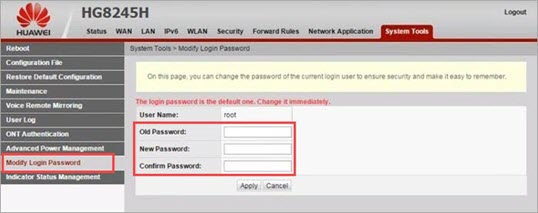
Tenda
- Перейдите в раздел «System Tools».
- Чуть ниже нажмите на «Change Password».
- В поле «Old Password» введите текущий код, а в два следующих – новый.
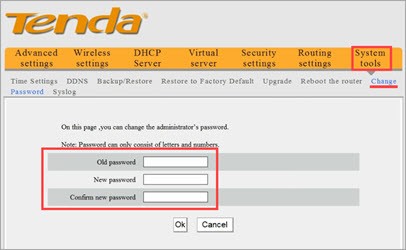
Решение проблем
Система выдает ошибку
В некоторых случаях при попытке смены ключа система может выдать ошибку. Рассмотрим частые причины этой проблемы и способы решения.
Комбинация была введена на русской раскладке.
Данные должны быть указаны только на английском языке и без пробелов.
Комбинация слишком короткая или примитивная.
В ключе должно быть не менее 8 символов, среди которые как минимум одна буква.
Введенные пароли в поле ввода и проверки не совпадают.
Попробуйте очистить поля и ввести всё по-новому. Или напечатать код в Блокнот, скопировать его и вставить в оба поля.
Что-то мешает ввести нужную комбинацию.
- Проверьте, не установлена ли программа автоматической смены раскладки (например, Punto Switcher). Из-за нее при печати может автоматически измениться язык ввода и ключ не будет принят системой.
- Обновите антивирус и просканируйте ПК на наличие угроз.
Что делать, если забыл пароль
Бывает, пользователь забыл код подключения к сети. А, значит, он не сможет соединиться с роутером, войти в панель управления и поменять данные.
Если раньше компьютер уже подключался к этому Wi-Fi, то можно посмотреть ключ в настройках Windows. Об этом читайте в уроке Как узнать пароль от Вайфая. В противном случае используйте один из двух способов.
Способ 1: вход через кнопку WPS
На большинстве современных роутеров сзади есть специальная кнопка WPS, нажав на которую можно подключиться к сети даже не имея ключа.
1. Зайдите в «Настройки» смартфона и перейдите в раздел «Wi-Fi».
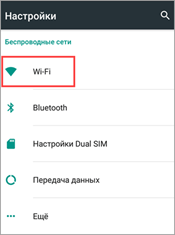
2. Откройте «Дополнительные настройки».
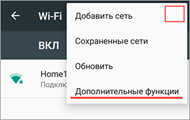
3. Тапните по кнопке WPS.

4. Телефон перейдет в режим поиска.
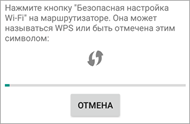
5. Нажмите на роутере кнопку «WPS».

6. Произойдет сопряжение и подключение к сети.
Далее через панель управления роутера можно изменить настройки по своему усмотрению.
Способ 2: сброс данных
Перед тем как перейти к данному способу, постарайтесь найти и запомнить все параметры сети. Это нужно потому, что устройство будет переведено в заводские настройки, и все пользовательские данные автоматически обнуляться.
1. На задней части роутера есть маленькая кнопка «Reset». Ее нужно зажать на 3-5 секунд.
Обычно она утоплена, и чтобы ее зажать нужно воспользоваться чем-то тонким и длинным (например, скрепкой).

2. На устройстве загорятся все лампочки и произойдет его перезагрузка.
3. Войдите в панель управления стандартными данными, указанными на задней части, и поменяйте код. Подробнее об этом читайте в начале статьи.



