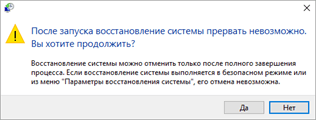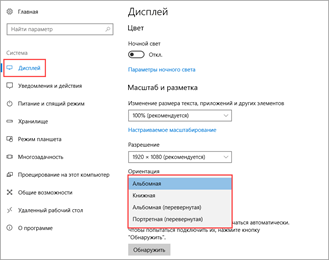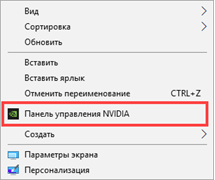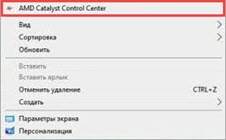В этом уроке я покажу, как перевернуть экран на ноутбуке. Рассмотрим несколько способов: через параметры Windows и настройки видео драйвера.
В параметрах Windows
- Щелкните правой кнопкой мыши по свободной области рабочего стола. Выберите пункт «Параметры экрана» (Windows 8, 10) или «Разрешение экрана» (Windows 7).
- В разделе «Дисплей» раскройте список «Ориентация» и выберите «Альбомная».
В настройках видео драйвера
На всех современных правильно настроенных компьютерах установлен видео драйвер. К нему прилагается утилита управления, в которой можно настроить параметры графики, в том числе повернуть экран.
Для запуска утилиты щелкните правой кнопкой мыши по свободной области рабочего стола. В появившемся меню выберите пункт «Графические характеристики», «Панель управления NVIDIA» или «AMD Catalyst Control Center».
Название пункта меню зависит от того, какая утилита установлена. А это в свою очередь завит от производителя графического адаптера (видеокарты) в ПК.
Затем в настройках программы разверните изображение:
- Графические характеристики (Intel HD Graphics): Дисплей – Поворот.
- Панель управления NVIDIA: Дисплей – Поворот дисплея.
- AMD Catalyst Control Center: Общие задачи дисплея — Повернуть рабочий стол.
Далее я покажу, как это сделать в каждой программе. Если у вас не получилось найти ни одной из них, скорее всего, на компьютере нет видео драйвера или с ним какие-то проблемы. Рекомендую скачать и установить новую версию – это обеспечит более четкое изображение и увеличит производительность в играх и графике.
Об установке и обновлении драйверов читайте в этой статье.
Intel HD Graphics
Intel HD Graphics – это семейство интегрированных графических адаптеров, используемых в процессорах компании Intel. Говоря по-простому, это встроенная видеокарта. Обычно она встречается в ноутбуках, где нет дополнительной видеокарты.
Способ 1: через контекстное меню
1. Щелкните на свободной области рабочего стола правой кнопкой мышки, выберите пункт «Графические характеристики».
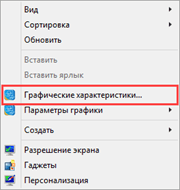
2. В панели управления графикой откройте раздел «Дисплей».

3. В настройке «Поворот» выберите подходящий градус. При этом вам будет показан предварительный вид экрана после внесения изменений. Нажмите кнопку «Применить».
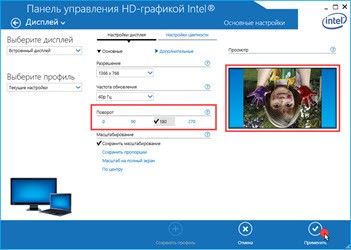
Способ 2: в панели задач
- В системном трее (около часов) щелкните по значку

правой кнопкой мыши.
- Наведите курсор на «Параметры графики» – «Поворот». Выберите значение: 90, 180 или 270 градусов.
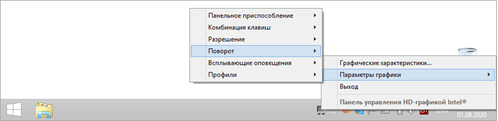
Способ 3: с помощью горячих клавиш
Нажмите сочетание клавиш клавиатуры Ctrl + Alt + одна из стрелок (← ↑ ↓ →).

NVIDIA
1. Щелкните правой кнопкой мыши по свободной области рабочего стола, выберите пункт «Панель управления NVIDIA».
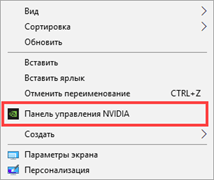
2. В разделе «Дисплей» перейдите в подраздел «Поворот дисплея».
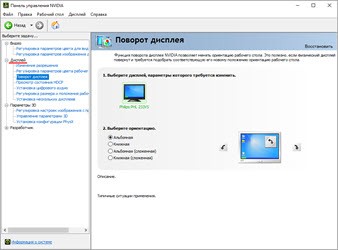
3. Выберите подходящую ориентацию или воспользуйтесь стрелками. Также можно кликнуть по «Восстановить» для применения настроек по умолчанию.
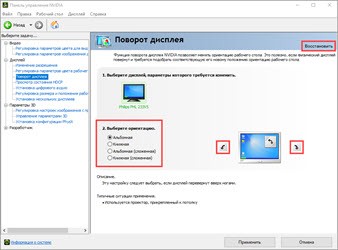
Панель управления NVIDIA можно вызвать и через системный трей, щелкнув по значку утилиты правой кнопкой мыши.
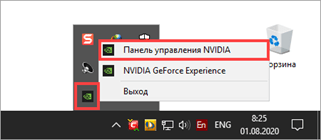
AMD
1. Кликните правой кнопкой мыши на рабочем столе и перейдите в «AMD Catalyst Control Center».
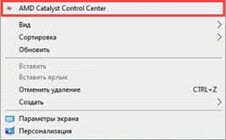
2. Разверните вкладку «Общие задачи дисплея», щелкните по «Повернуть рабочий стол». Выберите требуемое положение.
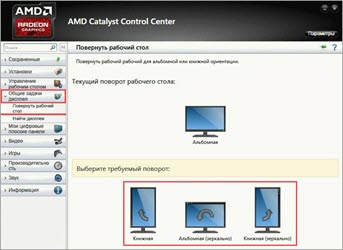
Если не помогло
Если не получилось развернуть экран через Параметры или в настройках видео, скорее всего, в системе или драйвере есть ошибки. Возможно, компьютер заражен вирусами. Советую срочно принять меры: проверить ПК на вирусы, обновить драйвера.
В качестве временного решения можно воспользоваться бесплатной программой IRotate (официальный сайт). После установки в системном трее появится значок программы. Щелкните по нему правой кнопкой мыши и выберите нужное положение.
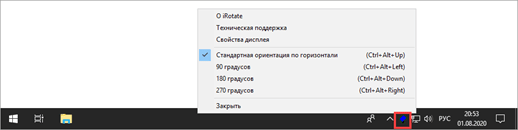
Также переворачивать изображение можно горячими клавишами Ctrl + Alt + одна из стрелок (← ↑ ↓ →).
Еще можно попробовать откатить систему к предыдущему состоянию, когда все работало нормально. Для этого в меню Пуск введите создание точки восстановления и откройте приложение.
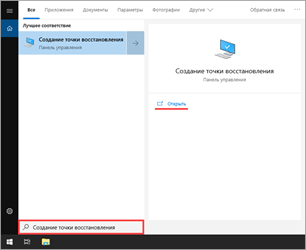
На вкладке «Защита системы» нажмите кнопку «Восстановить».
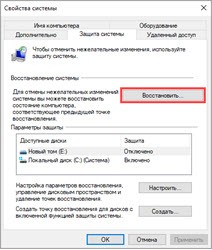
Запустится мастер восстановления системы. Нажмите «Далее» и выберите из списка ближайшую точку восстановления до произошедшего сбоя. Нажмите «Далее».
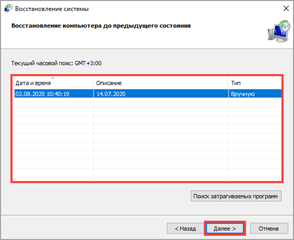
Затем кликните по кнопке «Готово».

Нажмите «Да» для инициализации процесса восстановления и перезагрузки компьютера.