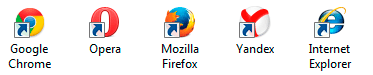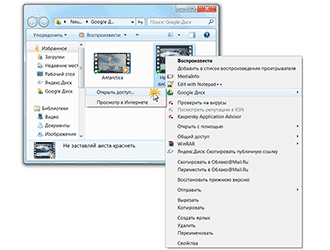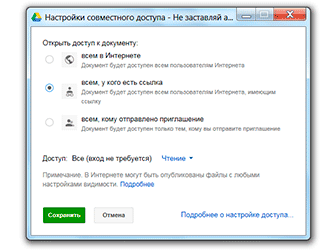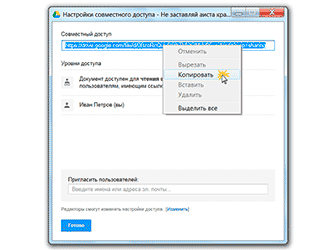Речь пойдет, в первую очередь, о файлах большого размера, потому как с маленькими проблем нет – их можно отправить по почте, через скайп или социальную сеть. А вот с большими сделать это гораздо сложнее, так как они долго закачиваются и в самый неподходящий момент загрузка может оборваться.
Нужен такой способ, который позволит и нам и тому, кому хотим передать объект, закачать его максимально быстро и легко. То есть чтобы и мы не напрягались, и получателю не пришлось мучиться, устанавливая дополнительные программы.
Передать файлы по интернету максимально быстро и легко можно при помощи облачных сервисов хранения данных.
Принцип следующий: вы на свое облако закачиваете файл, после чего получаете ссылку для его скачивания. Эту ссылку отправляете тому, кому хотите файл передать. Все! Человек по ней переходит и скачивает.
Загрузка на облако
Если у вас нет своего облака в интернете или вы вообще не понимаете, что это такое, изучите урок «Облако».
Варианта два: либо вы закачиваете данные на облако через специальное приложение – программу на компьютере, либо без него – через браузер.
Сейчас мы детально рассмотрим каждый из этих способов.
Без приложения
Рассмотрим способ передачи данных без использования специальной программы – приложения для облака. Весь процесс будет происходить через обычный браузер — Google Chrome, Opera, Mozilla Firefox, Яндекс, Internet Explorer или любой другой.
В том браузере, которым вы пользуетесь для просмотра интернета, нужно открыть свой облачный сервис и закачать в него файл.
Покажу этот процесс в трех наиболее популярных сервисах – Яндекс.Диск, Облако@Mail.ru, Google Диск.

На заметку. Если у вас есть электронный ящик на одном из трех сайтов (yandex.ru, mail.ru или gmail.com), то личное облако у вас уже есть. Просто следуйте инструкции.
Заходим в свое облако через браузер (программу для интернета). Так как речь идет о «почтовых» облачных сервисах, то просто открываем свой электронный ящик. Затем переходим в раздел, где находится облако.
В почте на сайте yandex.ru этот раздел находится вот здесь:
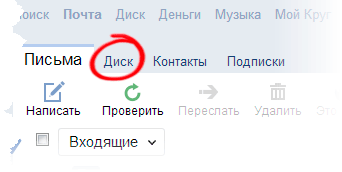
В mail.ru – вот здесь:
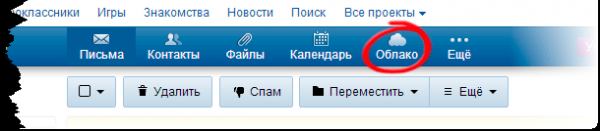
А в gmail.com нужно нажать на квадратики вверху справа и выбрать пункт «Диск»:
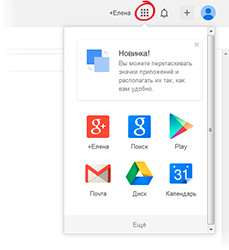
Затем щелкаем по кнопке, при помощи которой можно закачать в облако. В Яндекс.Диске она находится вверху и выглядит вот так:
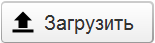
В Облако@Mail.ru эта кнопка расположена в левом верхнем углу (под логотипом):
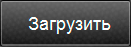
В этом облаке при нажатии на нее открывается дополнительно окошко, в котором нужно щелкнуть по кнопке «Выбрать файлы»:
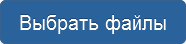
В Google Диске кнопка для загрузки находится в левом верхнем углу — она красного цвета с нарисованной стрелочкой, рядом с кнопкой «Создать»:

При нажатии на нее откроется небольшой список, из которого нужно выбрать пункт «Файлы…»:
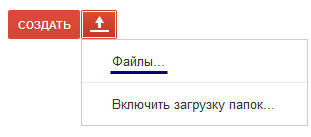
В каждом облаке для загрузки открывается специальное окошко:
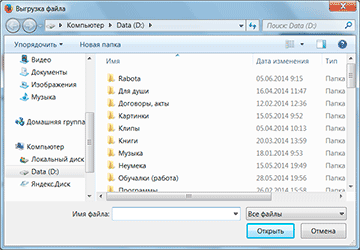
В этом окне нужно найти и выбрать на вашем компьютере тот файл, который хотите закачать. То есть прямо в окошке нужно открыть папку, в которой находится объект, и щелкнуть по нему два раза левой кнопкой мышки.
Начнется загрузка. Необходимо дождаться полного окончания этого процесса. Скорость загрузки зависит от скорости вашего интернета, а также от компьютерного размера данных. Чем он больше, тем дольше будет идти закачка.
Когда объект закачается, в окошке с его загрузкой об этом будет написано:
-
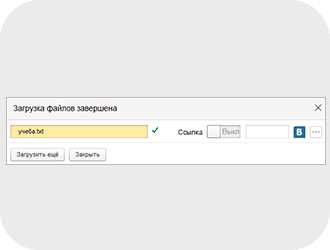
Загрузка файла в Яндекс Диск
-

Загрузка файла в Облако@Mail.ru
-
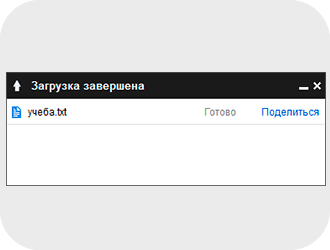
Загрузка файла в Google Диск
Закрываем это окошко и видим закачанный файл внутри облака, рядом с другой информацией.
Теперь осталось получить ссылку, чтобы можно было передать его по интернету.
В Яндекс.Диске для этого нужно щелкнуть по иконке.
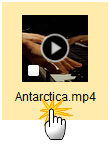
Внизу появится галочка, и с правой стороны откроется дополнительная часть для редактирования.
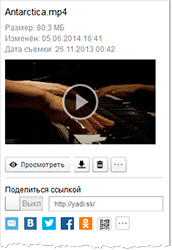
Нас интересует нижняя половина – то место, где написано «Поделиться ссылкой».
Щелкаем по переключателю «Выкл». Он меняется на «Вкл» и рядом появляется адрес ссылки.
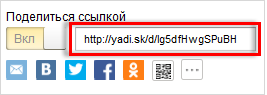
В Облако@Mail.ru для получения ссылки нужно навести курсор на объект. На нем появится серая полоса, на которой с правой стороны будет иконка с изображением звеньев цепи.
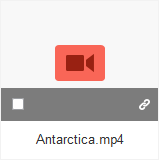
На эту иконку нужно навести курсор – она выделится зеленым цветом – и щелкнуть по ней левой кнопкой мышки.
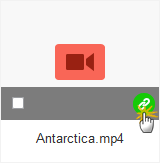
Появится небольшое окошко, в котором будет ссылка на скачивание.
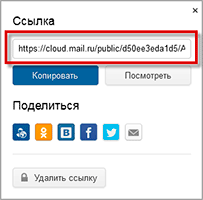
В Google Диске для получения ссылки нужно щелкнуть по квадратику слева от файла, чтобы поставить галочку.

Затем нажать на кнопку с изображением человечка и значком +
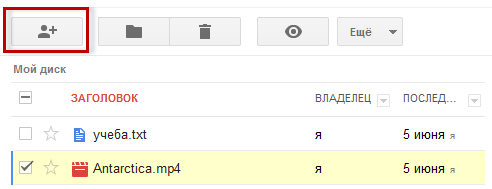
Откроется окошко, в котором необходимо настроить доступ. Для этого в части «Уровень доступа» щелкаем по ссылке «Изменить».
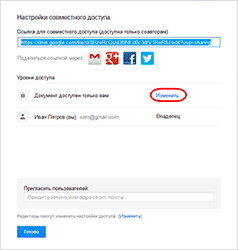
Откроется другое окошко, в котором нужно нажать на пункт «Всем, у кого есть ссылка» и щелкнуть по кнопке «Сохранить» внизу.
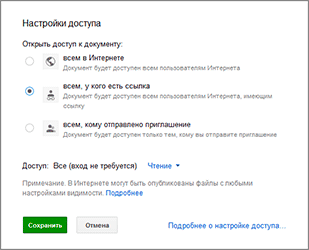
После этого откроется уже знакомое окошко, в котором будет ссылка.

Итак, ссылка у нас есть. Вот этот адрес и нужно отправить тому, кому хотите передать файл. Все как обычно: копируем, вставляем и отправляем (через скайп, в социальную сеть, по почте).
А также эту ссылку можно где-нибудь опубликовать: в блоге, на сайте, форуме. Любой пользователь, перейдя по ней, сможет скачать этот объект к себе на компьютер.
Через приложение
Если на вашем компьютере установлена специальная программа, то загрузить через нее файл на облако можно гораздо быстрее и проще, чем без нее.
Напомню, такая программа у каждого облачного сервиса своя и именно с него и нужно ее скачивать.

Для загрузки данных в программу сначала открываем то место в компьютере, где они находится. Затем копируем объекты.
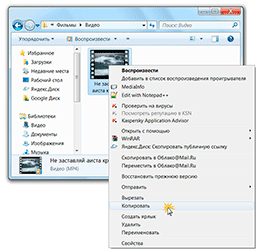
После этого открываем приложение для работы с облаком. Как правило, для этого нужно открыть соответствующий ярлык на Рабочем столе или зайти в Пуск – Все программы и найти его там.

Откроется обычная папка. Вставляем в нее то, что скопировали.
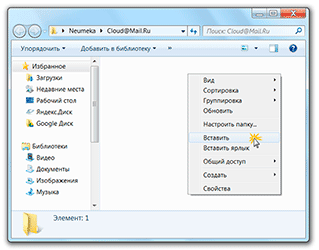
После копирования сразу же начнется синхронизация, то есть закачка данных на облачный сервис. Интернет при этом должен быть подключен.
Эта процедура занимает определенное время. Бывает, она происходит мгновенно, а иногда приходится ждать довольно долго.
Посмотреть, как продвигается синхронизация, можно щелкнув по значку приложения в трее.
Это там, где находятся другие значки на панели задач (рядом с часами).

Также значок вашей программы может находиться под кнопкой с нарисованной вверх стрелкой.
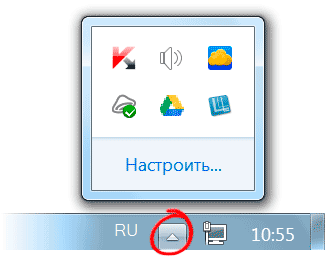
При щелчке левой или правой кнопкой по значку приложения, откроется меню, в котором будет написано о том, как проходит синхронизация.
-
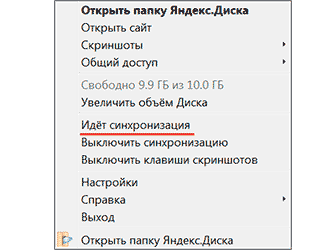
Синхронизация Яндекс Диск
-

Синхронизация Облако@Mail.ru
-
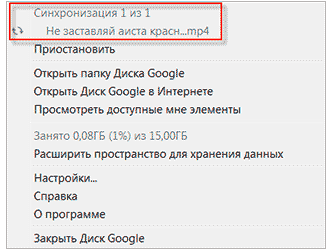
Синхронизация Google Диск
Если она уже завершилась, то будет написано примерно следующее:
-
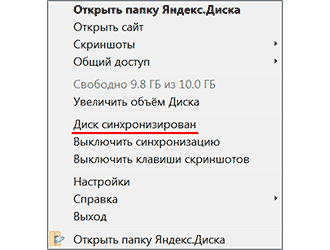
Диск синхронизирован
-
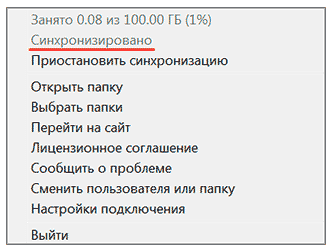
Синхронизация завершена (Облако@Mail.ru)
-
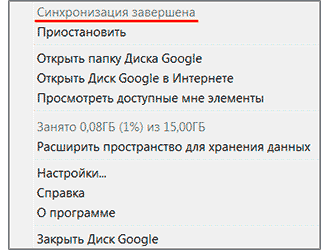
Синхронизация завершена (Google Диск)
Это означает, что файл уже закачан. Осталось получить на него ссылку. Для этого в окошке приложения щелкаем по нему правой кнопкой мышки и из меню выбираем соответствующий пункт.
В Яндекс.Диск она называется «Яндекс.Диске: Скопировать публичную ссылку».

В Облако@Mail.ru — «Облако@Mail.Ru: Скопировать публичную ссылку».
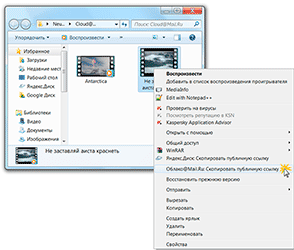
А в Google Диск (Google Drive) наводим на пункт «Google Диск» и выбираем «Открыть доступ». Затем в появившемся окошке в части «Уровни доступа» нажимаем «Изменить…», выбираем пункт «Всем, у кого есть ссылка» и щелкаем по кнопке «Сохранить». Затем копируем ссылку и закрываем окошко.
Вот и все! Осталось только отправить ее тому, кому предназначен файл. То есть вставить в Skype, социальную сеть или в письмо по электронной почте.
Также эту ссылку можно опубликовать в интернете: на сайте, форуме, в блоге.
Пример закачанного файла
Перейдя по ссылке, можно посмотреть, как выглядит файл, загруженный в каждое облако. Также его можно скачать к себе на компьютер.
Яндекс.Диск:
http://yadi.sk/d/u60MxHa4SUJ3K
Облако@Mail.ru:
Google Диск (Google Drive):
https://drive.google.com/file/d/0BzoRcQiJvD8INEd0c3dtV1RwRlU/edit?usp=sharing
Задание
Для закрепления материала рекомендую выполнить небольшое задание:
- Загрузите на свое облако не очень большой файл (например, музыку).
- Получите ссылку и скопируйте ее.
- Вставьте ссылку в адресную строку браузера и нажмите на кнопку Enter на клавиатуре.