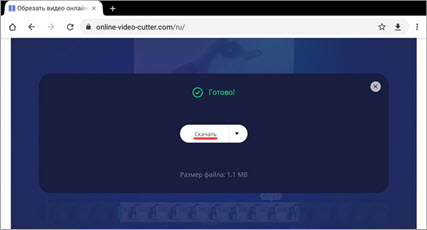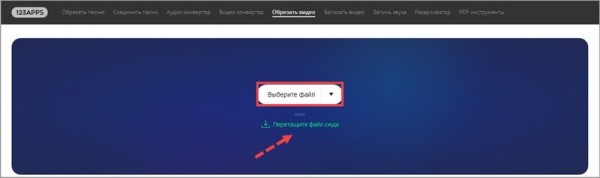В этом уроке я покажу, как обрезать видео на компьютере и телефоне. Мы научимся удалять лишние кадры специальными онлайн сервисами и бесплатными программами.
С помощью онлайн сервисов
Способ будет полезным, если вам понадобится подрезать видеофайл небольшого объема. Несомненный плюс работы с онлайн сервисами, достаточно иметь под рукой интернет и не нужно устанавливать стороннее программное обеспечение, минус, не получится отредактировать объёмный файл. Перейдем к обзору и практике работы с сервисами на примере браузера Google Chrome.
123APPS
Адрес сервиса: online-video-cutter.com/ru
1. Загрузить исходный материал можно двумя способами.
- Щелкнуть кнопку «Выберите файл», и указать расположение на ПК.
- Перетащить в окно сервиса видео.
2. Откроется предварительный просмотр загруженного файла.
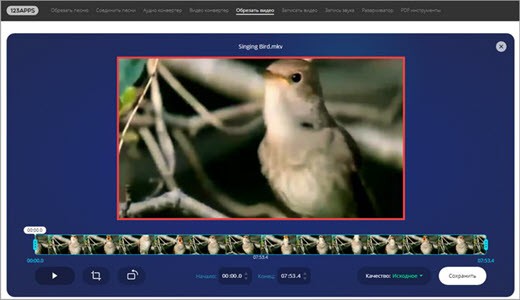
3. Подвиньте два ползунка для выделения отрезка.
- Первый ползунок отмечает старт воспроизведения.
- Второй задает завершение проигрывания.
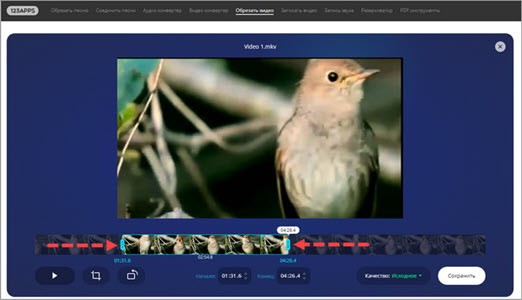
Для более точного выделения можно назначить старт и конец установив временной интервал в полях «Начало и Конец».

4. Нажмите на значок «Обрезать» и выберите соотношение сторон. Можно оставить все как есть выбрав «Исходные пропорции».
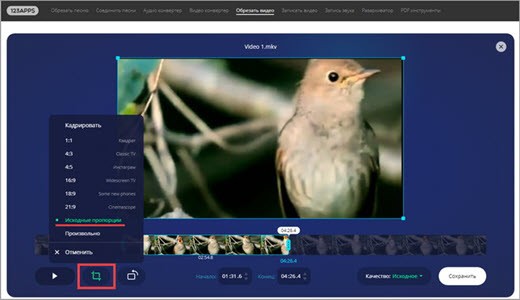
5. Нажмите «Сохранить» для запуска обработки.
6. По завершению щелкните «Скачать» и загрузить обработанный файл на ПК.
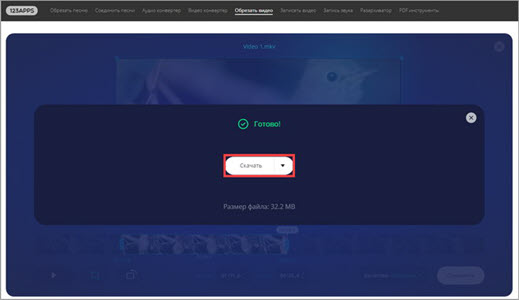
Clideo
Адрес сервиса: clideo.com/ru/cut-video
Возможности сервиса позволяют работать с разными форматами видео, единственное ограничение в бесплатной версии на обработанном видео будет наложен водяной знак, для его удаления понадобится подписка.
1. Щелкните по копке «Выберите файл», и загрузите материал.
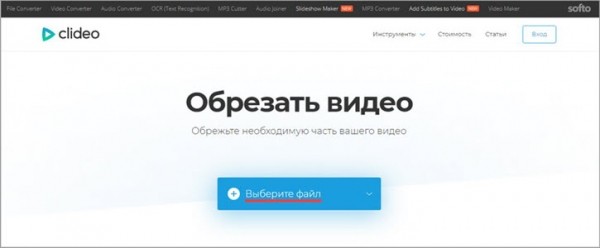
2. В нижнем окне передвиньте ползунки для выделения начала и конца отрезков.
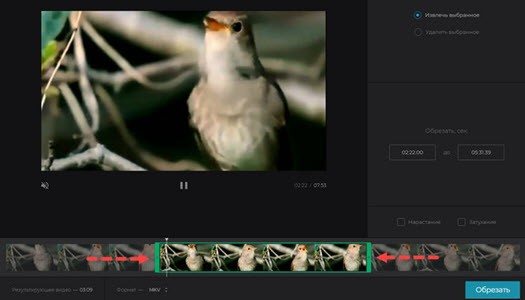
В полях «Обрезать, сек:» можно уточнить начало и конец воспроизведения.
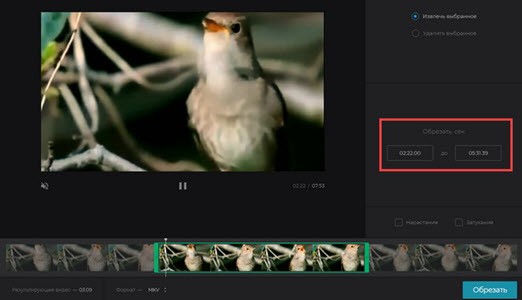
3. Отмеченный отрезок можно удалить или сохранить, щелкнув на один из переключателей.
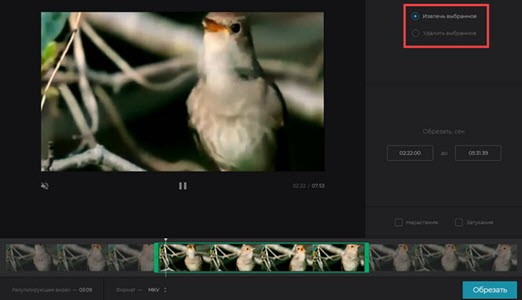
4. Выберите желаемый формат для сохранения или оставьте все как есть.
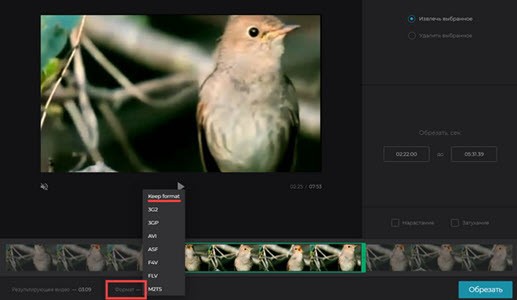
5. Щелкните «Обрезать» для запуска операции.

6. Готовый результат будет показан после обработки.
EZGIFF
Адрес сервиса: ezgif.com/cut-video
1. Нажмите на кнопку «Выберите файл», загрузите видео кнопкой «Upload video!».
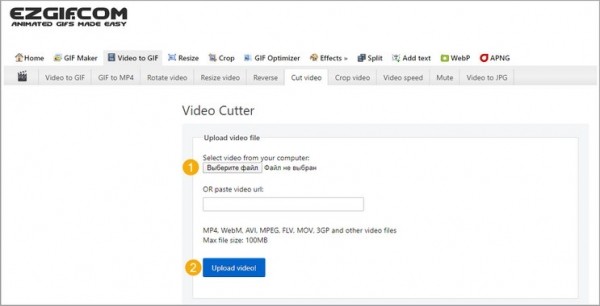
2. Кликните на «Play» для начала воспроизведения.
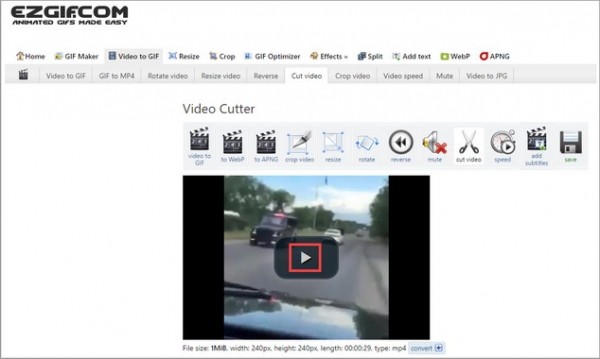
3. Остановите проигрывание и щелкните в поле «start time» кнопку «use current position» для отметки начала отрезка.
4. Продолжите воспроизведение и щелкните в поле «End time» кнопку «use current position» для отметки конца видео.
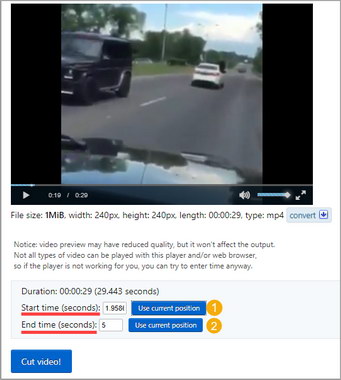
В обоих полях появится время начала и конца будущего файла.
5. Нажмите кнопку «Cut video!» для запуска обрезки.
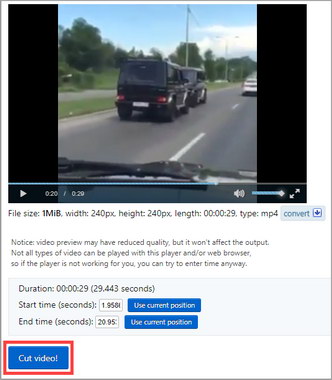
6. Выберите «Save» для сохранения обработанного файла на ПК.
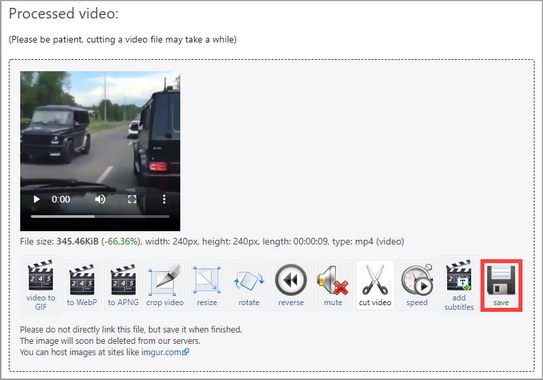
Как обрезать видео через YouTube
Адрес: youtube.com
Для этого способа у вас должен быть Google аккаунт и создан свой канал в Ютубе.
1. На главной странице YouTube щелкните по иконке вашего профиля и перейдите в «Мой канал».
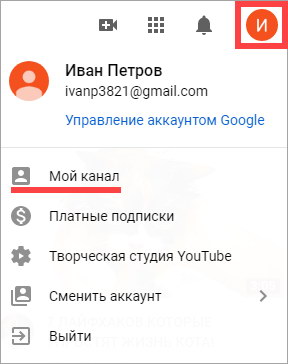
2. Нажмите кнопку «Добавить видео» и загрузите материал.
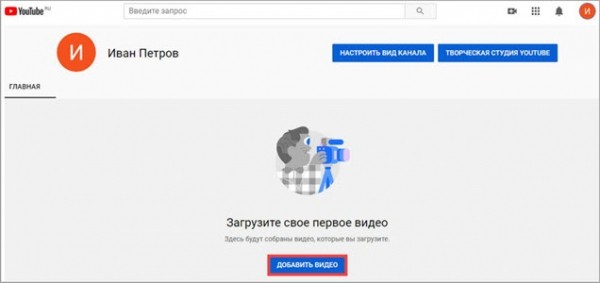
3. Кликните по добавленному видео.
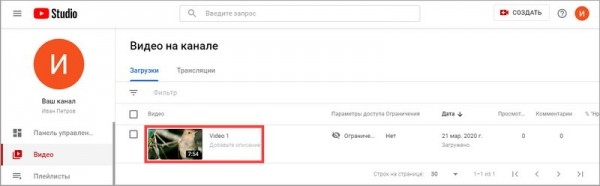
4. Перейдите в раздел «Редактор».
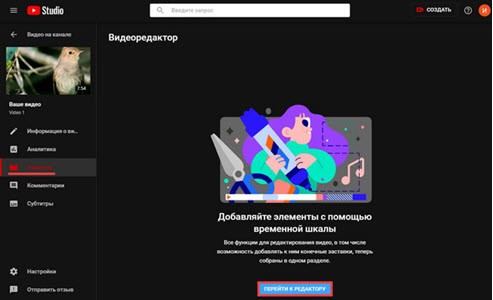
5. Отметьте первую границу отрезка и кликните по кнопке «Обрезать».
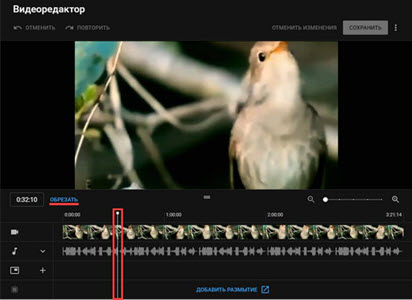
6. Далее жмём «Разделить».
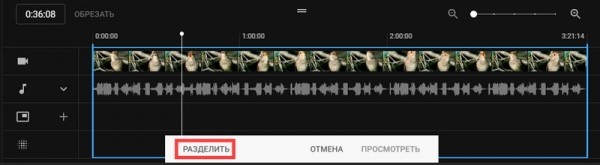
7. Перетяните полосу на место, которое нужно обрезать.
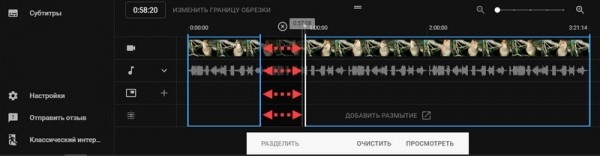
Если нужно таким образом обрезать несколько фрагментов, установите курсор в стартовое значение и нажмите разделить.
8.Нажимаем «Посмотреть» и анализируем результат.
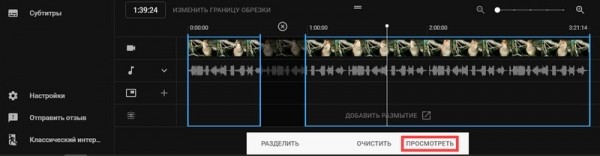
9. Если все ОК, жмём «Сохранить» и результат будет применен.

С помощью программ
Для быстрой обрезки объёмных роликов можно воспользоваться одной из компьютерных программ.
Встроенными средствами Windows
Приложение «Фотографии» в Windows 8.1 и 10
1. Щелкните по файлу правой кнопкой мышки и выберите «Фотографии».
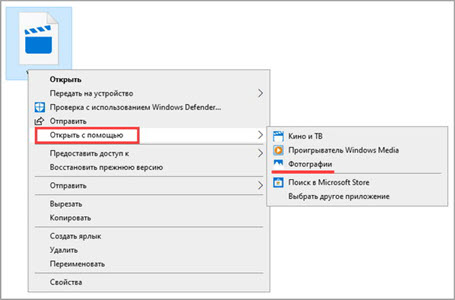
2. Нажмите на кнопку «Изменить и создать» и выберите пункт «Обрезать».
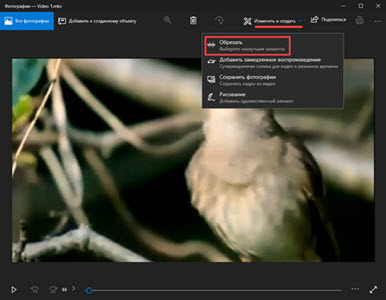
3. Выделите нужную область для сохранения передвигая нижние ползунки.
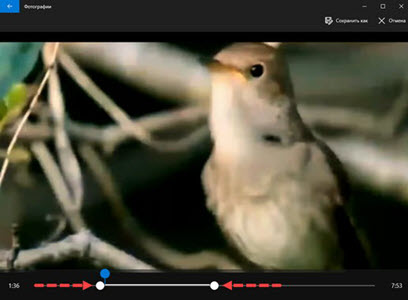
4. Нажмите кнопку «Сохранить как» и укажите путь для сохранения.
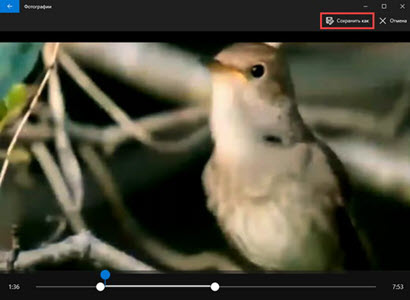
Приложение «Киностудия Windows» в Windows 7
Ранее программу можно было скачать на сайте Microsoft, для обновления компонентов системы. На сегодняшний день загрузка более недоступна, но, если вы давний пользователь ОС Windows 7 возможно у вас уже установлена киностудия, проверить будет не помешает.
1. В меню пуск напечатайте «Киностудия» и запустите программу.
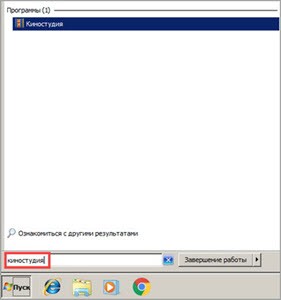
2. Нажмите на кнопку «Добавить видео и фотографии» для добавления материала.
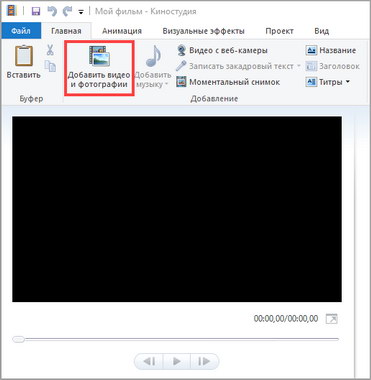
3. Промотайте видео на стартовую точку, щелкните в правом окне по ней правой кнопкой мыши и выберите «Установить начальную точку».
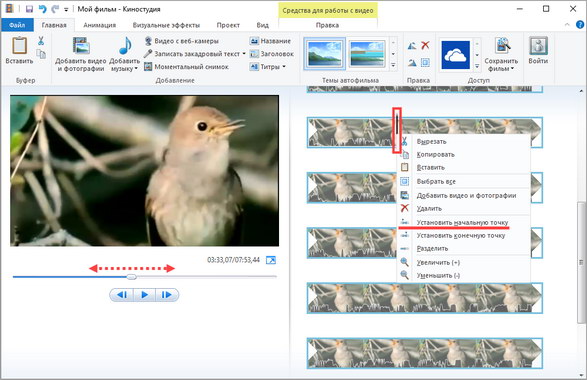
4. Прокрутите файл до нужного значения и аналогично выберите «Установить конечную точку».
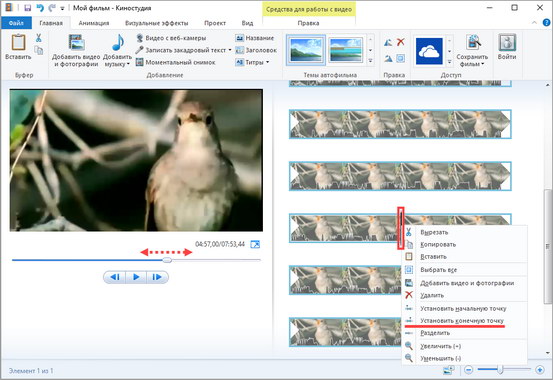
5. Нажмите кнопку «Сохранить фильм» и сохраните выделенный отрезок на ПК.
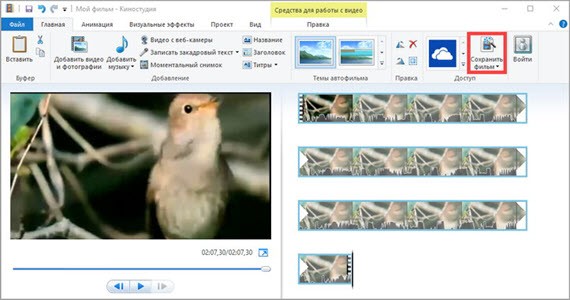
Сторонними бесплатными программами
VirtualDub
Официальный сайт: virtualdub.sourceforge.net
1. В главном меню нажмите «Файл – Открыть видеофайл» и загрузите материал.
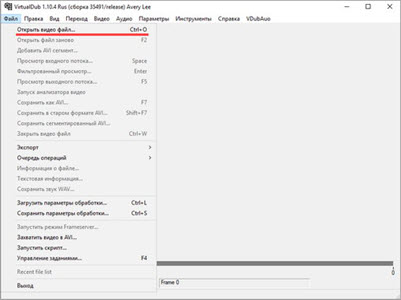
2. Снизу передвиньте ползунок на кадр, который будет начальным и нажмите на значок левой скобки.
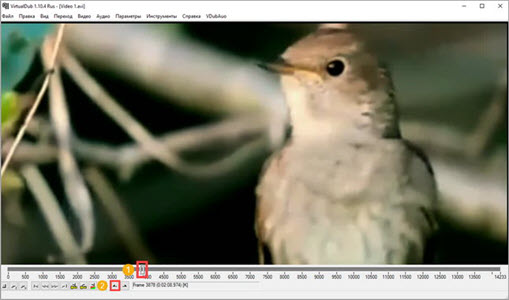
3. Подвиньте ползунок на конец кадра и нажмите правую скобку для выделения отрезка.

4. Проверьте чтобы в меню «Видео» стоял переключатель в «Режим полной обработки».
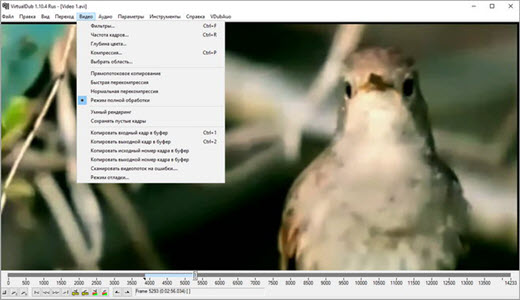
5. Выбираем меню «Файл – Сохранить как Avi».
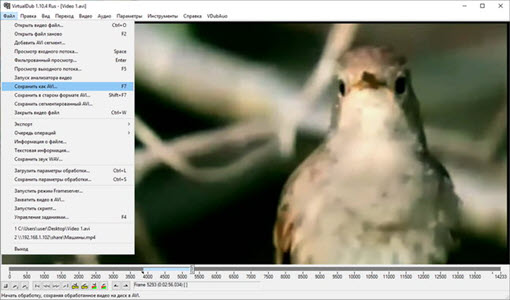
LosslessCut
Скачать можно по ссыке: github.com/mifi/lossless-cut/releases
1. Перетащите видеофайл в главное окно программы.
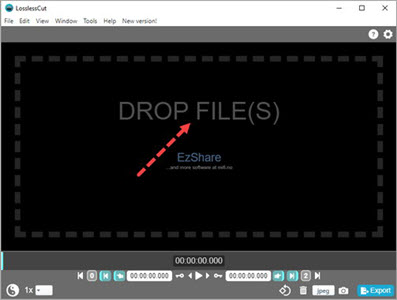
2. В нижнем поле передвиньте ползунок на начало и нажмите на иконку «Set cut start».
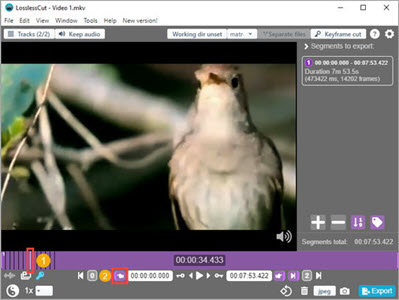
3. Сдвиньте ползунок в конец для нужного отрезка и нажмите на иконку «Set cut end».

4. Нажмите кнопку «Export».
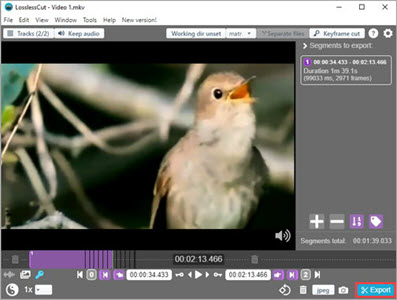
5. Обрезанное видео будет в папке рядом с оригиналом.
OpenShot
Официальный сайт: openshot.org/download
1. В главном окне в меню «Файл» выберите «Импортировать файлы» и добавьте материал.
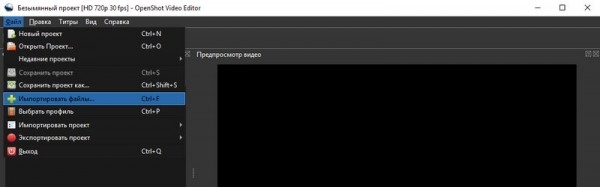
2. Перетяните видеофайл на панель с дорожкой.
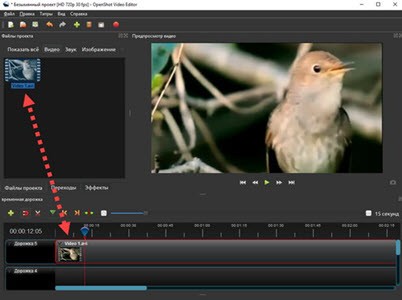
3. Щелкните по инструменту «Ножницы».

4. Выделите начало и конец отрезков щелкнув мышкой по нужным кадрам.
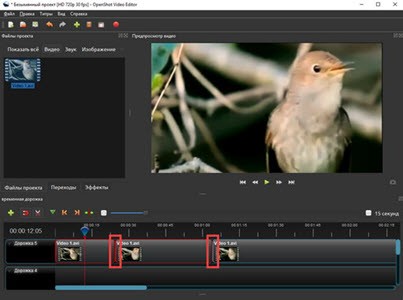
5. Отключите инструмент ножницы.
6. Щелкните правой кнопкой по части, которую нужно вырезать и выберите «Удалить клип».
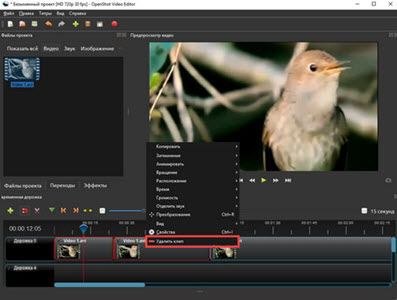
7. Соедините два отрезка для создания непрерывного видео.
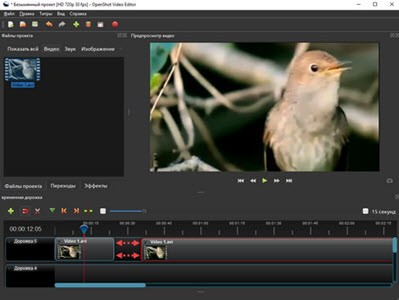
8. Откройте меню «Файл – Экспортировать проект – Экспортировать видео».
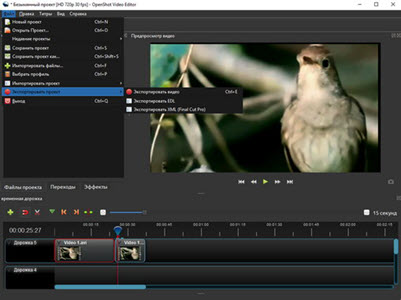
9. Дождитесь завершения и сохранения.
Дополнительно можете рассмотреть для работы следующие программы:
- Freemake Video Converter (avidemux.sourceforge.net)
- Avidemux (freemake.com)
Как обрезать видео на телефоне
Для того чтобы обрезать нужный видеоклип не обязательно иметь под рукой компьютер, все действия можно без труда выполнить на современном телефоне.
С помощью встроенного редактора
1. Запустите воспроизведение клипа.
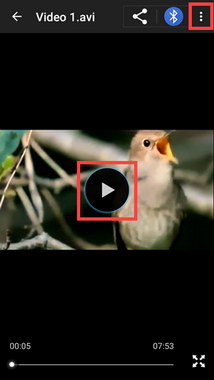
2. Нажмите на значок «три точки» и выберите «Обрезка»
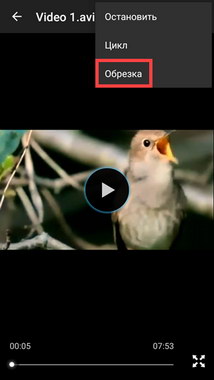
3. Выделите нужную область сдвигая ползунки и нажмите «Сохранить».

4. Готово, все успешно обрезано.
С помощью сторонних приложений
Все рассмотренные приложения доступны к загрузке в магазине Google Play.
InShot

1. В главном окне в меню «Создать новое» выберите «Видео».
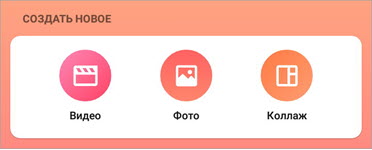
2. Выберите нужный материал и нажмите на значок «ножницы».
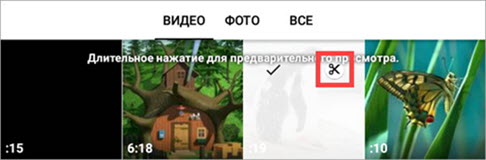
3. Подвиньте нижнюю рамку на нужный фрагмент и нажмите на галочку.
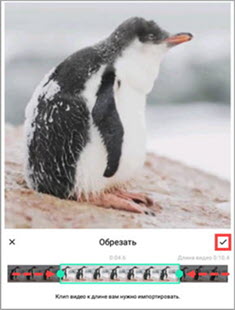
Проект будет сохранен.
AndroVid
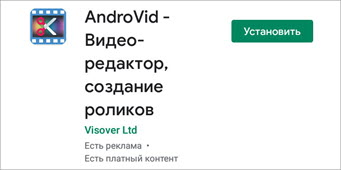
1. Нажмите на кнопку «Видео» в главном окне приложения.
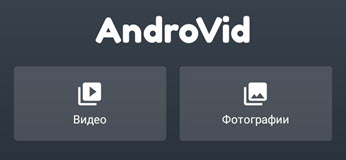
2. Выберите видеофайл.

3. Нажмите кнопку «Обрезать».
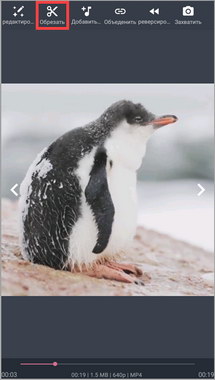
4. Выделите нужный участок и нажмите «Обрезать».
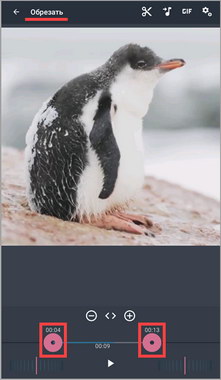
5. Выберите один из способов обрезки.
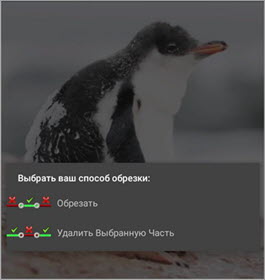
Google Photo
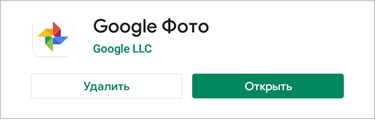
1. Откройте видеоклип в приложении.
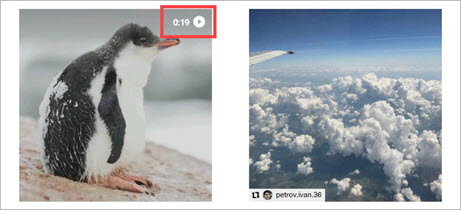
2. Нажмите на иконку «Редактировать».
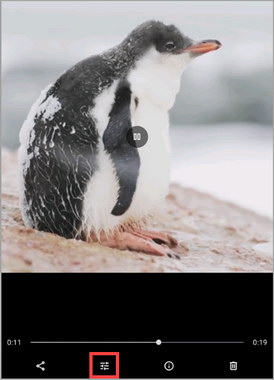
3. Выделите в рамку нужную область и нажмите «Сохранить копию»
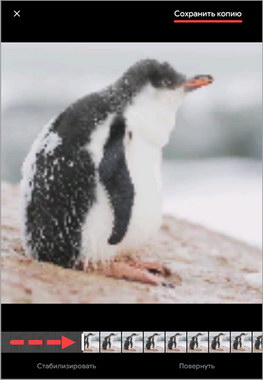
В Google Play достаточно аналогичных приложений, можете попробовать другие и выбрать наиболее для вас удобное.
В онлайн сервисах
На телефоне или планшете можно также воспользоваться одним из рассмотренных онлайн сервисов для компьютера по обрезке видео.
Принцип точно такой же:
- Переходите на сайт через мобильный браузер.
- Загружаете видео.
- Выделяете нужные области и обрезаете их.
Повторим действия на примере сервиса 123APPS (online-video-cutter.com).
1. Жмите на кнопку «Выберите файл», и загрузите видеоклип.
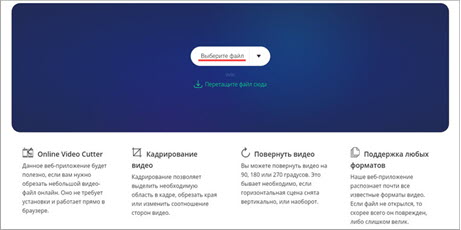
2. Выделите область для обрезки и нажмите кнопку «Сохранить»
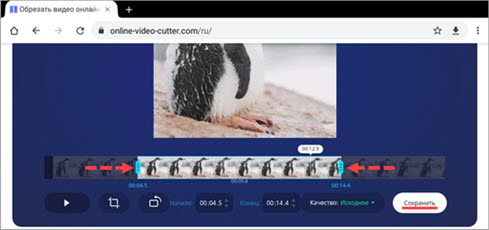
3. Загрузите готовое видео нажав по кнопке «Скачать».