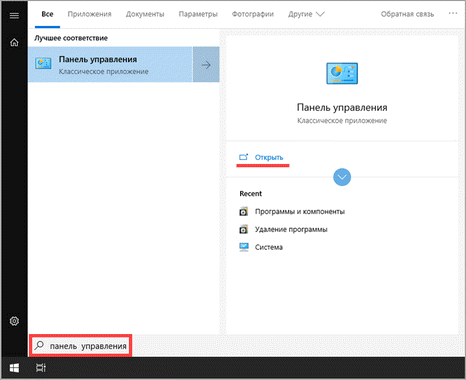В этом уроке я покажу, как настроить роутер. Мы научимся входить в меню управления, выполнять подключение к сети интернет, настраивать новую беспроводную точку доступа.
Введение
Итак, вы решили настроить сеть на работе или дома и разрешить к ней доступ пользователям.
Перед началом работы определитесь:
1. Какая будет запланирована нагрузка на устройство.
- Для дома на 3-5 человек будет достаточно приобрести недорогой простой роутер.
- Для работы с количеством подключений от 10 и более нужно задуматься о приобретении профессионального роутера.
- Для создания сети в крупном предприятии от 100 подключений понадобится несколько устройств для распределения нагрузки.
2. Размещение устройства.
Wi-Fi роутер в идеале должен быть расположен в середине помещения, чтобы все пользователи получали равномерный сигнал. Не устанавливайте роутер вблизи металлических конструкций, зеркал, рядом с бытовыми приборами для избегания помех сигнала.
Если нет возможности расположить устройство посередине, постарайтесь закрепить его на высоте, например, на шкафу или на стене. Отличным решением для больших помещений будет приобретение репитера – устройства, которое будет усиливать сигнал в отдаленные места.
3. Выбор интернет провайдера.
Для того чтобы в дальнейшем не было постоянных проблем с отключением интернета, внимательно почитайте отзывы о провайдере и выбирайте надежного с тарифами от 20 Мб/с и выше.
Выбор роутера
Перед тем как приступить к выбору устройства, нужно определиться какое подключение сможет предоставить провайдер интернета. Например, в многоквартирные дома зачастую интернет подводиться по проводному Ethernet подключению, в частный сектор по оптической линии PON или телефонной линии a/xDSL.
Это очень важный шаг, т.к. отдельный роутер не может поддерживать все типы подключения, потому чтобы не ошибиться проконсультируйтесь с вашим провайдером.
Определились с подключением — выбираем устройство: для малой домашней сети подойдет роутер с диапазоном 2,4 ГГц, для крупного помещения понадобится роутер с поддержкой двух диапазонов 2,4 и 5 ГГц и с четырьмя и более антеннами для увеличения дальности сигнала.
Подготовка к настройке
1. Распакуйте устройство, подключите кабель провайдера в специальное гнездо.
- По Ethernet подключению подключите кабель в порт с надписью WAN.
- По а/xDSL гнездо будет иметь форму телефонной розетки, куда нужно будет подключить телефонную линию.
- Для технологии PON понадобится специальный оптический кабель, который сможет подключить только сервисный инженер провайдера.
2. В комплекте с устройством обычно поставляется Ethernet кабель для первоначальной настройки. Подключитесь одним концом кабеля в любой LAN порт, вторым концом к ноутбуку или компьютеру. Если все сделано правильно на портах загорится зеленый индикатор, соединение создано. Если вдруг индикатор не загорелся проверяем настройку сетевого адаптера на компьютере.
3. В меню Пуск напечатайте «Панель управления» и откройте приложение.
4. В разделе «Сеть и интернет» щелкните по пункту «Просмотр состояния сети и задач».
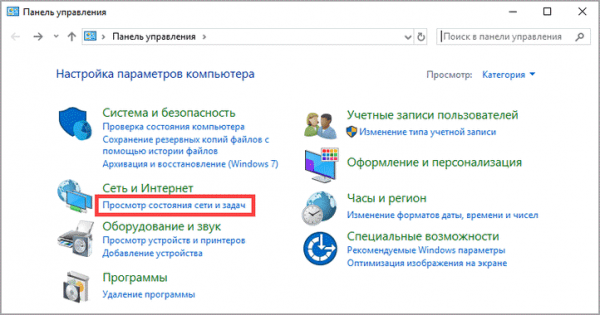
5. Откройте «Настройка параметров адаптера».
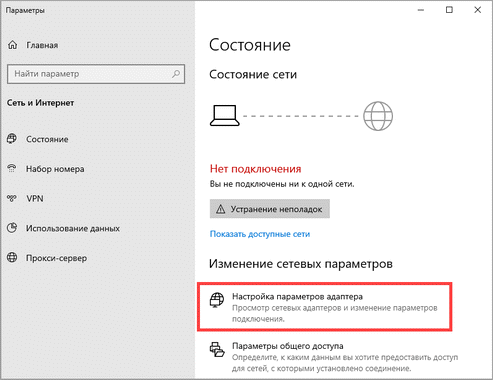
6. Дважды щелкните по отключенному сетевому адаптеру для его активации.
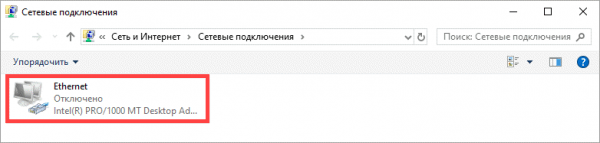
7. Нажмите правой клавишей мышки по адаптеру и выберите пункт «Состояние».
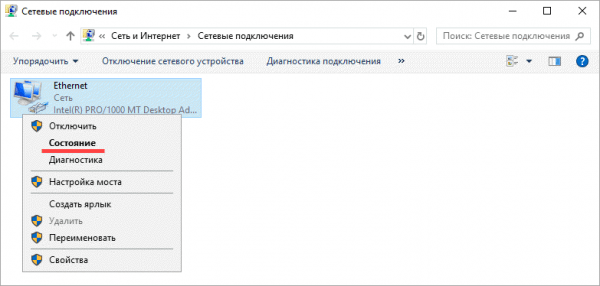
8. Нажмите кнопку «Свойства».
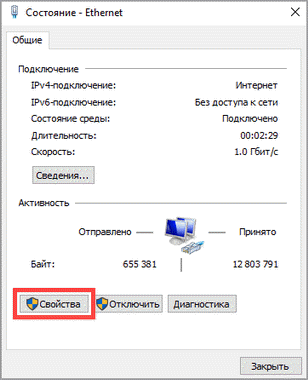
9. Дважды щелкните по параметру «IP версии 4 (TCP/IP v4)».
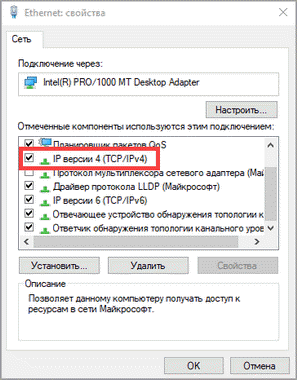
10. Убедитесь, что в параметрах установлены переключатели на автоматическое получение IP адреса.
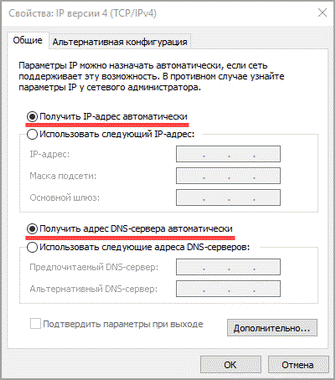
Подключение к роутеру
1. Откройте инструкцию или посмотрите на задней стороне роутера информацию для подключения.

2. Откройте любой браузер на компьютере и напечатайте в адресной строке имя устройства или IP адрес.
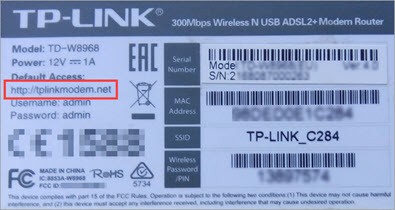
3. Откроется панель авторизации, напечатайте логин/пароль и нажмите кнопку «Login».
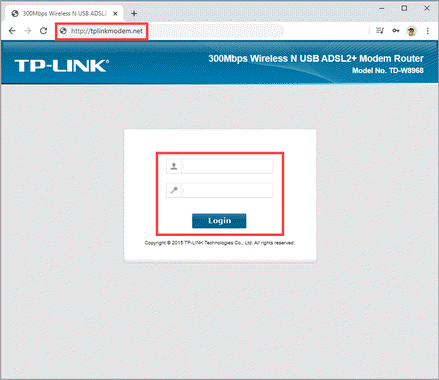
Логин/пароль смотрите на подсказке.
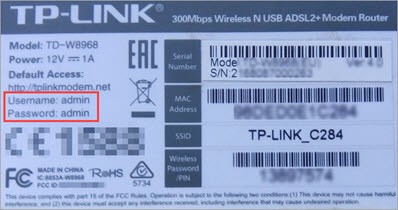
Откроется меню управления устройством, у всех моделей оно различается по внешнему виду, но принцип настройки идентичен. Я подробно покажу как можно сконфигурировать современный роутер TP-Link, а в конце раздела вкратце пробежимся по конфигурации других производителей.
Быстрая настройка
1. Нажмите на вкладку «Быстрая настройка».
2. Выберите подходящий часовой пояс.
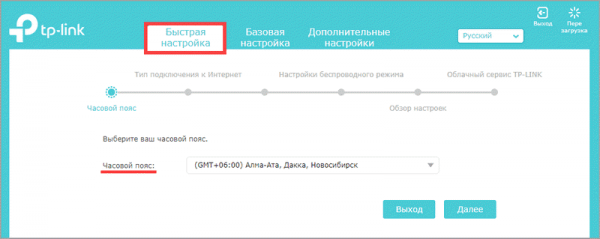
3. Выберите тип подключения к интернету (подробно рассмотрим типы подключений в следующем пункте), если не уверены нажмите кнопку «Автоопределение».
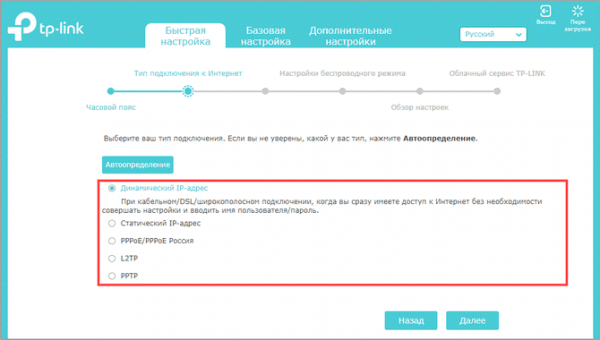
4. Выбираем пункт «Не клонировать MAC-адрес», т.к. обычно провайдеры не привязывают подключение под конкретный MAC-адрес.
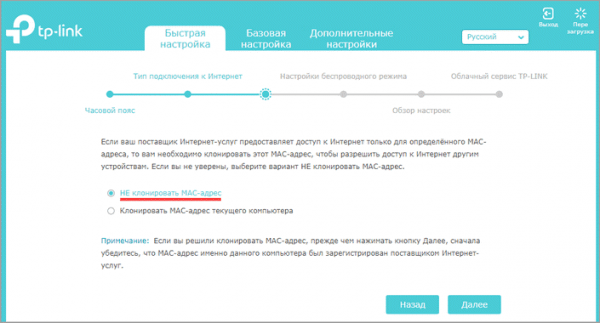
5. Задаем беспроводную точку доступа для подключения других устройств. Если вы выбрали производительный роутер, в нём будет поддержка двух диапазонов и можно придумать любое имя для каждой сети на своё предпочтение.
Пароль нужно придумать сложный, чтобы злоумышленники не смогли взломать вашу сеть, используйте заглавные буквы, цифры и спец. символы. Галочка «скрыть SSID» скроет из поля видимости устройств точку доступа, но к ней можно будет подключиться, напечатав имя вручную.
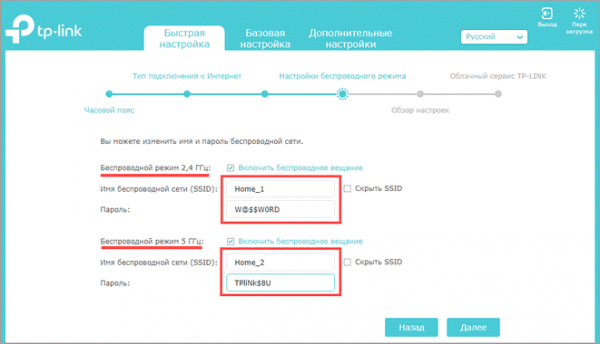
6. Проверяем правильность настроек и жмем кнопку «Сохранить».
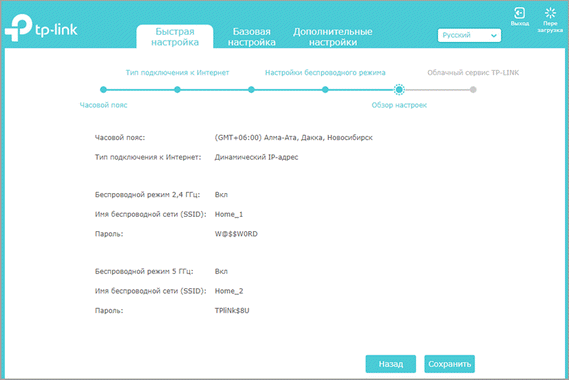
Роутер перезагрузиться и применит конфигурацию, если все сделано правильно в поиске доступных устройств отобразится ваш роутер и после подключения появится доступ в интернет.
Расширенная настройка
Во вкладке «Дополнительные настройки» находятся все параметры по настройке устройства.
Настройка подключения
1. Разверните ветку «Сеть» и откройте пункт «Интернет». Справа будут показаны настройки подключения, которые мы подробно рассмотрим.
Статический IP адрес. Он нужен для подключения к вашей сети из любой точки мира. Как правило, статический адрес заказывается дополнительной услугой у провайдера и не идёт по умолчанию. Если у вас в контракте есть данная услуга, пропишите данные в пункты:
- IP-адрес
- Маска подсети
- Основной шлюз
- Предпочитаемый DNS-сервер
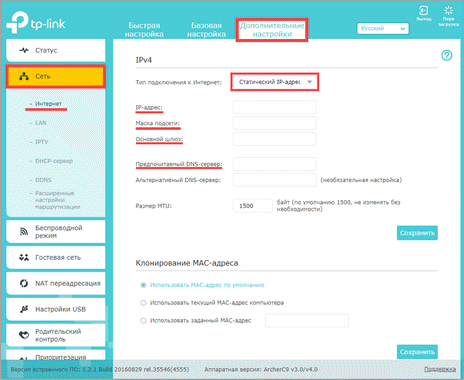
По необходимости клонируйте MAC-адрес устройства.
Динамический IP-адрес. Провайдер своим клиентом чаще всего подключает динамический IP-адрес, т.к. при его активации, роутер автоматически получает все параметры с удаленного сервера. В типе подключения выберите «Динамический IP-адрес» и нажмите «Сохранить».

PPPoE. Протокол предназначен для подключения интернета через сервисы a/xDSL. Для подключения нужно напечатать имя пользователя и пароль, возможно придется ввести дополнительные настройки, такие как имя сервиса, IP-адрес и другие. Все параметры можно выяснить у провайдера.
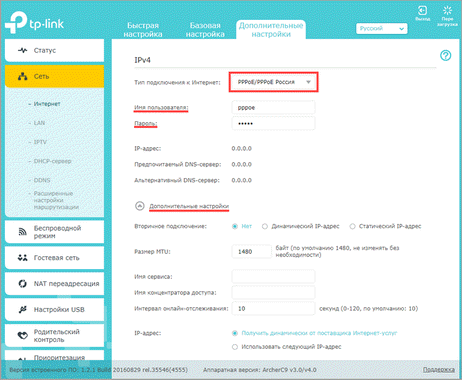
L2TP и PPTP относятся к VPN подключению. Скорее всего вы с ними не столкнетесь, но, если вдруг вам понадобится настроить один из протоколов, укажите удаленный IP адрес, логин, пароль (возможно понадобятся дополнительные настройки) и нажмите кнопку «Подключить».
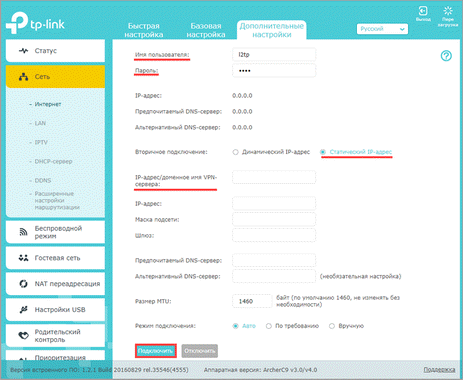
2. Параметр «LAN» задает адрес для подключения к роутеру. Если вас не устраивает стандартный можете его заменить на другой, но будьте внимательны и проверьте настройки сервера DHCP, если решите сменить стандартный адрес.
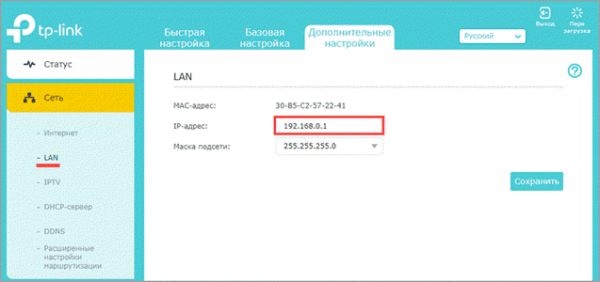
3. IPTV позволяет просматривать телеканалы через сеть вашего провайдера. Активируйте галочку «Включить IPTV», если у вас подключена данная услуга.
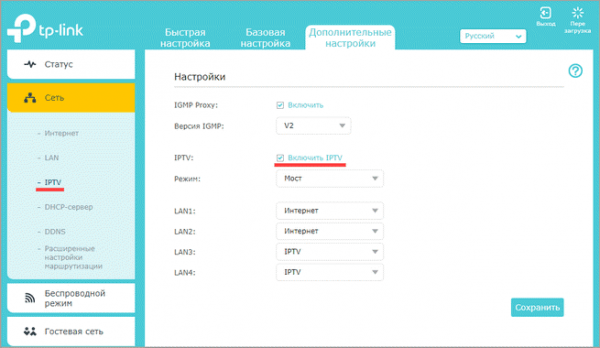
4. В пункте «DHCP-сервер» будут показаны настройки автоматической раздачи адресов пользователям после подключения, по умолчанию роутер сам настраивает выдачу адресов, потому если все работает исправно лучше ничего не менять, если устройства не получают адреса автоматом, активируйте галочку «Включить DHCP-сервер».
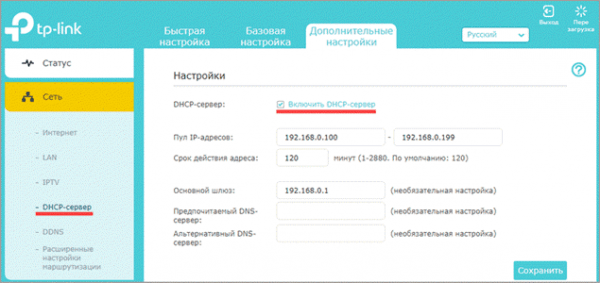
Создание и изменение точки доступа
1. Разверните ветку «Беспроводной режим» и откройте настройки беспроводного режима. Справа будут отображены настройки беспроводных сетей, если ваш роутер двух диапазонный переключитесь с вкладки 2,4 ГГц на 5 ГГц.
В поле «Имя сети SSID» можно изменить имя сети, в поле «Пароль» изменить пароль. Для стабильной работы устройства режим выберите «Смешанный», канал и ширина канала «Авто».
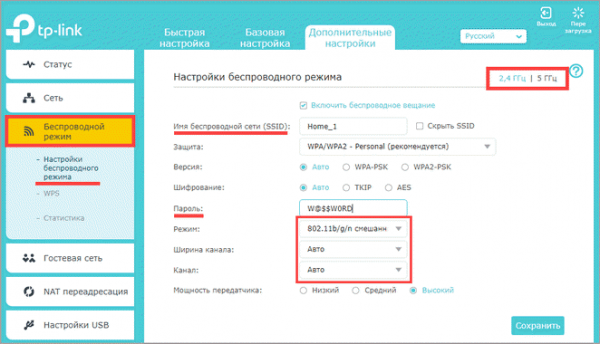
2. Откройте пункт «WPS» и отключите настройку, так вы дополнительно обезопасите свою сеть от злоумышленников.
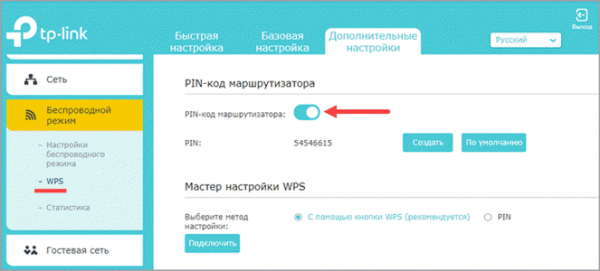
Гостевая сеть
В разделе «Гостевая сеть», можно создать дополнительную сеть для временных посетителей. Гостям будет доступен интернет, но будет запрещен вход в вашу основную сеть, что может предотвратить утечку данных.

Изменение пароля администратора роутера
Разверните ветку «Системные инструменты» и откройте «Администрирование». Измените установленный по умолчанию пароль роутера на более сложный, чтобы продвинутые умельцы не вошли стандартным паролем в настройки и не натворили делов.
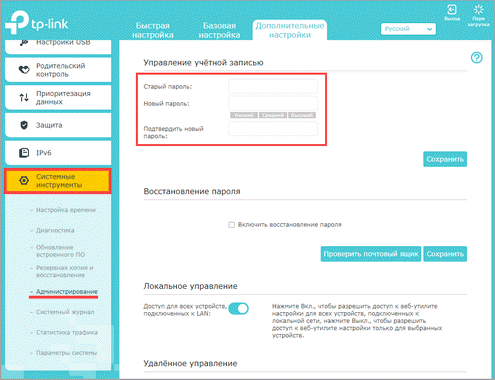
Краткий обзор популярных роутеров
Asus
Вот примерно так выглядит главное меню роутера Asus. Кнопка «Быстрая настройка интернета» запустит поэтапную конфигурацию устройства.
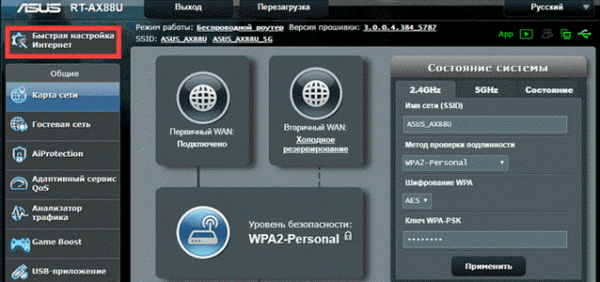
Для ручной конфигурации интернет соединения перейдите во вкладку «Дополнительные настройки — Интернет».
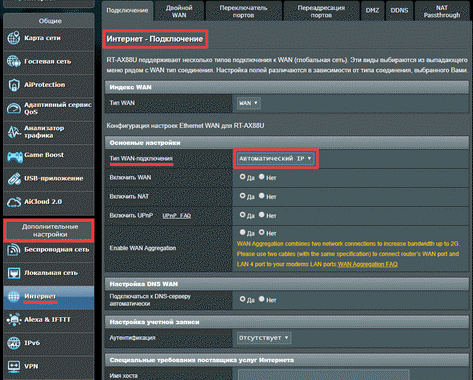
Параметры точки доступа можно посмотреть или изменить в пункте «Беспроводная сеть».
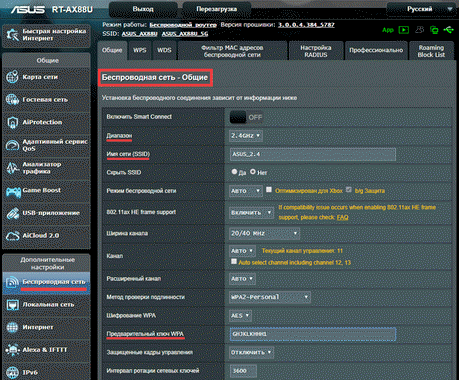
Стандартный пароль авторизации меняется в пункте «Администрирование», вкладке «Система».
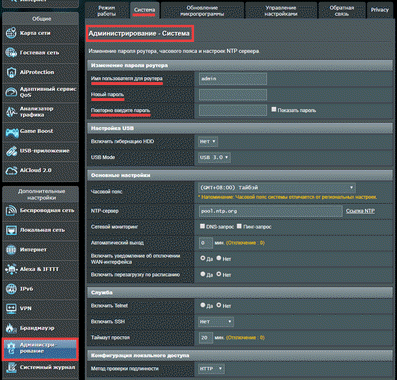
D-Link
А так выглядит главное меню одного из роутеров модели D-Link. Кнопка «Быстрая настройка» позволит выполнить подключение по шагам, для просмотра всех параметров нажмите кнопку «Расширенные настройки».
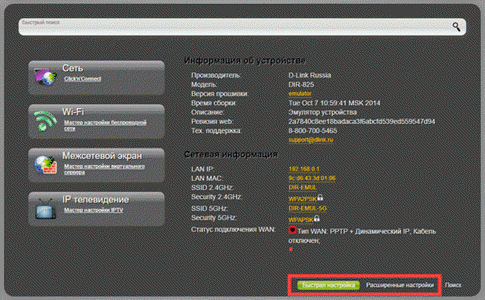
Параметры подключения к интернету находятся в разделе «Сеть» пункте «WAN».
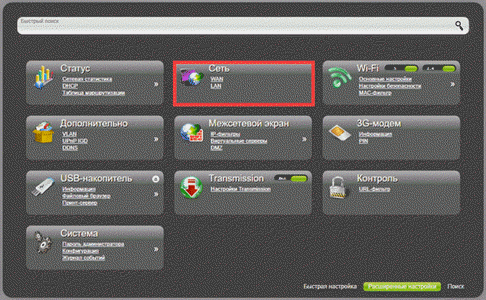
В разделе «Wi-Fi», в пункте «Основные настройки» задаются имя и параметры беспроводной сети, в пункте «Настройки безопасности» назначается пароль.
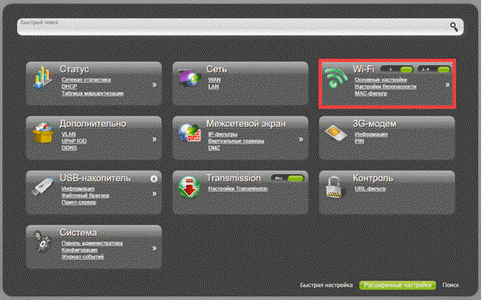
Пароль администратора устройства можно изменить в разделе «Система — Пароль администратора».
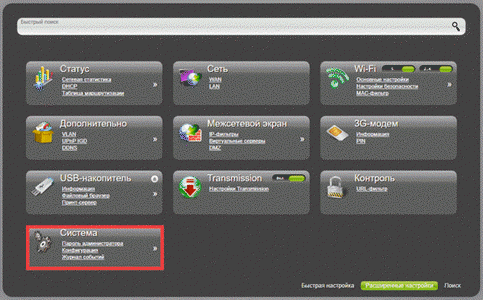
Подключение 4G роутера
Говоря об устройствах раздачи сети и интернета, зачастую все используют проводное подключение. Но как быть, если вы находитесь в местности, где нет возможности подключиться к провайдеру по проводу. На помощь приходят 4G роутеры, а в совсем отдаленной местности к ним дополнительно подключается антенна – усилитель.
Для оптимальной работы устройства нам понадобятся:
- 4G модем и сим карта оператора с поддержкой 4G интернета.
- 4G роутер в который будет подключаться модем.
- Антенна для усиления сигнала, если в вашей местности плохой уровень сигнала.
Вот примерно так выглядит роутер с подключенным 4G модемом.

Рассмотрим пример настройки на примере ZYXEL Keenetic
В главном меню перейдите на вкладку «Интернет — Настройка подключения к мобильной сети».
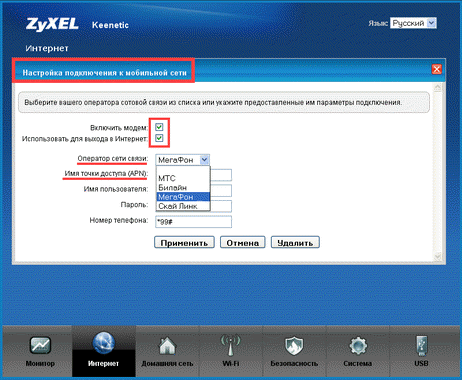
- Активируйте галочки «Включить модем», «Использовать для выхода в интернет».
- Выберите из списка оператора связи.
- Введите номер телефона и APN (можно посмотреть на сайте оператора).
- Нажмите на кнопку «Применить» для сохранения настроек.
Для управления Wi-Fi сетями перейдите на вкладку «Wi-Fi», активируйте точку доступа, придумайте имя и пароль для новой сети и примените настройки.
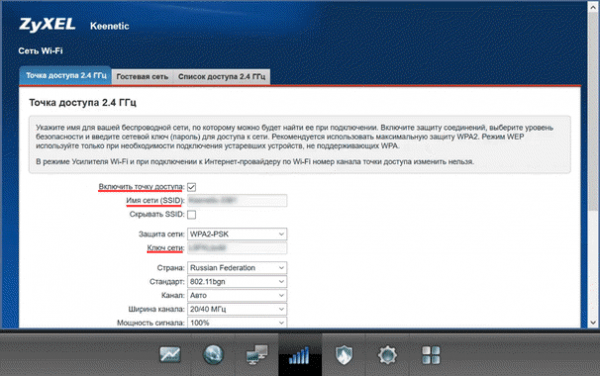
Решение частых проблем
Не получается войти в меню управления, используя стандартные данные
Такая ситуация наиболее часто происходит с уже работающими в сети устройствами.
- Если при попытке подключиться по стандартному адресу у вас появляется ошибка, страница не найдена, значит кто-то его изменил.
- При вводе стандартного логина/пароля устройство выдает ошибку, скорее всего стандартный пароль был изменен.
Также вы можете столкнуться с ситуацией, когда под рукой не будет стандартных данных. На этот случай попробуйте в строке браузера напечатать адрес: 192.168.0.1 или 192.168.1.1, данные адреса применяются по умолчанию к большинству устройств. В поле ввода логина и пароля введите: логин – admin, пароль – пустой или логин — admin, пароль – admin.
Подсказки не сработали? Нужно выполнить сброс, при этом восстановятся все заводские конфигурации устройства. Позади роутера будет маленькая кнопка «RESET», зажмите её на несколько секунд, на устройстве замигают все лампочки, и оно перезагрузится.

После сброса можете войти в меню роутера стандартным способом.
Нет соединения с устройством
Вы подключились к роутеру Ethernet кабелем, но индикатор не загорелся, и соединение не произошло? Выполните следующие шаги:
- Активируйте сетевую карту на компьютере (раздел «Подготовка к настройке»).
- Подключите кабель в другой порт на роутере.
- Замените кабель.
Если нет соединения на линии провайдера смело звоните ему и выясните причину, скорее всего произошел обрыв или идут технические настройки.