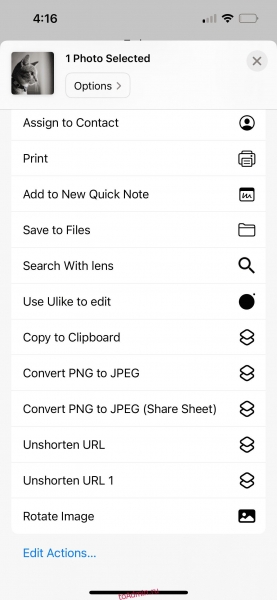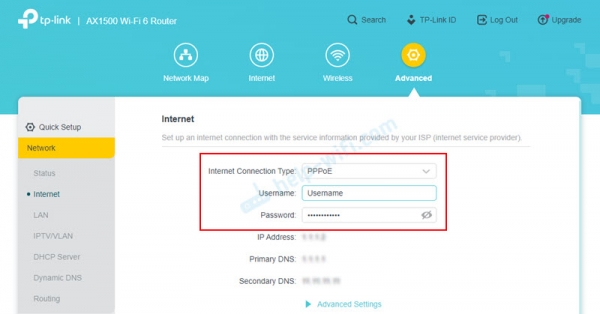Вам не нравится то, что предлагает меню «Поделиться» в iOS и macOS по умолчанию? Вы можете изменить его по своему вкусу.
Быстрые ссылки
- Как добавить или удалить пункты меню «Поделиться» на iPhone
- Как добавить или удалить пункты меню «Поделиться» на Mac
Вы находите меню «Поделиться» на своем iPhone или Mac беспорядочным? Добавляя, удаляя и изменяя порядок приложений и действий, вы можете редактировать эти параметры общего доступа и упрощать доступ к любимым. Вот как можно настроить меню «Поделиться» на вашем iPhone и Mac.
В iOS вы можете редактировать меню «Поделиться» из любого приложения, которое предоставляет вам к нему доступ. Любые изменения, которые вы вносите в это меню, отражаются во всех остальных приложениях, а не только в том, которое вы использовали для внесения изменений.
У нас есть отдельное руководство по освоению меню «Поделиться» на вашем iPhone, поэтому здесь мы сосредоточимся на его настройке по своему вкусу. Начнем с того, как добавлять и удалять приложения в меню «Поделиться» вашего iPhone:
Под строкой приложений находится список действий меню «Поделиться», который вы также можете редактировать. Вот как:

Помимо приложений и действий по обмену, вы также можете увидеть список недавних или частых контактов. К счастью, при необходимости вы можете отключить эти предлагаемые контакты в меню «Поделиться» на iPhone. Это полезно, если вы хотите скрыть личный контент на своем iPhone от посторонних глаз.
Меню «Поделиться» на вашем Mac работает почти так же, как меню «Поделиться» на iPhone. Вы можете изменить параметры общего доступа на своем Mac, выполнив следующие действия:

Подводя итог: если вы часто делитесь файлами со своего iPhone или Mac с помощью меню «Поделиться», хорошей идеей будет оставить предпочтительные параметры обмена вверху. Вы можете сделать это, настроив меню «Поделиться», добавив в него предпочитаемые приложения и удалив неиспользуемые параметры общего доступа, следуя инструкциям выше.