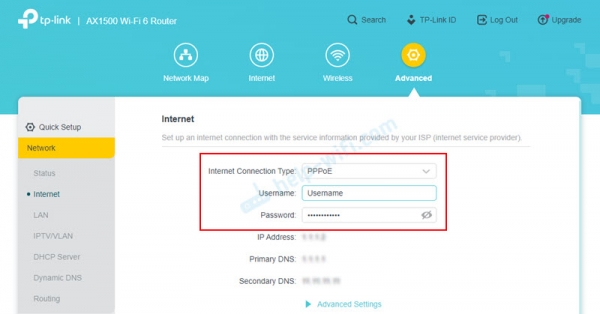О том, что делать если напрямую интернет работает, а через роутер нет, я уже писал. В этой статье мы постараемся разобраться в противоположной ситуации, когда не работает интернет при подключении напрямую к компьютеру через кабель, а через роутер работает.
Иногда возникает необходимость подключить интернет напрямую к компьютеру или ноутбуку. Сетевой кабель от интернет-провайдера (или от модема, оптического терминала) подключить напрямую в сетевую карту компьютера. По разным причинам: проверить скорость, которую дает провайдер, сломался роутер, получить более стабильное и быстрое соединение, у вас только один компьютер и в роутере нет необходимости и т. д. Но часто после подключения через кабель без роутера интернет не работает, а через роутер работает. После подключения без роутера на компьютере может быть такой статус соединения: «Без подключения к Интернету», «Без доступа к сети», «Нет подключения», «Сетевой кабель не подключен». В Windows 11, Windows 10 и Windows 7 они могут немного отличаться.
Почему интернет напрямую по кабелю не работает, а через роутер работает?
Дальше мы выясним, какие могут быть причины и как их исправить. Так же поделюсь собственным опытом, так как мне уже приходилось сталкиваться с такими проблемами и решать их.
Настройка подключения к интернету
В зависимости от того, какой тип подключения использует ваш интернет-провайдер, чтобы интернет на компьютере работал при прямом подключении кабеля, может понадобиться настройка подключения. Если провайдер использует подключение через PPPoE, PPTP, или L2TP, то в настройках Windows нужно создать высокоскоростное подключение и запустить его. Через роутер интернет работает по той причине, что это соединении создано и запускается на роутере.
- Выясните, какой тип подключения исползает ваш провайдер. Можно спросить у поддержки провайдера, посмотреть в договоре, или посмотреть в настройках роутера. Просто откройте настройки роутера, перейдите в раздел «Интернет» (Internet), или «WAN» и посмотрите какое там подключение и параметры. Если через роутер интернет работает, значит там правильно выбран тип подключения.
Там же вы можете посмотреть имя пользователя и пароль, которые понадобятся при создании высокоскоростного подключения на компьютере.
- Если провайдер использует PPPoE, PPTP, L2TP, тогда после подключения кабеля напрямую к компьютеру в настройках Windows нужно вручную создать подключение к интернету. Сделать это несложно. Подробная, пошаговая инструкция есть в виде отдельных статей: настройка высокоскоростного подключения в Windows 11 и как настроить интернет в Windows 10.

- Если подключение было создано правильно, и правильно указаны имя пользователя и пароль, то после запуска подключения интернет должен работать без роутера. Даже если кабель вы подключили сразу к компьютеру. При подключении через роутер такое подключение создавать и запускать не нужно, это делается в настройках роутера.
Неправильные настройки IP и DNS на компьютере
Возможно, в свойствах сетевого подключения на компьютере вручную заданы какие-то параметры IP и/или DNS. И если подключение по кабелю через роутер работает, то при подключении кабеля напрямую от провайдера к компьютеру доступа к интернету может не быть.
Нужно либо проверить настройки IP и DNS вручную, либо сделать сброс настроек сети. Сброс можно сделать по этим инструкциям:
- Сброс настроек сети в Windows 11
- Сброс настроек сети в Windows 10
Проверяем настройки:
- Нажмите сочетание клавиш Win+R, введите команду ncpa.cpl и нажмите Ok.
- Нажмите правой кнопкой на подключение Ethernet и выберите Свойства.
- Откройте свойства «IP версии 4», и установите автоматическое получение IP и DNS.
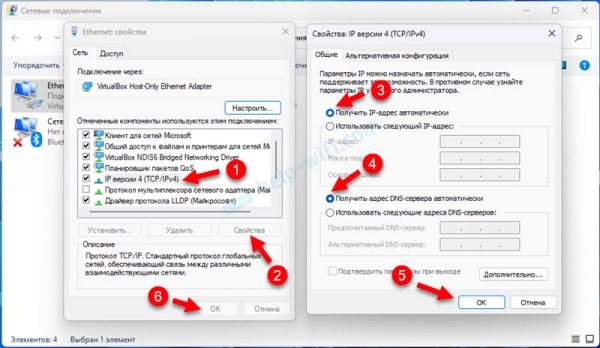
Нажмите Ok для сохранения настроек.
Если ваш интернет-провайдер использует тип подключения Динамический IP (DHCP), то интернет должен работать без роутера.
Привязка по MAC-адресу
Некоторые интернет-провайдеры делают привязку подключения к MAC-адресу устройства. И если через роутер интернет работает, то возможно интернет привязан к роутеру (к WAN MAC-адресу). А когда вы подключаете его к компьютеру или ноутбуку, то у сетевой карты уже другой MAC-адрес, и соответственно интернет не работает.
Чтобы лишний раз не менять настройки, я рекомендую узнать, делает ли ваш провайдер такую привязку. И если делает, то применить один из двух вариантов:
- Прописать у провайдера MAC-адрес сетевой карты компьютера (инструкции, которые помогут узнать этот адрес, по ссылкам ниже). Но менять MAC-адрес есть смысл тогда, когда вы в дальнейшем планируете подключать интернет напрямую к компьютеру. А если вам только для проверки, на время, после чего вы подключите через роутер, то лучше использовать второй способ.
- Посмотреть WAN MAC-адрес роутера (на наклейке снизу) и сменить его в свойствах сетевой карты на компьютере по этим инструкциям: как узнать и сменить MAC-адрес в Windows 10 и MAC-адрес в Windows 11: как посмотреть или поменять.
Проблемы с сетевой картой или драйверами на компьютере
Если по кабелю от роутера интернет работает, значит проблемы с сетевой картой и драйверами исключены. Но если нет, или вы не проверяли (если есть возможность, проверьте), то можно предположить, что в работе сетевого адаптера есть какие-то неполадки.
Проверить и исправить их можно по этим инструкциям:
- Решение проблем с подключением к интернету по кабелю в Windows 11. В том числе, когда после подключения интернета по кабелю пишет «нет подключения» или» без подключения к интернету».
- Не работает интернет в Windows 10 после подключения сетевого кабеля
- Отдельная статья с решениями ошибки «Сетевой кабель не подключен».
- Если после подключения к интернету без роутера на компьютере пишет «Неопознанная сеть», то вам нужна эта инструкция: неопознанная сеть в Windows 10. Подключение к интернету отсутствует.
- Инструкция по поиску и установке драйвера для сетевой карты (Ethernet-контроллера)
Вы все сделали по инструкции, но ни одно решение не сработало? В таком случае вы можете подробно рассказать о своей проблеме в комментариях, и я постараюсь вам что-то подсказать и помочь.