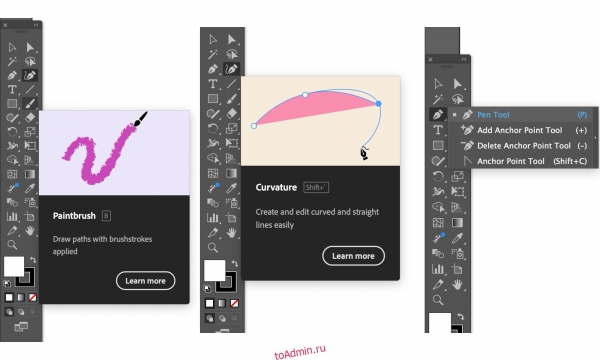Оглавление
Toggle
- Быстрые ссылки
- Ключевые выводы
- Share this post!
Быстрые ссылки
- Как создать плавные линии с помощью инструмента Smooth Tool в Illustrator
- Как получить плавные линии без использования инструмента Smooth Tool в Illustrator
Ключевые выводы
- Используйте инструмент «Кисть», «Перо» или «Кривизна» для создания линий в Illustrator. Затем используйте инструмент «Сглаживание», чтобы сделать их гладкими и аккуратными.
- Альтернативно используйте параметр «Упростить», чтобы сгладить линии без инструмента «Сглаживание». Отрегулируйте вручную или используйте значок A для автоматического упрощения.
- Эти методы помогут вам добиться плавных линий в Illustrator, улучшив ваши иллюстрации и дизайн.
Создание плавных и аккуратных линий — ключевой метод для любого графического дизайнера. Эта статья покажет вам, как добиться идеальных плавных линий с помощью Adobe Illustrator как с инструментом «Сглаживание», так и без него.
Для начала откройте документ в Illustrator и найдите панель инструментов в левой части экрана. Будет отображено множество различных инструментов, но для создания плавных линий выберите инструмент «Кисть», «Перо» или «Кривизна».
Если вы новичок в программе и хотите сначала попрактиковаться в простых проектах, вы можете начать с создания простых фигур, таких как треугольники, в Illustrator, прежде чем переходить к более сложным творениям, которые могут потребовать дополнительных ручных настроек.
Нажмите и перетащите, используя инструмент «Кисть», чтобы создать линию. Аналогичным образом, при использовании инструментов «Перо» или «Кривизна» щелкните отдельно в том направлении, в котором вы хотите, чтобы ваш путь следовал.
Обратите внимание, что первая часть нарисованного сегмента не появится, пока вы не создадите вторую опорную точку с помощью инструмента «Перо».
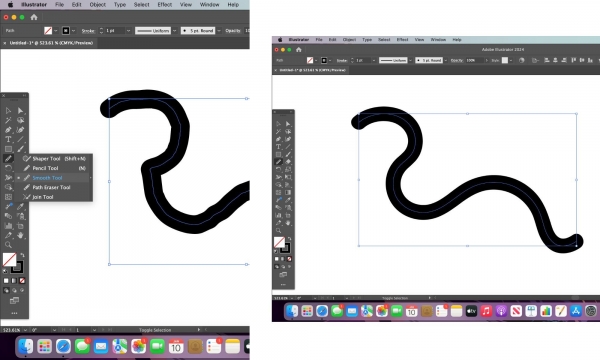
Нарисовав линию, выделите ее с помощью инструмента «Выделение» в левом верхнем углу панели инструментов. Затем нажмите на инструмент «Сглаживание», который можно найти, удерживая значок инструмента «Шейпер», если он еще не виден.
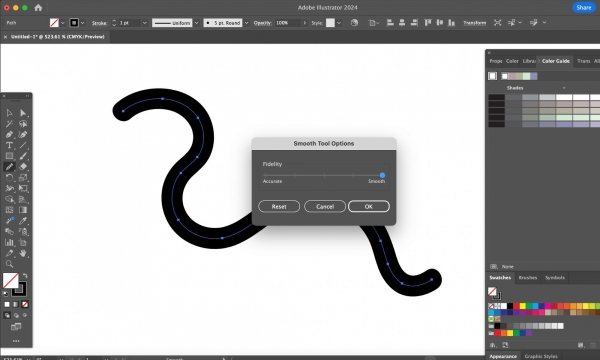
Нажмите и перетащите линию несколько раз, чтобы сгладить путь. Если инструмент слишком слабый или слишком сильный, дважды щелкните значок инструмента «Сглаживание» и измените параметр «Точность» во всплывающем окне, чтобы увеличить или уменьшить его силу.
Другой способ добиться плавных линий в Illustrator без использования инструмента «Сглаживание» — выбрать линию и перейти в «Объект» > «Путь» > «Упростить».
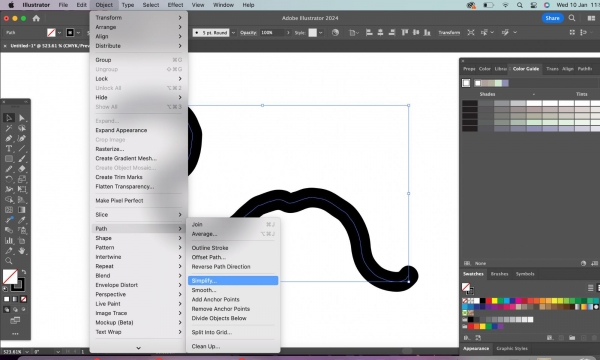
Появится всплывающее окно «Упростить», которое вы можете перетащить вниз по своему вкусу, чтобы упростить свой путь. В случае неустойчивых линий упрощение пути сделает их более плавными и учтет сложность различных опорных точек, которые вы использовали при первоначальном создании линии.

Вы можете настроить эту опцию вручную или щелкнуть значок A, отображаемый рядом с формой дуги во всплывающем окне, чтобы автоматически упростить путь. Если этот метод сглаживания линий вас удивил, в Illustrator есть множество других скрытых инструментов, которые также могут оказаться неожиданно полезными для вашего следующего проекта.
Будь то иллюстрация или графический дизайн, эти инструменты избавят вашу работу от неровных и шатких линий. С этого момента наслаждайтесь плавным плаванием в Adobe Illustrator, особенно когда дело касается работы с линиями.