В этом уроке я покажу, как обновить браузер до последней версии. Мы научимся обновлять программы Google Chrome, Яндекс Браузер, Mozilla Firefox, Opera, Internet Explorer, Edge на компьютере и телефоне.
Как обновиться на компьютере
Способ 1: через меню
Большинство современных браузеров обновляются в автоматическом режиме и не требуют вашего вмешательства, т.к. имеют встроенную службу Update для мониторинга и установки свежих версий. В этом пункте я покажу как можно вручную обновиться через меню, если служба не работает, или была кем-то отключена.
Google Chrome
1. В главном окне программы нажмите на значок «три точки».
2. Перейдите в меню «Справка» пункт «О браузере Google Chrome».

3. Chrome автоматически начнет проверку и загрузку обновлений.
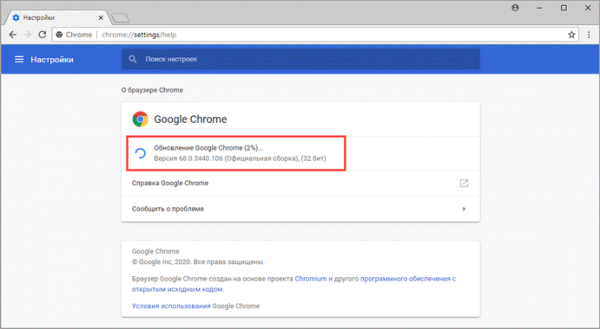
4. После загрузки нажмите кнопку «Перезапустить».
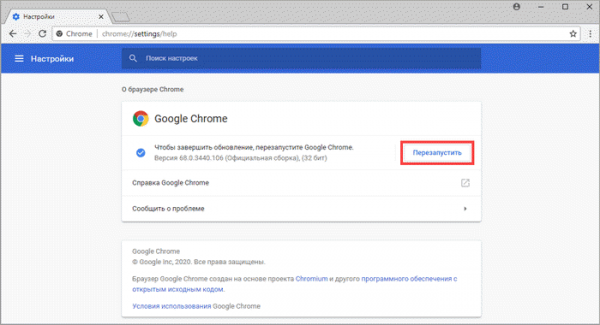
5. После перезапуска, последняя версия программы будет установлена.
Яндекс.Браузер
1. Откройте программу, войдите в меню (значок «три пунктира»).
2. Выберите пункт «Дополнительно – О браузере».
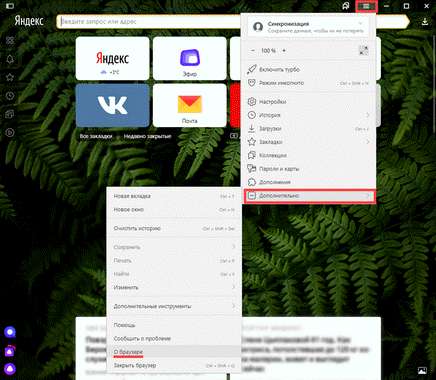
3. При наличии обновлений появится уведомление «Доступно обновление для установки в ручном режиме», для старта загрузки нажмите на кнопку «Обновить».
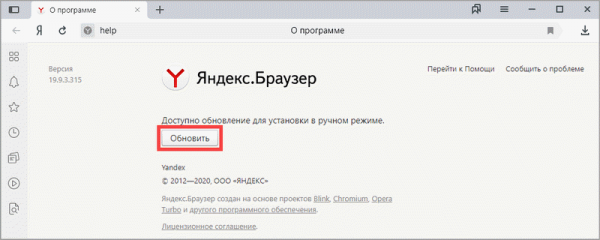
4. Нажмите кнопку «Перезапустить» для применения обновлений.
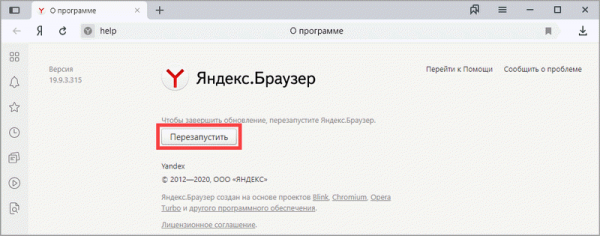
5. Яндекс перезапуститься и обновиться до последней версии.
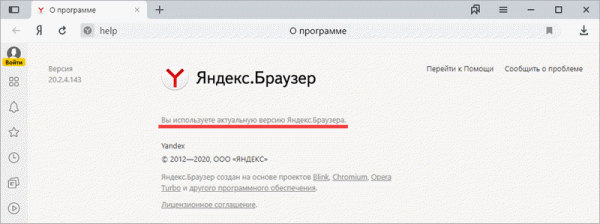
Mozilla Firefox
1. В главном меню нажмите на значок «три пунктира» для вызова меню, откройте пункт «Справка – О Firefox».
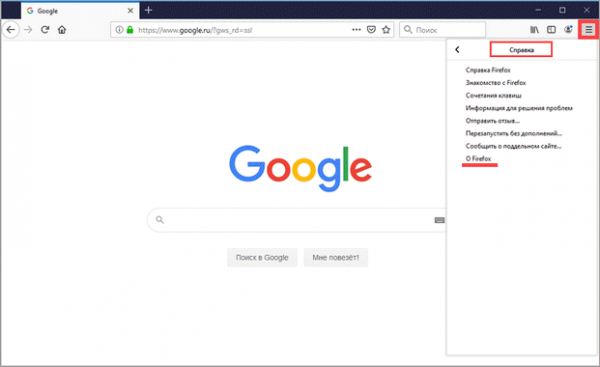
2. Firefox автоматически запустит поиск и закачку новых обновлений.
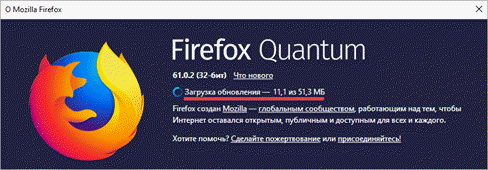
3. По завершению нажмите на кнопку «Перезапустить Firefox» и браузер будет обновлен.
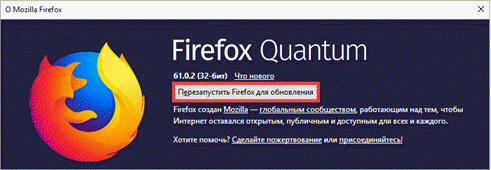
Для последующего автоматического применения обновлений, в главном меню войдите в «Настройки».
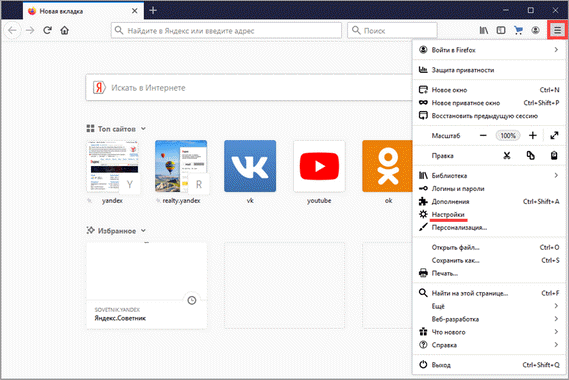
Во вкладке «Основные» прокрутите страницу немного вниз. Убедитесь, что в разделе «Разрешить Firefox», стоит галочка в пункте «Автоматически устанавливать обновления».
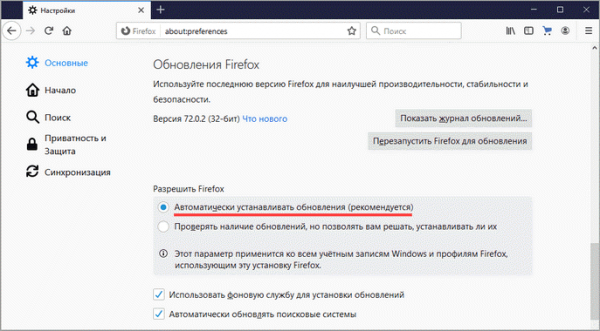
Opera
1. В главном окне программы вызовите меню и выберите пункт «Обновление & восстановление».
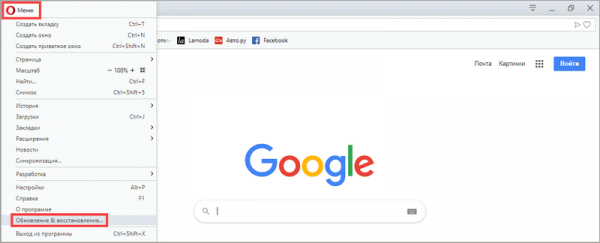
2. Opera проверит на сервере актуальность программы и автоматически загрузит, и применит обновления, если они имеются.
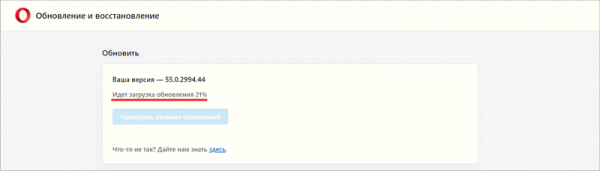
3. После загрузки нужных файлов щелкните по кнопке «Обновить сейчас».
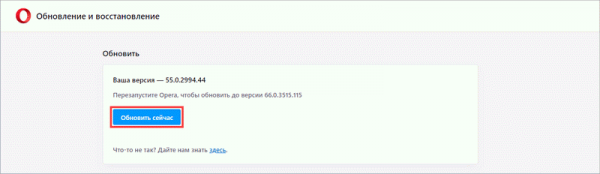
4. Opera перезапустится и откроется последняя версия.
Internet Explorer и Edge
Обновления для родного браузера Windows можно получить двумя способами.
1. Включив автоматическое обновление системы.
Проверить это можно в панели управления для версий Windows 8, 7 (в Windows 10 автоматические обновления устанавливаются по умолчанию).
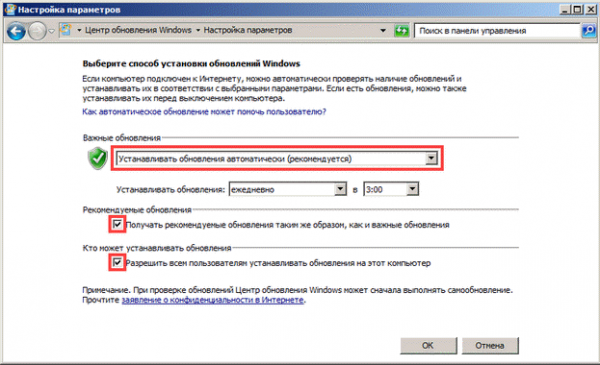
2. Загрузив установочный файл вручную.
На официальном сайте Microsoft можно выбрать версию Windows и загрузить последнюю версию Internet Explorer или Edge.
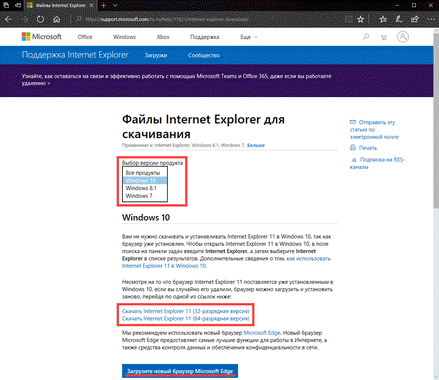
После загрузки запустите установщик (для примера я выбрал Edge), начнется загрузка необходимых файлов и обновление браузера.
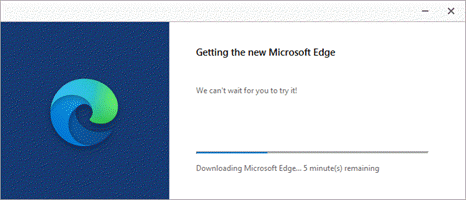
После перезагрузки у вас будет установлен актуальный браузер.
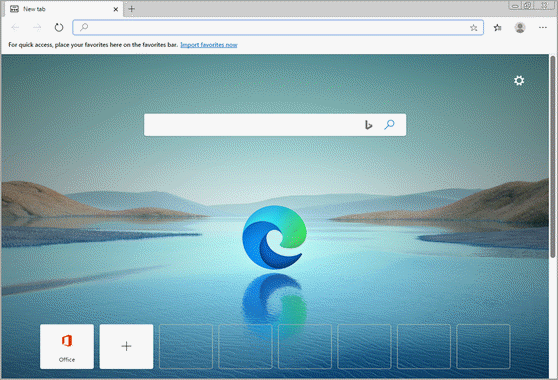
Способ 2: через официальный сайт
Если не сработал первый способ, всегда можно удалить устаревшую программу вручную и установить новую с официального сайта. При этом все прежние ошибки удалятся, а отключенные службы восстановят свою работу в нормальном режиме.
Шаг 1: удаление устаревшей версии
1. Откройте меню Пуск, напечатайте «Панель управления» и откройте приложение.
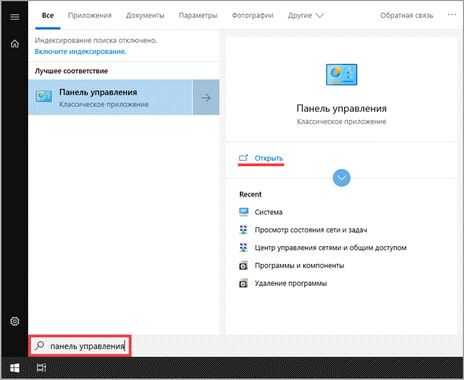
2. В разделе «Программы» откройте «Удаление программы».
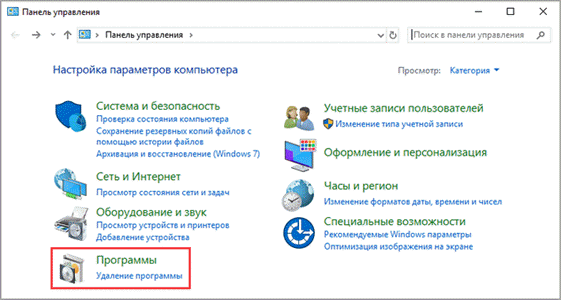
3. Выберите устаревший для удаления браузер.
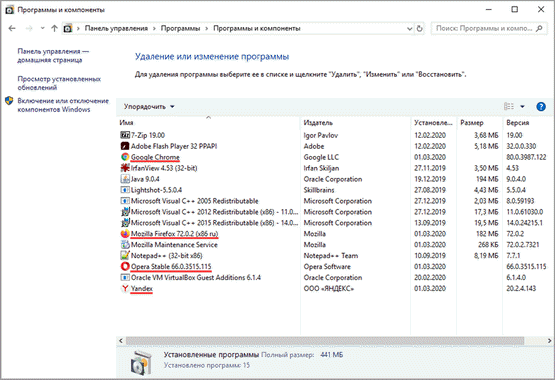
4. Нажмите правой клавишей мышки и выберите «Удалить».
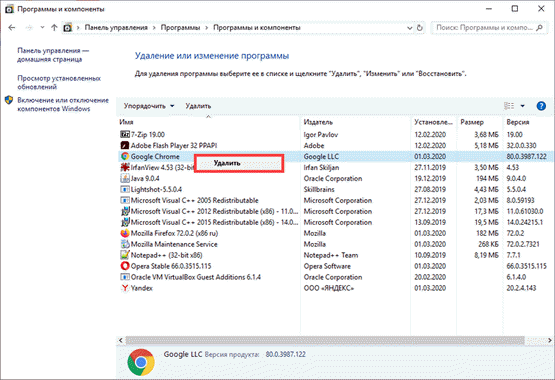
5. Если нужно удалить пользовательские настройки поставьте галочку и подтвердите действие щелкнув «Удалить».
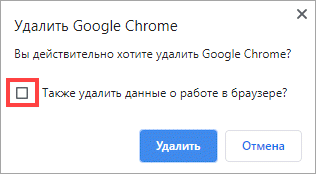
6. Аналогичным образом удаляются и другие устаревшие браузеры.
Шаг 2: установка программы с официального сайта
Для последующей загрузки и установки программ мы будем использовать встроенный браузер Internet Explorer/Edge.
Google Chrome
1. Перейдите на сайт: google.ru/chrome
2. Нажмите на кнопку «Скачать Chrome».
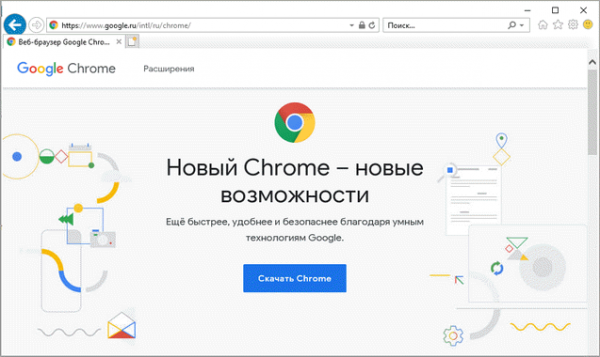
3. Прочтите условия соглашения и нажмите «Принять условия и установить», если вы согласны. Можно поставить галочку в пункте отправки статистики, для улучшения в работе Google Chrome.
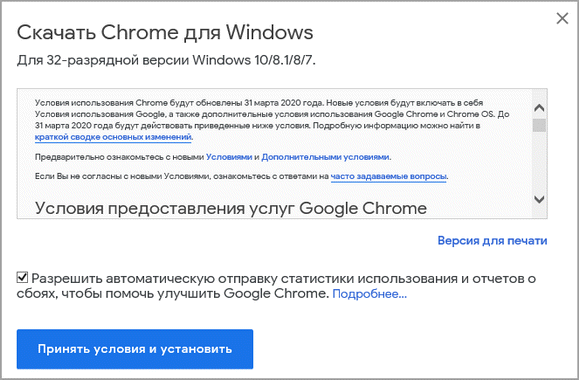
4. Запустится установщик, дождитесь загрузки новых файлов и установки программы.
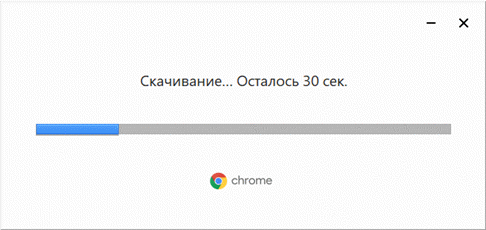
5. Готово, Chrome успешно установлен и обновлен.
Яндекс.Браузер
1. Откройте сайт: browser.yandex.ru
2. Прочитайте лицензионное соглашение и политику конфиденциальности, нажмите кнопку «Скачать», если все ОК.
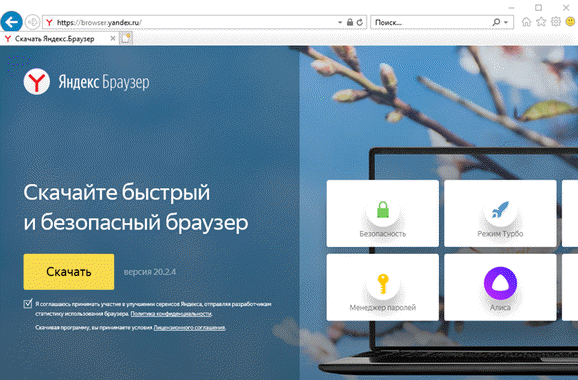
3. После запуска установщика нажмите кнопку «Установить». Установите галочку, если хотите сделать Яндекс браузером по умолчанию.

4. Запустится загрузка файлов и автоматическая установка программы.
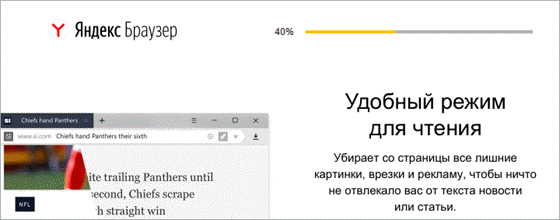
5. После перезапуска у вас будет установлена актуальная программа Яндекс.Браузер.
Mozilla Firefox
1. Программу Mozilla можно скачать на сайте: mozilla.org.
2. Щелкните по пункту «Загрузить браузер» и выберите «Компьютер».
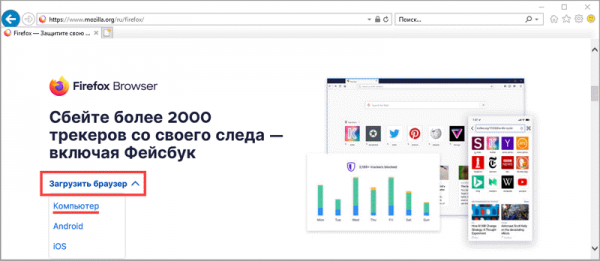
3. Запустите файл, откроется автоматическая загрузка и установка программы.

4. Готово, у вас установлен актуальный Firefox.
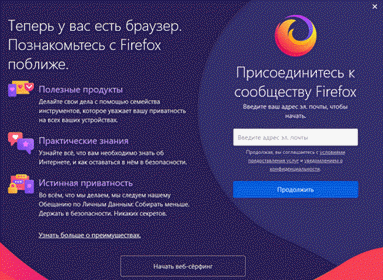
Opera
1. Загрузить и установить Opera можно на сайте: opera.com.
2. Выберите поисковую систему по умолчанию и нажмите кнопку «Загрузить сейчас».
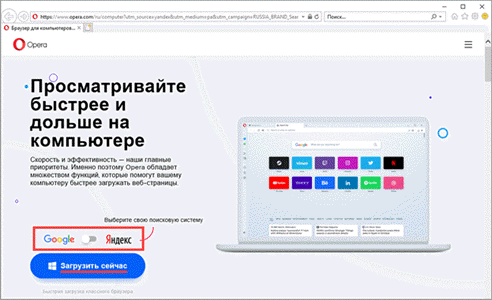
3. В окне установщика прочитайте лицензионное соглашение и нажмите кнопку «Установить».
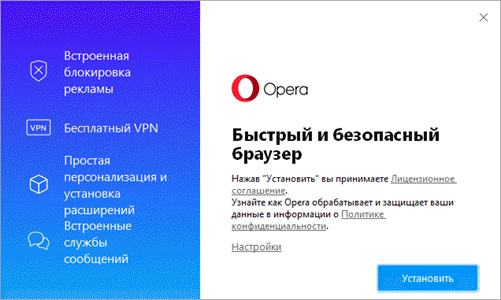
4. После перезапуска Opera будет обновлена.
Как обновить браузер на телефоне
Способ 1: обновление встроенного браузера
Для данного способа нужно обновить версию Android на актуальную, в который среди прочих обновлений будет обновлен встроенный браузер.
1. В главном меню телефона откройте «Настройки».
2. Прокрутите страницу немного вниз, в разделе «Система» откройте пункт «О телефоне».
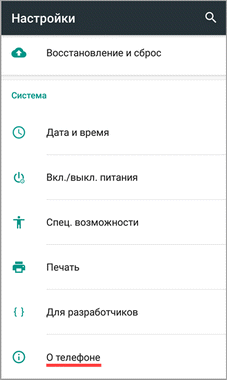
3. Выберите пункт «Обновление системы».

В моем случая новых версий не найдено, на вашем устройстве если вышло обновление, телефон покажет версию и объём файла, кнопка «Загрузить» запустит процесс обновления.
Важно! Если у вас лимитируемое интернет соединение подключитесь к безлимитной сети Wi-Fi для экономии трафика, и не забудьте проверить уровень заряда, т.к. процедура может занять некоторое время.
Способ 2: через магазин Google Play
Это самый распространённый и удобный способ для проверки актуальной версии программного обеспечения, в том числе и любых браузеров. Я покажу как обновиться до последней версии на примере Google Chrome.
1. В меню телефона запустите приложение Play Market.

2. Нажмите на значок «три пунктира» для вызова меню.
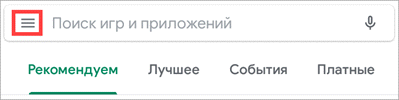
3. Откройте пункт «Мои приложения и игры».
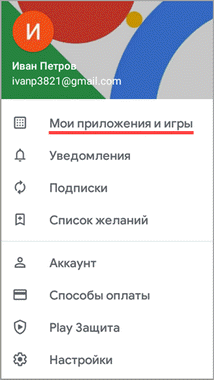
4. Перейдите в раздел «Обновления», телефон автоматически проверит все приложения на наличие новых версий. Если вышло обновление, нажмите напротив Google Chrome кнопку «Обновить».
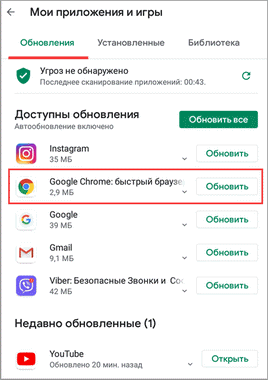
5. Телефон начнет автоматическую загрузку и установку актуальной версии.
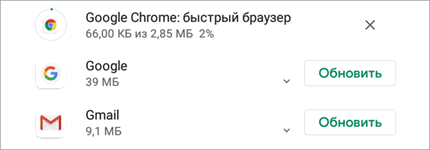
6. Google Chrome появится в списке недавно обновленных приложений.
Способ 3: вручную через установочный файл
Метод подходит для модифицированных телефонов, в которых не установлен магазин Play Market.
Вариант 1: загрузка файла через сайт
Этот вариант не самый надежный, т.к. все проверенные программы производители загружают в магазин Google Play, потому отдельно установочный файл вам придется поискать на сторонних ресурсах.
1. После загрузки запустите файл с расширением «apk».
2. Установщик предупредит какие разрешения будут доступны приложению, если вы согласны жмите «Установить».
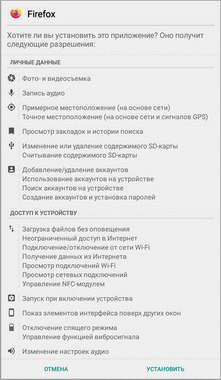
3. Приложение будет установлено и обновлено.
Вариант 2: передача файла с другого устройства
Этот вариант более надежный, но для него вам понадобится телефон, в котором установлен магазин Google Play и система Android совместима с вашей.
1. На телефоне с которого будем передавать файл откройте магазин Google Play.
2. Найдите и установите приложение «Apk Extractor».
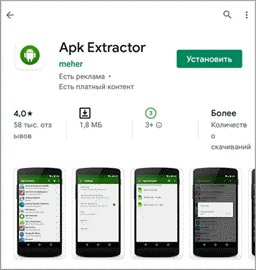
3. В главном окне Apk Extractor нажмите на приложение, которое нужно сохранить.
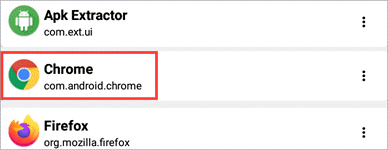
4. В диспетчере файлов откройте память телефона, папку «ExtractedApks»

5. Зажмите палец на извлеченном приложении, выберите пункт «Поделиться».
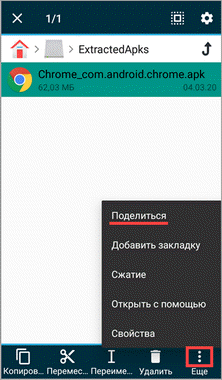
6. Выберите один из способов передачи данных, например, «Bluetooth».
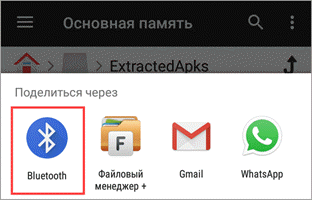
7. На телефоне получателе примите и установите переданный файл.
Справочная информация
Что такое браузер
Браузер — это программа для просмотра интернета. Она работает с веб страницами, веб приложениями, документами, фотографиями, аудио и видео файлами.
Это программа является посредником между вашим компьютером и сервером, где находится веб страница. В процессе работы происходит запрос на получение доступа к содержимому контента, и в случае одобрения, веб сервер отправляет данные в виде кода, которые браузер отображает нам в визуальном режиме.
Зачем его обновлять
Первая и основная причина: старые версии работают медленно и нестабильно, так как не поддерживают новые языки программирования. Например, попробуйте открыть современную веб страничку в браузере Internet Explorer версии 6 или 7, вы получите кучу ошибок при обращении к некоторым модулям на сайте, в итоге страница или не откроется, или откроется наполовину.
Основные преимущества установки новых версий:
- Ускорение работы с веб страницами.
- Улучшения безопасности, и блокирования уязвимостей предыдущих версий.
- Внедрение новых технологий, т.к. в программировании веб страниц каждый день добавляется что-то новое.
- Подключение полезных плагинов для работы с файлами.
- Исключение сбоев и торможений.
В обновленных версиях учитываются все технологии и исправляются ошибки и уязвимости прежних версий.



