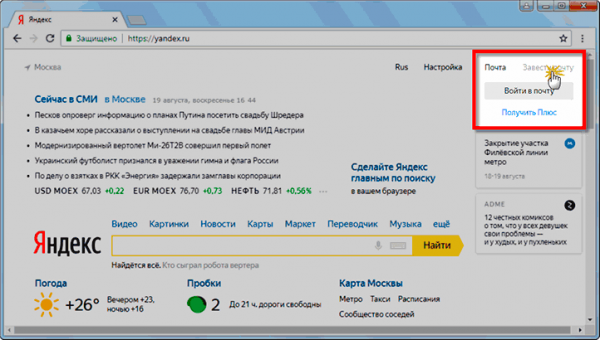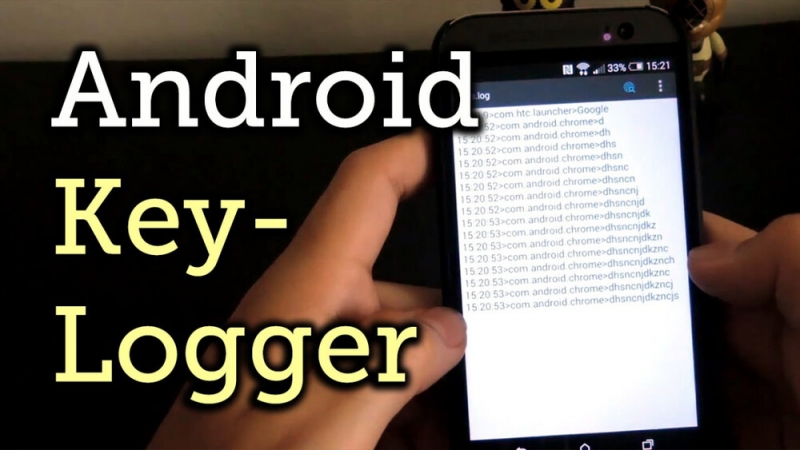В этом уроке я на примере покажу, как бесплатно создать электронную почту Яндекс. Мы научимся не только регистрировать новый ящик, но и настраивать его.
Содержание:
- Как создать почту Яндекс
- Как войти и выйти из Яндекс Почты
- Настройка электронной почты
- Заключение
Как создать почту Яндекс
Яндекс – одна из лучших электронных почтовых служб в мире. Быстрая, надежная, простая в управлении. Имеет встроенную защиту от спама и вирусов, работает 24 часа в сутки без выходных. Зарегистрировать электронный ящик в этой системе может любой желающий бесплатно!
| Преимущества | Недостатки |
|---|---|
| ✔ Быстрая отправка и получение писем ✔ Защита от вирусов и спама ✔ Удобный интерфейс ✔ Бесплатный доступ к сервисам Яндекса: Диск, Такси и другие ✔ Есть мобильное приложение |
✘ Иногда долго загружается |
Сейчас я на примере покажу, как завести электронную почту Яндекс. Для этого нужно будет зарегистрироваться на сайте yandex.ru. Сначала рассмотрим, как это сделать на компьютере, а потом на мобильном устройстве — телефоне и планшете.
Регистрация на компьютере
1. Откройте сайт yandex.ru.
2. В верхнем правом углу находится небольшой прямоугольник с кнопкой «Войти в почту». Чуть выше есть ссылка «Завести почту» — нажмите на нее.
3. Загрузится новая страничка. В правой части будет анкета для регистрации. Заполните ее — и у вас будет личный почтовый ящик.
На картинке ниже приведен пример заполнения анкеты. Вам же нужно будет указать там свои данные. Далее я подробно расскажу про каждый пункт.
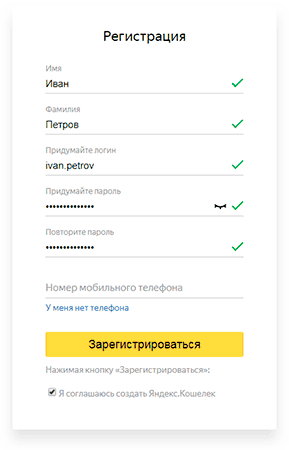
Имя и Фамилия. Здесь нужно напечатать свое настоящее имя и настоящую фамилию. Эта информация будет показана только в личном кабинете пользователя. Отправлять письма можно под любыми другими данными. О том, как это сделать, я рассказываю ниже.
Вы можете указать в этих строках и вымышленные имя/фамилию – никто проверять не будет. Но лучше все-таки печатать правду, потому как эта информация нужна для восстановления доступа к почте.
Например, завели вы себе ящик в Яндексе и пользуетесь им несколько лет. А потом вдруг что-то случилось с компьютером: сбой в системе, вирус. И так вышло, что в почту попасть не получается.
В этом случае нужно будет восстанавливать доступ. А для этого служба поддержки может потребовать указать имя и фамилию из регистрационной анкеты. Если на этапе создания ящика вы их выдумали, могут возникнуть проблемы с восстановлением. В худшем случае эту электронную почту вы больше никогда не увидите.
Придумайте логин. Сюда нужно напечатать название для своего будущего ящика.
Логин должен состоять из латинских букв (английский язык) – русские использовать нельзя. Также разрешено добавить к нему цифры и точку или дефис. Например, ivan.pertov, slava-ivanov1990
Логин — это главная часть адреса электронной почты. Он уникален — будет принадлежать только вам и другой человек не сможет получить такое же название.
Но так как Яндекс почтой пользуется много людей, большинство простых логинов уже заняты. И не всегда получается быстро найти свободный вариант. Поэтому система помогает с выбором – подсказывает доступные для регистрации имена.
Покажу на примере. Допустим, я придумал для своей почты название umnik. При печати его в поле «Логин» система подсказывает, что такое название уже кем-то занято. Но, вместе с тем, Яндекс предлагает другие, свободные варианты.
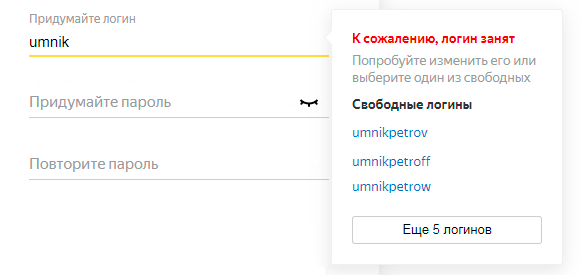
Система подбирает их автоматически, взяв за основу имя и фамилию. Можно выбрать любой из них — для этого достаточно просто щелкнуть по нему. Если логин подходит, то в конце строки появится галочка зеленого цвета.
Пример:

От логина зависит название вашего ящика, тот адрес, который будет ему назначен. Рекомендую не торопиться и уделить этому достаточно времени, ведь выбранный логин потом поменять нельзя!
Чем короче и проще логин, тем лучше. В идеале он должен быть звучным и состоять только из букв — без цифр и знаков препинания.
Придумайте пароль. Здесь нужно напечатать буквы/цифры английского алфавита (не менее шести), которыми вы будете открывать свой ящик. Можно сказать, пароль — это ключ от почты.
Во время печати вместо набранных знаков будут высвечиваться точки. Это сделано специально, чтобы никто не смог случайно его подсмотреть. Увидеть пароль можно нажав на значок с изображением глаза в конце строки.

Запомните этот пароль, а лучше запишите в надежное место и никому не показывайте. Ведь зная его, человек сможет открыть электронный ящик, прочитать письма и даже переписываться от вашего лица.
Повторите пароль. В этом поле нужно еще раз напечатать пароль от ящика — тот же, который вы только что печатали.
Если случайно наберете его с ошибкой, Яндекс об этом сообщит.
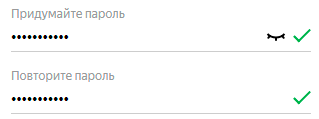
Номер мобильного телефона. Здесь нужно указать номер своего мобильного. Это необходимо для того, чтобы в случае потери доступа к почте вы всегда могли ее восстановить.
Номер нужно вводить в международном формате и после ввода нажать на кнопку «Получить код». Например, 79001112233
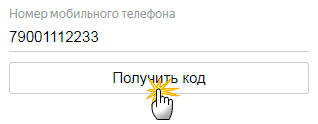
На ваш телефон придет бесплатное смс-сообщение с кодом. Этот код нужно ввести в специальное поле.
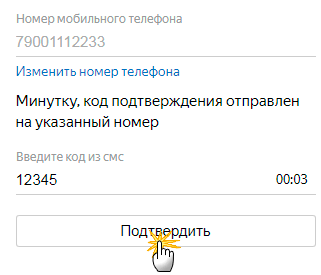
Если номера мобильного нет или вы по каким-то причинам не хотите его указывать, то нажмите на надпись «У меня нет телефона» под этим полем.
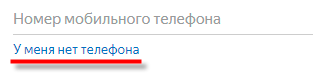
Тогда нужно будет ответить на контрольный вопрос. Это альтернатива номеру телефона на случай потери доступа к почте.
Нажмите на надпись «Контрольный вопрос» и выберите из списка тот, который покажется достаточно сложным (чтобы его нельзя было подобрать). И в нижнее поле напечатайте СВОЙ ответ на него.
Пример:
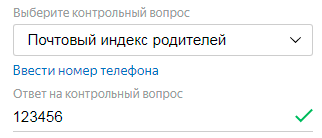
Зарегистрироваться – это последний шаг в получении электронной почты Яндекс. Нажмите на эту кнопку, когда все поля будут заполнены.
Появится небольшое окошко. В нем система сообщит, что откроет вам новый ящик только в том случае, если вы примите пользовательское соглашение и согласитесь с политикой конфиденциальности. Для завершения регистрации нажмите «Принимаю».
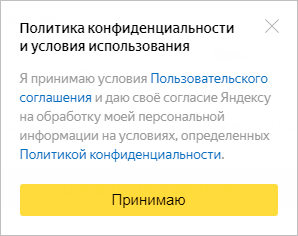
Если при заполнении анкеты вы что-то указали неправильно, то после нажатия на кнопку «Зарегистрироваться» ничего не произойдет. Значит, нужно внимательно пересмотреть анкету и исправить ошибку – она будет подсвечена красным цветом.
Сразу после регистрации откроется личный кабинет Яндекса – это и есть ваша новая электронная почта.
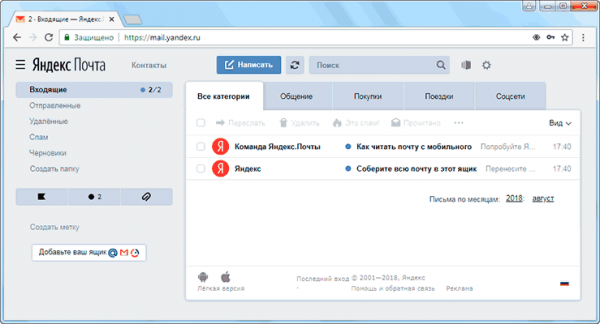
Возможно, появится дополнительное окошко, предлагающее настроить ящик. Закройте его, нажав на крестик в правом верхнем углу. О том, как настроить почту я расскажу далее.
Обратите внимание на верхний правый угол почты — в нем написан ваш логин. Если по нему нажать, высветиться полное название электронного ящика. Обязательно запишите его – ведь это и есть адрес почты (email).

Адрес состоит из выбранного при регистрации логина, знака @ (собака) и названия почтового сайта – yandex.ru. Вот этот адрес целиком, без пробелов и без точки в конце и нужно давать людям, чтобы они смогли отправить вам письмо.
На заметку: электронный ящик начинает свою работу сразу после создания. Как только открылся личный кабинет, вы уже можете отправлять и получать письма.
ВАЖНО! Почта создается один раз – повторно регистрироваться не нужно. Чтобы зайти в этот ящик, просто введите логин и пароль в форме для входа (см. далее).
Регистрация на телефоне или планшете
Регистрация нового ящика через телефон или планшет происходит практически так же, как и в компьютерной версии. Нужно заполнить небольшую анкету: указать фамилию/имя, выбрать логин и пароль.
Если вы уже заполняли анкету (например, на компьютере), то заново регистрироваться не нужно. Просто войдите в свою почту по логину и паролю. О том, как это сделать, читайте далее.
Сейчас я покажу, как зарегистрироваться в Яндексе через телефон или планшет. Для этого подойдет любое приложение для запуска сайтов: Google Chrome, Mozilla Firefox, Opera, Safari и др.
1. Откройте программу, в которой вы просматриваете сайты на своем мобильном. В верхней строке напечатайте mail.yandex.ru и перейдите на этот адрес.
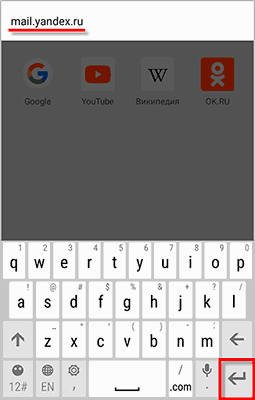
2. Нажмите на кнопку «Создать аккаунт».

3. Заполните все поля анкеты:
- Имя;
- Фамилия;
- Логин;
- Придумайте пароль;
- Номер мобильного телефона.
Пример заполнения:
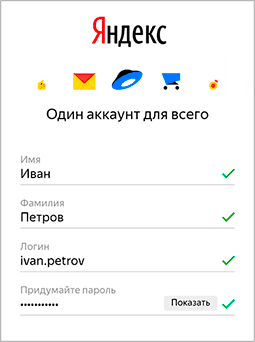
Подробнее о заполнении каждого поля я рассказывал в инструкции чуть выше.
4. Нажмите кнопку «Зарегистрироваться», а затем «Принимаю». Сразу после этого откроется ваша новая почта на Яндексе.
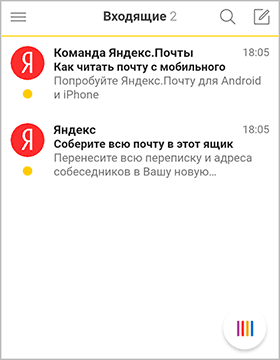
Теперь у вас есть электронный ящик, который будет работать на любом другом устройстве, – в том числе и на компьютере.
Как войти и выйти из Яндекс Почты
Сейчас я покажу, как входить в свою почту на компьютере и телефоне. Также поговорим про выход из ящика – это важно, если вы пользуетесь им на чужом устройстве (например, на рабочем компьютере).
Еще раз повторюсь: регистрацию мы проходим один раз. Потом, чтобы пользоваться ящиком, в него нужно просто войти. Сделать это можно через любое устройство: компьютер, смартфон, планшет.
Как войти в ящик на компьютере
1. Открываем сайт yandex.ru.
2. В правом верхнем углу нажимаем на кнопку «Войти в почту».
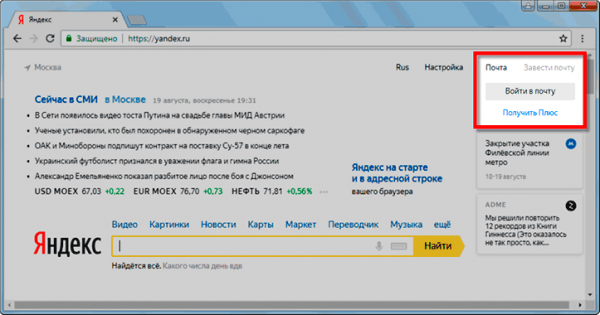
3. В первое поле печатаем логин, а во второе поле пароль и нажимаем «Войти».
Если вы входите в почту с другого компьютера (не со своего), щелкните по пункту «Чужой компьютер». Таким образом ваш пароль не запомнится в системе.
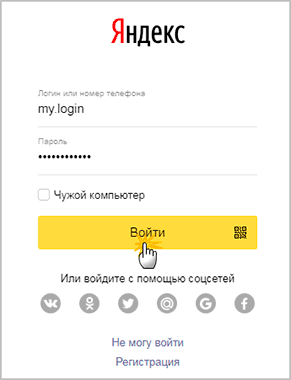
Откроется личный кабинет — это и есть ваша почта на Яндексе.
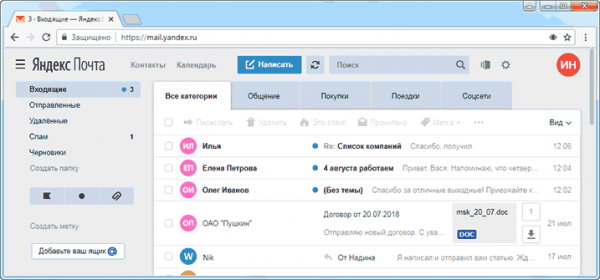
Как войти в ящик на телефоне или планшете
Войти в свою Яндекс.Почту на мобильном можно одним из двух способов:
- Через браузер;
- Через приложение.
Я покажу, как входить в электронный ящик через браузер. Это подходит, если нужно быстро проверить почту. А вот если вы собираетесь регулярно пользоваться ящиком на мобильном, то лучше установить специальное приложение. Подробно об этом я рассказывал в статье «Яндекс.Почта».
Вход в Яндекс почту через мобильный браузер:
1. Открываем программу для интернета, в верхней части печатаем mail.yandex.ru и переходим на этот адрес.
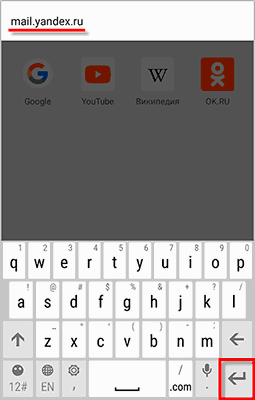
2. В первом поле печатаем логин, во втором – пароль от почты. Затем нажимаем «Войти».
Если открываете свой ящик на чужом устройстве, нажмите на пункт «Чужой компьютер».

После этого может загрузиться страница установки мобильного приложения. Нажмите «Перейти на мобильную версию сайта».
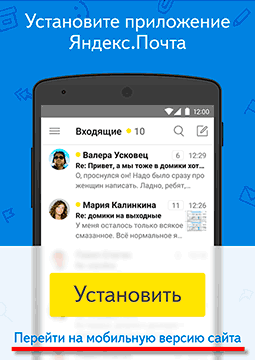
3.Откроется ваш электронный ящик. На смартфоне он выглядит так:
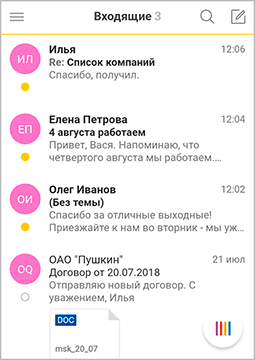
Выход из электронной почты
Часто при входе в ящик, данные от него запоминаются в браузере. Это значит, что теперь каждый раз при открытии сайта yandex.ru вход в почту будет выполняться автоматически. И чтобы прочитать письма, нужно просто нажать на надпись «Почта».
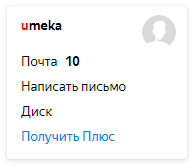
Это удобно, если вы пользуетесь почтой на личном компьютере или телефоне. Но опасно, если так происходит в общественно месте – например, на работе или в компьютерном клубе. Ведь получается, что любой человек, который зайдет на Яндекс после вас, сможет попасть в ваш ящик.
Чтобы такого не произошло, из почты на чужих устройствах нужно выходить. Таким образом вы уберете данные из браузера, и программа не будет автоматически открывать ящик.
На заметку. Выход из электронной почты – это просто ее закрытие на определенном устройстве. Ящик, как и прежде, будет работать: принимать и отправлять письма. И вы, как и прежде, сможете зайти в него по логину и паролю.
Как выйти из Яндекс почты на компьютере:
Откройте сайт yandex.ru и в правом верхнем углу нажмите на свою иконку.
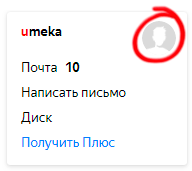
Из списка выберите пункт «Выйти».
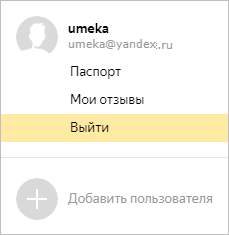
На телефоне или планшете принцип почти такой же:
- Открываем сайт yandex.ru
- Нажимаем на три горизонтальные линии рядом с логином и выбираем «Выход».
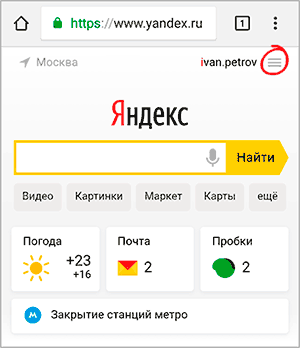
Настройка электронной почты
Сразу после регистрации Яндекс.Почта уже готова к полноценной работе: принимать и отправлять письма с документами и фото в любую точку мира. Но есть функции, которые настраиваются дополнительно. Сейчас я расскажу о самых, на мой взгляд, полезных.
Защита ящика от взлома
Защита ящика от взлома – это важный этап, который многие пользователи игнорируют. Из-за этого они теряют доступ к почте и страдают от действий мошенников.
Важно знать! Электронные ящики чаще всего взламывают не люди, а программы. Злоумышленник запускает приложение, и оно автоматически составляет логины и подбирает к ним пароли. Ваш адрес тоже может попасть под раздачу.
Чтобы этого не допустить, существуют правила защиты. Соблюдая их, вероятность, что вас взломают, минимальна. А даже если это произойдет, вы сможете быстро восстановить доступ к почте.
Правила защиты ящика:
- Сложный пароль. Он должен состоять как минимум из 10 букв, среди которых будут и большие и маленькие, а также цифры и знаки препинания (кроме ~ и '). Пример надежного пароля: Vb6,Gh_89jkSe1
- Добавление номера телефона. Указав в настройках номер своего мобильного, вы сможете быстро вернуть доступ к электронной почте в случае каких-либо проблем.
Если у вас не настроено ни то ни другое, советую поправить. Для этого щелкните по иконке с изображением шестеренки и выберите «Безопасность».
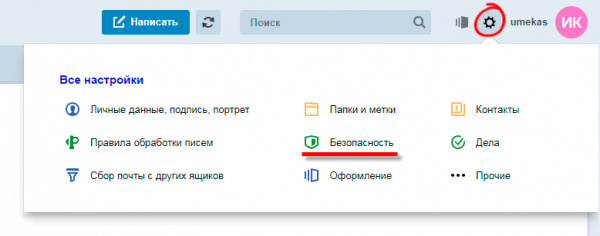
Настройка имени, портрета и подписи
Имя – это то, под каким названием от вас будут приходить письма. Оно будет написано в поле «Кому», рядом с адресом почты. По умолчанию в этом поле указаны те данные, которые вы заполняли при регистрации.
Портрет – это иконка, которая будет добавлена к каждому вашему письму. Примерно то же самое есть в популярных мессенджерах: Skype, WhatsApp, Viber и других.
Пример:

Подпись – это текстовая часть, которая будет автоматически добавляться в конце каждого письма.
Пример:
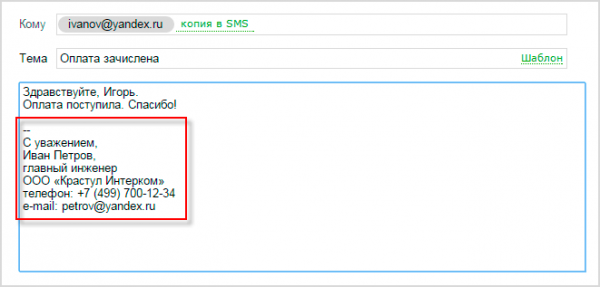
Для настройки имени, портрета и подписи щелкните по иконке с шестеренкой в правом верхнем углу ящика и выберите пункт «Личные данные, подпись, портрет».
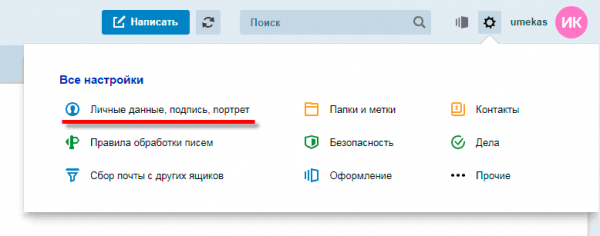
Другие настройки
Остальные настройки находятся под шестеренкой в правом верхнем углу личного кабинета:
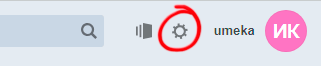
Здесь можно настроить сбор почты с других ящиков, поменять оформление, создать папки и метки. Также есть пункт «Прочие», где прячутся настройки интерфейса. Через них, например, можно отключить рекламу в почте.
Заключение
В этом уроке я показал, как бесплатно зарегистрироваться в Яндексе и получить новый электронный ящик. Также мы поговорили про вход и выход из почты и научились ее настраивать.
Подробнее про работу с электронной почтой Яндекс я рассказываю в другом уроке. Там вы научитесь отравлять письма, фотографии, документы, а также узнаете, что делать при проблемах с входом.
Другие вопросы пишите в комментариях. Постараюсь помочь, чем смогу.
С уважением, Илья Кривошеев
P.S. На большинство вопросов можно найти ответ в официальной справочной службе Яндекс Почты по ссылке.