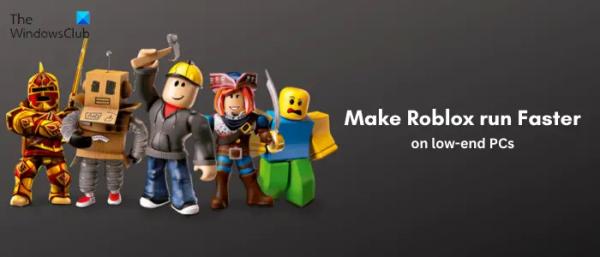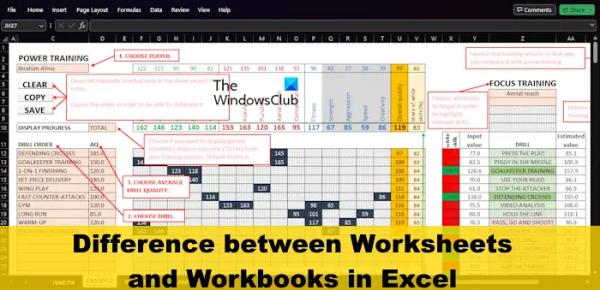Roblox тормозит на вашем ПК с Windows? Некоторые пользователи жаловались, что Roblox не очень хорошо работает на их ПК, и у них продолжают возникать зависания и подтормаживания в игре. Эта проблема, скорее всего, возникнет на ПК низкого уровня со слабыми аппаратными характеристиками. Могут быть и другие причины этой проблемы. Давайте выясним.
Почему мой Роблокс такой тормозной?
Запаздывание Роблксо обусловлено множеством факторов. Причиной зависаний или заиканий Roblox могут быть низкие характеристики вашей системы, устаревшая ОС, устаревший графический драйвер или медленное подключение к Интернету. Проблема также может возникнуть из-за большого количества ненужных файлов в вашей системе или повреждения файлов кэша Roblox. Кроме того, если у вас слабый ПК, установка слишком высоких графических конфигураций может привести к задержке или плохой производительности Roblox. Одновременный запуск слишком большого количества приложений — еще одна причина той же проблемы.
Как заставить Roblox работать быстрее на слабом ПК?
Вот несколько лучших советов и приемов, которые вы можете использовать, чтобы уменьшить задержки и подвисания в Roblox и сделать игры более плавными и быстрыми даже на слабых компьютерах:
Программы для Windows, мобильные приложения, игры — ВСЁ БЕСПЛАТНО, в нашем закрытом телеграмм канале — Подписывайтесь:)
- Постоянно обновляйте свою графику и драйверы других устройств.
- Проверьте наличие проблем с Интернетом.
- Измените настройки графики в игре.
- Закройте ненужные фоновые программы.
- Установите высокий приоритет процесса Roblox.
- Выключите игровую панель Xbox.
- Настройте параметры видеокарты.
- Очистите кэш Windows.
- Удалите файлы кэша Roblox.
- Измените настройки графики для Roblox.
- Удалите файлы текстур.
- Переустановите Роблокс.
1) Поддерживайте актуальность драйверов графики и других устройств.
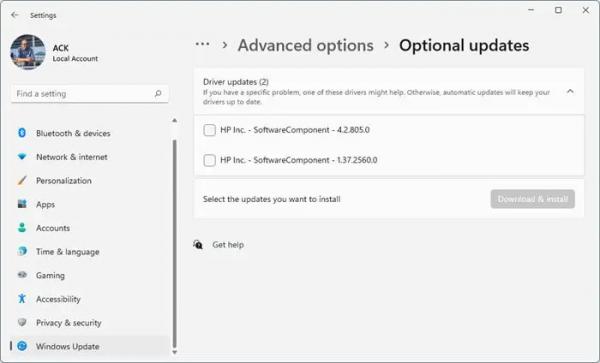
Графические драйверы играют важную роль в производительности ваших игр, таких как Roblox, на ПК. Если у вас устаревшие графические драйверы, вы будете испытывать задержки, зависания и другие проблемы с производительностью в играх, независимо от того, насколько высоки или низки характеристики вашей системы.
Следовательно, обновите графический драйвер до последней версии и сетевые драйверы, а также убедитесь, что другие драйверы устройств также обновлены. Вы можете открыть приложение «Настройки» с помощью Win + I, перейти на вкладку «Обновление Windows», перейти к «Дополнительные параметры» и нажать «Дополнительные обновления», чтобы проверить, доступны ли обновления драйверов устройств. Если да, выберите обновления и нажмите кнопку «Загрузить и установить». После установки обновлений проверьте, решена ли проблема.
Кроме того, убедитесь, что вы также установили все ожидающие обновления Windows.
2) Проверьте наличие проблем с Интернетом.
Чтобы играть в игры Roblox онлайн, вам необходимо активное и стабильное подключение к Интернету. Если вы испытываете зависания в играх, возможно, у вас не работает Интернет. Таким образом, вы можете проверить скорость вашего интернета и устранить проблемы с Wi-Fi.
3) Измените настройки графики в игре.
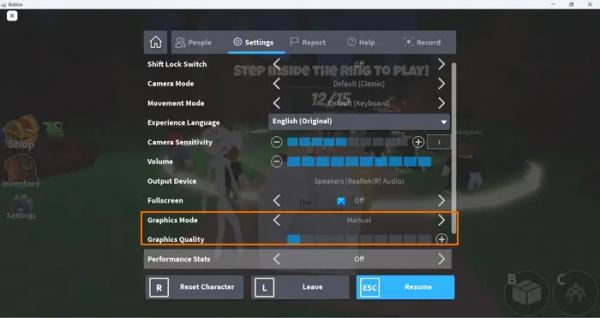
Более высокие настройки графики в игре Roblox на слабом ПК приведут к медленной работе игры на вашем ПК. Следовательно, чтобы игра работала более плавно или быстрее, вы можете открыть внутриигровые настройки в Roblox и снизить настройки графики. Вот шаги, которые помогут это сделать:
- Сначала запустите игру Roblox и нажмите клавишу Esc, чтобы получить доступ к меню и настройкам игры. Или нажмите значок Roblox в верхнем левом углу окна игры.
- Теперь нажмите на вкладку «Настройки».
- После этого установите для графического режима значение «Вручную».
- Затем перетащите ползунок «Качество графики» влево и опустите его.
- После этого нажмите кнопку «Возобновить» и проверьте, улучшилась ли производительность игры.
Читайте: Как исправить код ошибки Roblox: 267?
4) Закройте ненужные фоновые программы.
Если вы одновременно запускаете слишком много приложений на слабом ПК, это может привести к задержкам в Roblox и других играх. Для правильной работы игр Roblox требуется достаточное количество системных ресурсов. Следовательно, если на вашем компьютере запущено несколько мощных приложений и ресурсоемких программ, закройте их. Это сделает Roblox более плавным и быстрым.
Сначала щелкните правой кнопкой мыши на панели задач и выберите «Диспетчер задач». Теперь выберите приложение, которое хотите закрыть, и нажмите кнопку «Завершить задачу». Повторите это для всех остальных второстепенных фоновых приложений и посмотрите, улучшилась ли производительность игр Roblox.
Связано: Исправьте код ошибки Roblox 103 и ошибку инициализации 4 на Xbox или ПК.
5) Установите высокий приоритет процесса Roblox.
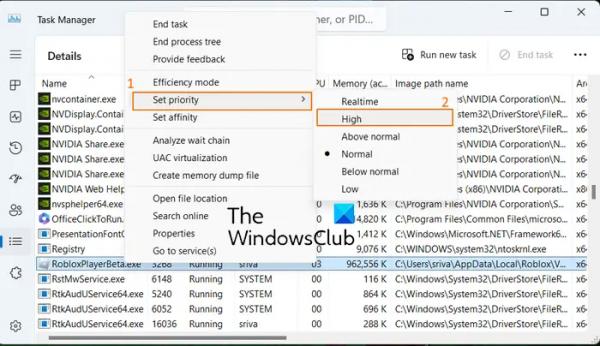
Еще одна вещь, которую вы можете сделать, это установить высокий приоритет процесса Roblox. Это гарантирует, что Roblox сможет использовать доступные системные ресурсы с высоким приоритетом. И ваши игры будут работать лучше. Вот шаги, которые помогут это сделать:
- Сначала откройте диспетчер задач, используя CTRL+SHIFT+ESC.
- Теперь щелкните правой кнопкой мыши процесс игрового клиента Roblox на вкладке «Процессы».
- В контекстном меню выберите опцию Перейти к деталям.
- Затем щелкните правой кнопкой мыши выделенный процесс Roblox на вкладке «Подробности».
- После этого перейдите к опции «Установить приоритет» и выберите «Высокий».
- После этого проверьте, работает ли Robox более плавно или нет.
См.: Как исправить коды ошибок Roblox 6, 279, 610 на Xbox One или ПК?
6) Отключите игровую панель Xbox.
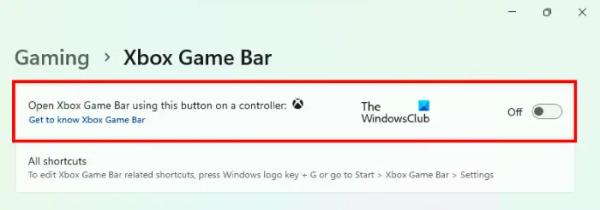
Вы также можете попробовать отключить функцию записи Xbox Game Bar, чтобы улучшить производительность Roblox. Эта функция используется для записи игрового процесса и звука на вашем ПК. Это удобная функция, но она может истощить системные ресурсы и привести к зависанию игр, особенно на слабых ПК. Следовательно, если сценарий применим, отключите игровую панель Xbox в меню «Настройки» > «Игры» > «Игровая панель Xbox». После отключения этой функции откройте Roblox и проверьте, работает ли он более плавно или нет.
7) Настройте параметры видеокарты.
Вы также можете оптимизировать настройки видеокарты в соответствии со спецификациями вашей системы, чтобы Roblox работал без проблем. Если вы установили более высокие настройки графики на слабом ПК, у вас, скорее всего, возникнут проблемы с производительностью игры. Следовательно, измените настройки графики и оптимизируйте их в соответствии с техническими характеристиками вашего ПК.
Примечание. Если у вас высокопроизводительный компьютер, вы можете сохранить более высокие графические настройки для запуска Roblox.
Если вы используете панель управления NVIDIA, вот шаги по оптимизации настроек графики в Windows 11/10:
- Сначала откройте панель управления NVIDIA, используя опцию поиска Windows.
- Теперь перейдите к параметру «Настройки 3D» > «Управление настройками 3D» на левой панели.
- Затем на вкладке «Глобальные настройки» установите для параметров графики низкое или среднее значение или отключите максимальные функции.
- После этого нажмите кнопку «Применить», чтобы сохранить изменения.
Аналогичным образом вы можете оптимизировать настройки графики для других видеокарт и наблюдать, улучшилась ли производительность игр Roblox на вашем ПК или нет.
Читайте: Исправление зависания Roblox на белом экране.
8) Очистите кэш Windows
Очень важно защитить вашу систему от ненужных, временных файлов и файлов кэша. Это помогает вам добиться большей производительности в приложениях и играх. Следовательно, вы можете попробовать очистить файлы кэша Windows, чтобы Roblox лучше работал в вашей системе.
9) Удалите файлы кэша Roblox.
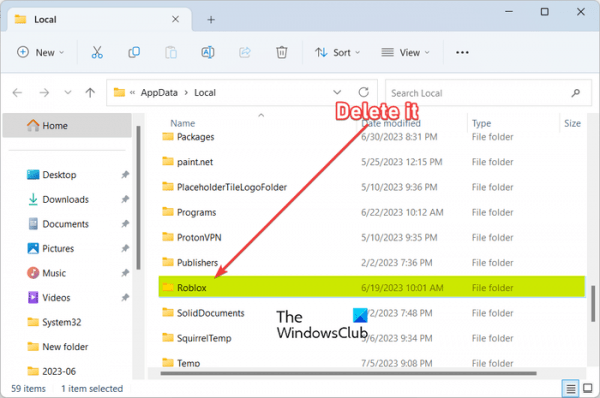
Старые, объемные и сломанные файлы кэша, связанные с Roblox, могут ухудшить общую производительность игр. Следовательно, если этот сценарий применим, рекомендуется регулярно очищать кеш Roblox, чтобы избежать проблем с производительностью в ваших играх.
Вот шаги по очистке кеша Roblox в Windows 11/10:
- Сначала закройте Roblox и все запущенные экземпляры из диспетчера задач.
- Теперь откройте окно команды «Выполнить», используя сочетание клавиш Win + R.
- После этого в поле «Открыть» введите приведенную ниже команду и нажмите Enter:%temp%Roblox.
- Затем выберите все файлы и папки в открытом месте, используя CTRL+A, и нажмите горячую клавишу Shift+Delete, чтобы навсегда удалить файлы кэша Roblox.
- После этого перезапустите Roblox, запустите игру и проверьте, работает ли она лучше или нет.
СОВЕТ: Исправьте, если у вас возникли проблемы с загрузкой Marketplace в Roblox.
10) Измените настройки графики для Roblox.
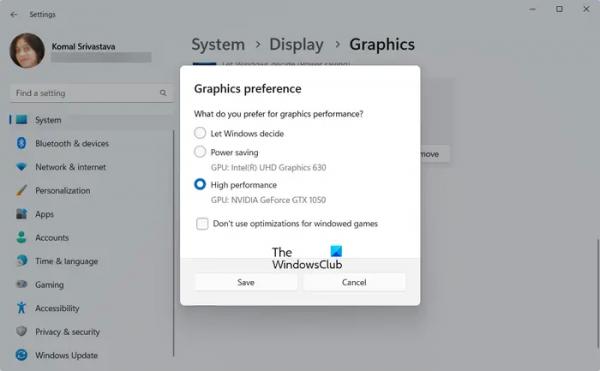
Вы также можете попробовать настроить настройки графики для Roblox, чтобы он работал быстрее и плавнее. Установка высокой производительности в разделе «Настройки графики» для Roblox может помочь вам повысить его общую производительность. Вот шаги, которые помогут это сделать:
- Сначала нажмите Win+I, чтобы открыть приложение «Настройки», и перейдите в «Система» > «Экран» > «Графика».
- Теперь под Добавить приложение раздел, нажмите кнопку «Обзор» и выберите основной исполняемый файл Roblox.
- После добавления приложения Roblox выберите его и нажмите кнопку «Параметры».
- После этого выберите опцию «Высокая производительность» и нажмите кнопку «Сохранить».
- Наконец, откройте игру Roblox и проверьте, решена ли проблема.
11) Удалить файлы текстур.
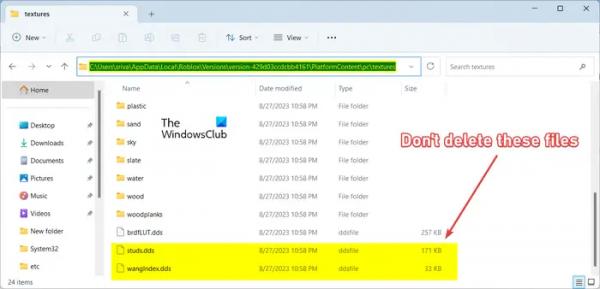
Следующее, что вы можете сделать, чтобы ускорить Roblox, — это удалить текстуры. Без текстур вы, скорее всего, запустите игру быстрее. Вот шаги по удалению текстур Roblox:
- Сначала нажмите Win+R, чтобы открыть «Выполнить», и введите %LocalAppData% в поле «Открыть».
- Теперь откройте папку Roblox в открывшемся месте.
- Затем перейдите в папку «Версии» и откройте папку последней версии.
- После этого перейдите в папку PlatformContent > pc.
- Далее откройте папку текстур и удалите все файлы и папки, кроме studs и файлов wangIndex.
- После этого перезапустите Roblox и проверьте, решена ли проблема.
Читайте: Исправлено исчезновение курсора Roblox с экрана на ПК с Windows.
12) Переустановите Роблокс

Если ни одно из вышеперечисленных решений вам не помогло, возможно, приложение Roblox повреждено, поэтому у вас продолжают возникать проблемы с производительностью в играх. Следовательно, вы можете удалить Roblox, а затем переустановить его, чтобы решить проблему.
Сначала откройте приложение «Настройки», перейдите на вкладку «Приложения» и выберите параметр «Установленные приложения». Найдите приложение Roblox, нажмите кнопку меню из трех точек и выберите опцию «Удалить». После этого следуйте инструкциям для завершения процесса удаления. Когда закончите, перезагрузите компьютер и переустановите Roblox с официального сайта. Надеемся, у вас больше не возникнет проблем с производительностью в Roblox.
Как мне сделать мой Roblox менее тормозящим?
Вы можете сделать Roblox менее тормозящим и работать быстрее на своем компьютере, следуя определенным советам и рекомендациям. Вы можете установить более высокие графические настройки для Roblox в своих настройках. Кроме того, если вы запускаете слишком много приложений в своей системе, вы можете установить высокий приоритет для задач Roblox, чтобы они работали лучше и быстрее. Вы также можете оптимизировать параметры графики для Roblox. Если у вас слабый компьютер, вы можете следовать советам, которые мы упомянули ниже, чтобы запускать Roblox быстрее.
Теперь прочтите: