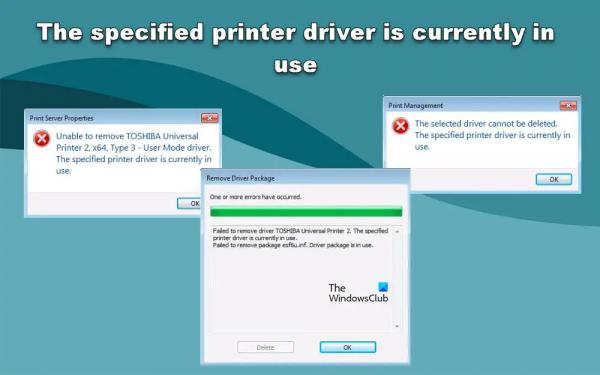При удалении драйвера принтера некоторые пользователи Windows получают сообщение об ошибке, которое не позволяет им выполнить задачу. Пользователи не могут удалить или удалить драйвер принтера и видят несколько сообщений об ошибках, говорящих о том, что он используется. В этом посте мы поговорим обо всех них и посмотрим, что вам нужно сделать, чтобы решить эту проблему.
Не удалось удалить драйвер . Указанный драйвер принтера в настоящее время используется. Не удалось удалить пакет . Пакет драйверов используется.
ИЛИ
Выбранный драйвер не может быть удален. Указанный драйвер принтера в настоящее время используется.
ИЛИ
Не удалось удалить . Указанный драйвер принтера в настоящее время используется.
Если вы получаете какое-либо другое сообщение об ошибке, говорящее вам, что драйвер, который вы хотите удалить, используется, это руководство для вас.
Программы для Windows, мобильные приложения, игры — ВСЁ БЕСПЛАТНО, в нашем закрытом телеграмм канале — Подписывайтесь:)
Исправить Указанный драйвер принтера в настоящее время используется
Если указанный драйвер принтера в настоящее время используется и не позволяет удалить его с компьютера под управлением Windows 11/10, следуйте приведенным ниже решениям, чтобы устранить проблему.
- Удалите драйвер при запуске службы диспетчера очереди печати
- Переименовать процессоры печати
- Отключить двунаправленную поддержку
Поговорим о них подробно.
Невозможно удалить драйвер принтера в Windows
1) Удалите драйвер при запуске службы диспетчера очереди печати.

Вы не можете удалить драйвер принтера, так как служба диспетчера очереди печати мешает этому процессу. Чтобы удалить драйвер, выполните шаги, указанные ниже.
- Открыть Панель управления.
- Изменять Просмотр по к Большие иконки.
- Теперь нажмите на Устройства и принтеры.
- Откроются настройки Windows, щелкните значок Принтеры и сканеры вариант.
- Теперь нажмите на Свойства сервера печати.
- Затем перейдите на вкладку «Драйверы», выберите драйвер, который нужно удалить, но не удаляйте его сразу, вместо этого перейдите к следующему шагу.
- Теперь вы должны открыть «Службы», выполнив поиск в меню «Пуск».
- Щелкните правой кнопкой мыши на Служба диспетчера очереди печати и нажмите «Стоп».
- Теперь щелкните правой кнопкой мыши ту же службу и выберите «Пуск», а затем сразу же перейдите в окно свойств сервера печати и нажмите «Удалить», чтобы удалить службу, которую мы просили вас выбрать ранее.
- Наконец, после запуска службы диспетчера очереди печати перезагрузите компьютер.
Надеюсь, это поможет вам.
2) Переименовать процессоры печати
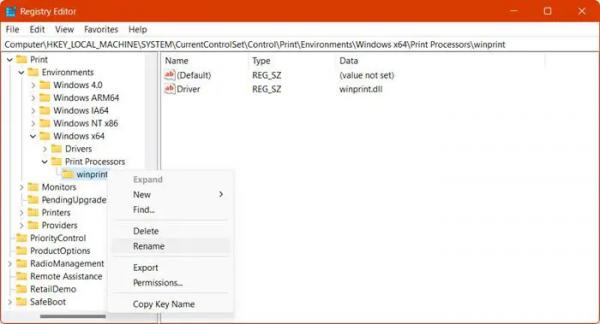
Если упомянутое ранее решение не сработало для вас, нам нужно переименовать раздел реестра процессора печати, чтобы ваш компьютер мог его воссоздать. Следуйте инструкциям ниже, чтобы сделать то же самое.
- Выполните шаги 1-8, указанные в первом решении.
- Теперь откройте редактор реестра, выполнив поиск в меню «Пуск».
- Перейдите к следующему местоположению.
HKEY_LOCAL_MACHINESYSTEMCurrentControlSetControlPrintEnvironmentsWindows x64Print Processors
- Щелкните правой кнопкой мыши все процессоры печати и выберите «Переименовать».
- Затем добавьте .old к его имени.
- Теперь запустите службу диспетчера очереди печати и удалите драйвер.
Наконец, вам нужно перезагрузить систему и проверить, решена ли проблема.