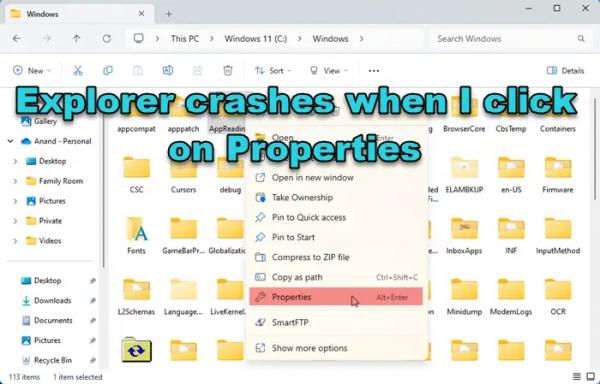Если проводник аварийно завершает работу всякий раз, когда вы нажимаете «Свойства» в контекстном меню файла или папки, вызываемого правой кнопкой мыши, в Windows 11/10, прочитайте этот пост, чтобы узнать, как решить проблему.
Может быть неприятно наблюдать, как Проводник зависает, перестает отвечать на запросы или неожиданно закрывается в Windows. Проблема может быть вызвана различными факторами, и вы можете столкнуться с ней в разных сценариях, например, при доступе к подключенному сетевому диску, создании новой папки или доступе к файлам в быстром доступе.
В некоторых случаях Проводник также может аварийно завершить работу, если щелкнуть файл правой кнопкой мыши и выбрать «Свойства».
Программы для Windows, мобильные приложения, игры — ВСЁ БЕСПЛАТНО, в нашем закрытом телеграмм канале — Подписывайтесь:)
Всякий раз, когда я нажимаю «Свойства», в Windows 11/10 происходит сбой Проводника.
Опция «Свойства» позволяет пользователям просматривать или редактировать атрибуты, разрешения и метаданные файла или папки. Если в проводнике происходит сбой всякий раз, когда вы нажимаете «Свойства» в контекстном меню файла или папки, вызываемом правой кнопкой мыши в Windows 11/10, используйте эти исправления для решения проблемы:
- Перезапустите процесс Explorer.exe.
- Очистите кэш Проводника.
- Запустите сканирование SFC и DISM.
- Отключите сторонние надстройки Explorer.
- Устранение неполадок в состоянии чистой загрузки.
Давайте посмотрим на это подробно.
Проводник вылетает, когда я нажимаю «Свойства»
1) Перезапустите процесс Explorer.exe.
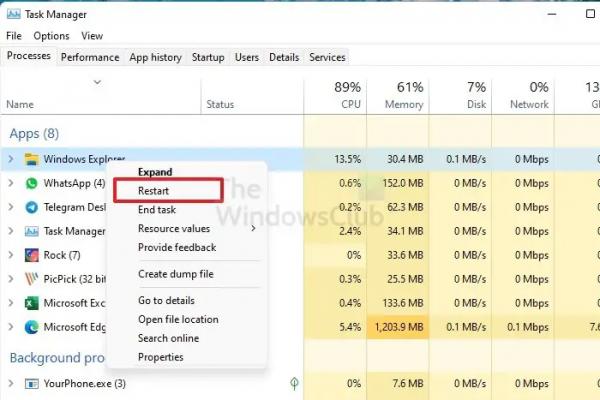
Начните устранение неполадок, перезапустив процесс Explorer.exe в диспетчере задач Windows.
Щелкните правой кнопкой мыши на панели задач и выберите «Диспетчер задач». Перейдите на вкладку «Сведения» на левой панели окна диспетчера задач. Введите «Проводник» в строке поиска вверху. explorer.exe появится в результатах поиска. Выберите exporer.exe и щелкните значок «Перезапустить задачу» в правом верхнем углу окна диспетчера задач.
Альтернативно вы можете найти Проводник Windows на вкладке «Процессы», щелкнуть его правой кнопкой мыши и выбрать «Перезапустить».
2) Очистить кеш проводника.
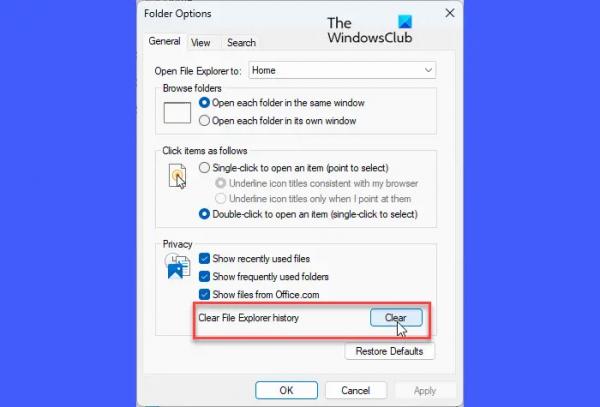
Проводник имеет собственный кеш, в котором хранится информация о файлах и папках на вашем устройстве. Когда этот кеш поврежден или больше не доступен, Проводник может аварийно завершить работу при определенных событиях. Очистите кеш проводника, выполнив следующие действия, и посмотрите, поможет ли это решить проблему:
Нажмите на значок папки на панели задач. Затем щелкните значок с тремя точками в области панели инструментов. В появившемся меню выберите «Параметры».
В окне «Свойства папки» нажмите кнопку «Очистить» рядом с параметром «Очистить историю проводника» на вкладке «Общие». Значки в окне проводника обновятся после очистки кэша. Нажмите кнопку «ОК», чтобы выйти из окна «Параметры папки».
3) Запустите сканирование SFC и DISM.
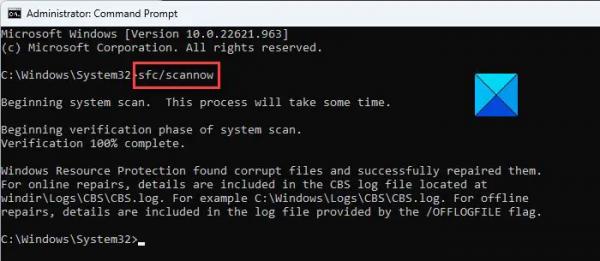
SFC и DISM — это два полезных сканирования, которые часто запускаются на ПК с Windows для устранения проблем с целостностью файлов. Если сбой Проводника происходит из-за повреждения или отсутствия системных файлов, эти сканирования могут идентифицировать эти файлы и автоматически восстановить их.
Начните с запуска сканирования SFC. Вы можете запустить сканирование, открыв окно командной строки с правами администратора и выполнив следующую команду:
СФЦ /сканноу
Если это не решит проблему, используйте DISM для восстановления образа системы Windows.
4) Отключите сторонние дополнения Explorer.
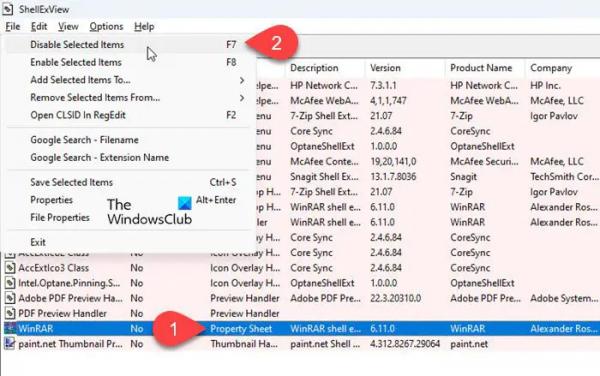
Расширения/дополнения оболочки — это системные компоненты, которые расширяют функциональность Проводника путем добавления элементов в контекстное меню. У вас может быть установлено множество надстроек сторонних производителей без вашего ведома.
Мы рекомендуем использовать ShellExView для просмотра подробной информации о расширениях оболочки, установленных на ПК с Windows. Расширения оболочки сторонних производителей будут отмечены розовым цветом. Отключайте эти расширения по одному. Перезапустите Проводник после отключения расширения и посмотрите, начнет ли он работать нормально. Если это так, вы, вероятно, определили проблемное расширение. Если нет, продолжайте отключать и повторно включать сторонние расширения оболочки (одно за другим), пока не определите расширение, вызывающее проблему.
5) Устранение неполадок в состоянии чистой загрузки
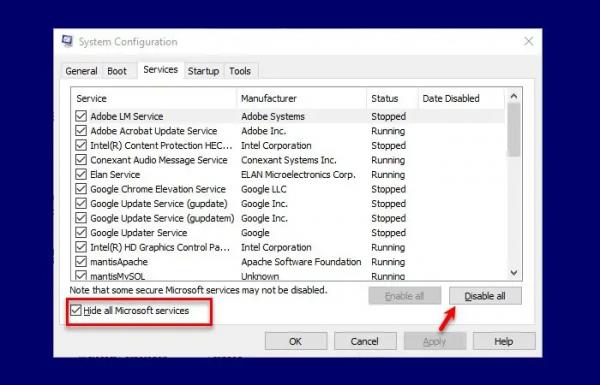
Если ни одно из вышеперечисленных решений не помогло, устраните проблему в состоянии чистой загрузки. Это поможет выявить конфликтующее стороннее программное обеспечение и предотвратить несогласованность в будущем.
Нажмите Win+R, введите msconfig и нажмите Enter. Перейдите на вкладку «Службы» в окне «Конфигурация системы» и установите флажок «Скрыть все службы Microsoft». Нажмите «Отключить все», чтобы отключить сторонние службы. Затем перейдите на вкладку «Автозагрузка» и нажмите «Открыть диспетчер задач». Отключите все элементы автозагрузки с помощью диспетчера задач. Вернитесь в окно «Конфигурация системы», нажмите «ОК» и перезагрузите компьютер. Это запустит чистую загрузку, при которой будут запущены только необходимые службы Windows, что поможет выявить и изолировать конфликты или проблемы программного обеспечения.
Надеюсь, это поможет!
Читайте: Проводник аварийно завершает работу после изменения размера или привязки в Windows.
Почему проводник вылетает каждый раз, когда я его открываю?
Может быть много факторов, которые могут способствовать сбою Проводника на ПК с Windows 11/10. Сюда входят конфликты, вызванные сторонним программным обеспечением или расширениями оболочки, поврежденными или отсутствующими системными файлами, проблемами с жестким диском или памятью, вредоносным программным обеспечением, устаревшими драйверами или дырами в безопасности в некоторых обновлениях Windows.
Почему проводник продолжает зависать при щелчке правой кнопкой мыши?
Сбои при щелчке правой кнопкой мыши в проводнике обычно связаны со сторонними расширениями оболочки. Эти расширения сторонних производителей могут быть добавлены по незнанию внешними приложениями, которые вы устанавливаете на свой компьютер с Windows 11/10. Кроме того, поврежденные системные файлы, вирусы и несовместимые драйверы являются одними из других факторов, которые могут способствовать возникновению проблемы.
Читать далее: Папка «Загрузки» не отвечает в Windows.