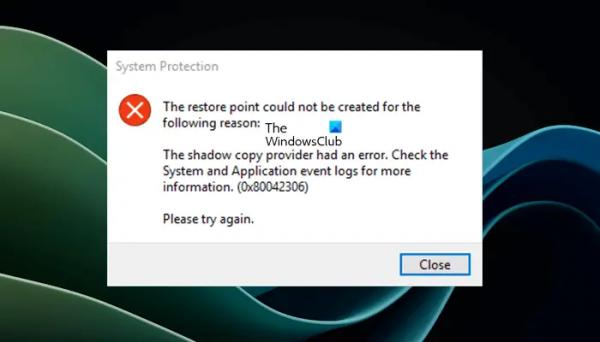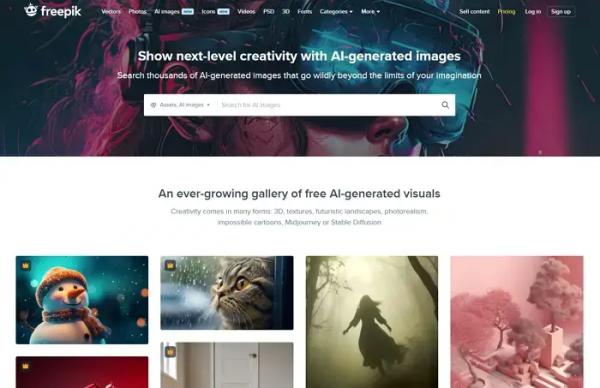Иногда Windows не может создать точку восстановления. В этом случае вы можете увидеть сообщение Не удалось создать точку восстановления по следующей причине: Ошибка поставщика теневого копирования (0x80042306). В этой статье мы увидим решения для исправления этой ошибки.
Восстановление системы — это инструмент, разработанный Microsoft для компьютеров Windows. Это помогает пользователям восстанавливать свои компьютеры до предыдущего состояния записи при возникновении проблемы. Восстановление системы включено по умолчанию, и точка восстановления создается автоматически всякий раз, когда вносятся изменения, такие как установка нового программного обеспечения, обновление драйверов и т. д. Windows также позволяет пользователям создавать точку восстановления системы вручную.
Точка восстановления не может быть создана по следующей причине
Сообщение об ошибке Не удалось создать точку восстановления по следующей причине: Ошибка поставщика теневого копирования (0x80042306). может возникнуть при создании точки восстановления системы. Причина, указанная в сообщении об ошибке, может быть разной для разных пользователей. Например:
Программы для Windows, мобильные приложения, игры — ВСЁ БЕСПЛАТНО, в нашем закрытом телеграмм канале — Подписывайтесь:)
Не удалось создать точку восстановления по следующей причине: Ошибка поставщика теневого копирования (0x80042306).
Вы также можете увидеть:
Не удалось создать точку восстановления по следующей причине:
В доступе отказано. (0x800700005)
Пожалуйста, попробуйте еще раз.
В дополнение к этому вы также можете увидеть другие подобные сообщения об ошибках, говорящие о том, что создание точки восстановления системы не удалось или завершилось неудачно, например:
Восстановление системы не завершилось успешно. Системные файлы и настройки вашего компьютера не были изменены.
Подробности:
Указанный объект не найден, (0x80042308)
Следуйте приведенным ниже рекомендациям, чтобы исправить «Точка восстановления не может быть создана по следующей причинеОшибка при создании точки восстановления системы в Windows 11/10.
- Проверьте состояние службы теневого копирования томов.
- Временно отключите антивирус
- Проверьте жесткий диск на наличие ошибок
- Восстановите системные файлы
- Проверьте права доступа к папке System Volume Information.
- Создайте точку восстановления системы в состоянии чистой загрузки
- Увеличьте максимальное дисковое пространство для восстановления системы
- Проверьте кабель SATA
- Сбросить репозиторий
- Выполните ремонтное обновление
Давайте подробно рассмотрим все эти исправления.
1) Проверьте состояние службы теневого копирования томов.
Служба теневого копирования томов управляет теневыми копиями томов, которые используются для резервного копирования и других связанных целей. Если эта служба остановлена или работает неправильно, теневые копии станут недоступными для целей резервного копирования, из-за чего резервное копирование может завершиться ошибкой. Если он отключен, любая другая служба, зависящая от него, также не запустится.
Теневые копии томов также используются для создания точек восстановления системы. Поэтому мы предлагаем вам проверить статус этой услуги. Чтобы проверить влияние службы теневого копирования томов на восстановление системы, я отключил ее, а затем попытался создать точку восстановления системы. Я получил следующее сообщение об ошибке:
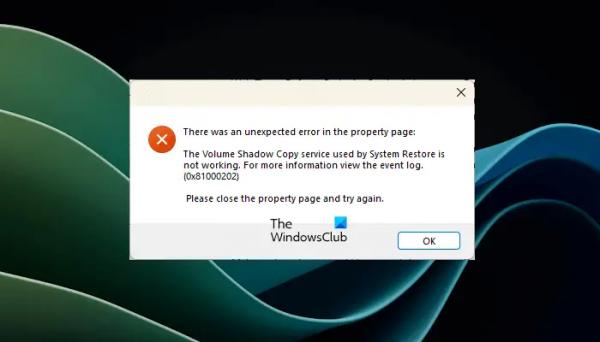
Службы теневого копирования томов, используемые восстановлением системы, не работают. Для получения дополнительной информации просмотрите журнал событий.
(0x81000202)
Проверьте состояние службы теневого копирования томов. Следующие шаги помогут вам в этом.
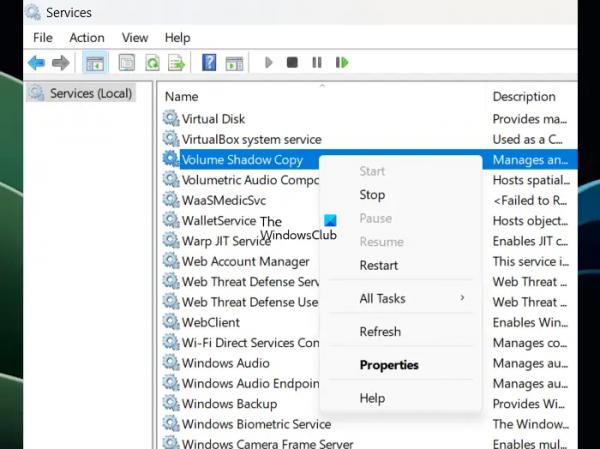
- Откройте диспетчер служб.
- Найдите службу теневого копирования томов.
- Как только вы найдете его, щелкните его правой кнопкой мыши и выберите «Пуск». Если он уже запущен, выберите «Перезагрузить».
Если вы видите, что его тип запуска отключен, вы не сможете запустить или перезапустить его, пока не включите его снова. В этом случае дважды щелкните по нему, чтобы открыть его свойства. На вкладке «Общие» выберите «Вручную» в раскрывающемся списке «Тип запуска». Нажмите «Применить», а затем нажмите «ОК». Теперь вы можете начать.
2) Временно отключите антивирус
Иногда антивирус блокирует подлинные приложения или службы. Возможно, ваш антивирус мешает вам создать точку восстановления системы. Чтобы проверить это, временно отключите антивирус и создайте точку восстановления. Если это работает, вам необходимо обратиться за поддержкой к поставщику антивируса.
Если Windows отображает ошибку «Отказано в доступе» при создании точки восстановления системы, проверьте права доступа к папке «Информация о системном томе». Чтобы просмотреть папку «Информация о системном томе», необходимо изменить параметры проводника.
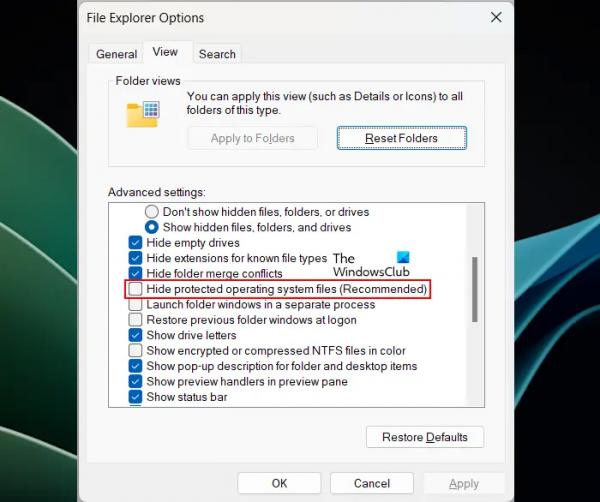
- Нажмите «Поиск Windows» и введите «Параметры проводника».
- Перейдите на вкладку «Вид» и снимите флажок «Скрыть защищенные системные файлы (рекомендуется)».
- Нажмите «Применить», а затем нажмите «ОК».
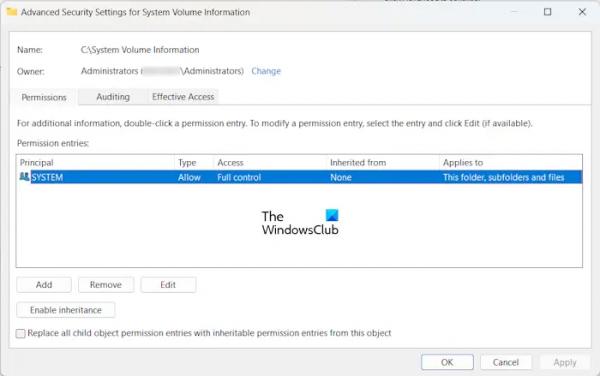
Теперь вы можете проверить его разрешения. Он должен показывать разрешение на полный доступ для SYSTEM. Если нет, измените его разрешения на Полный доступ для СИСТЕМЫ. Теперь вы сможете создать точку восстановления. Когда закончите, не забудьте снова скрыть защищенные папки.
6) Создайте точку восстановления системы в состоянии «Чистая загрузка».
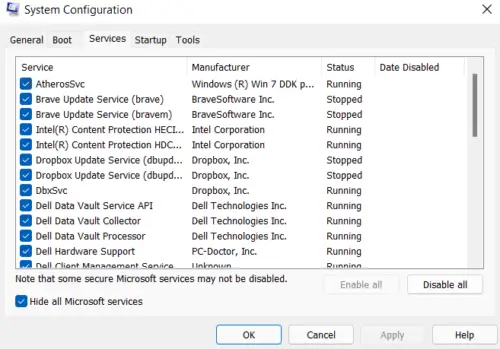
Если проблема не устранена, возможно, фоновое приложение или служба вызывает конфликт с восстановлением системы, из-за которого Windows не может создать точку восстановления. Чтобы проверить это, войдите в состояние «Чистая загрузка», а затем создайте точку восстановления системы.
Если Windows успешно создает точку восстановления в состоянии «Чистая загрузка», причиной этой проблемы является фоновое приложение или сторонняя служба. Вы должны идентифицировать его и отключить или удалить его.
Аналогично: не удалось настроить дисковое пространство, используемое для защиты системы, по следующей причине: ошибка поставщика теневого копирования (0x80042306).
7) Увеличьте максимальное дисковое пространство для восстановления системы.
Windows позволяет установить максимальное использование диска при восстановлении системы. Когда установленный предел превышен, Windows автоматически удаляет старые точки восстановления, чтобы освободить место для новых точек восстановления.
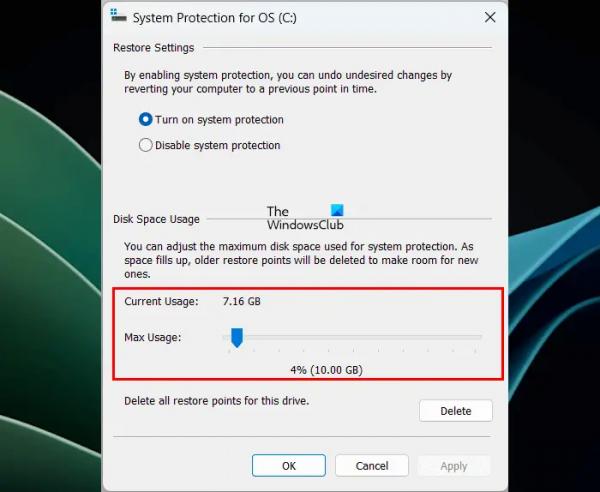
Вы можете попробовать это исправление. Увеличьте место на диске для восстановления системы и создайте точку восстановления. Посмотрите, поможет ли это.
8) Проверьте кабель SATA
Если вы видите следующее сообщение об ошибке при создании точки восстановления системы, возможно, проблема связана с вашим жестким диском или кабелем SATA (если применимо).
Не удалось создать точку восстановления по следующей причине:
Запрос не может быть выполнен из-за ошибки устройства ввода-вывода (0x8007045D).
Пожалуйста, попробуйте еще раз.
Проверьте наличие ошибок жесткого диска и запустите сканирование SFC и DISM. Если они не работают, проблема может быть связана с вашим портом SATA или кабелем SATA. Вам необходимо обратиться за профессиональной помощью для устранения неполадок и устранения этой аппаратной проблемы.
9) Сбросить репозиторий
Сбросьте репозиторий, выполнив следующие инструкции:
Загрузите компьютер в безопасном режиме без подключения к сети и запустите командную строку от имени администратора. Введите следующую команду и нажмите Enter.
чистая остановка winmgmt
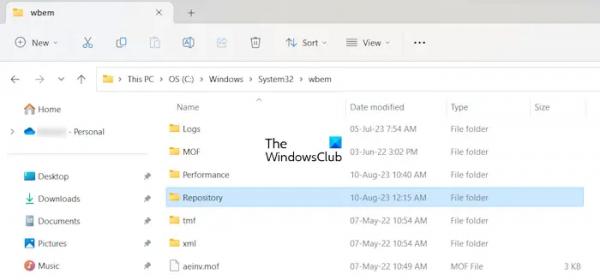
Приведенная выше команда остановит службу инструментария управления Windows. Теперь перейдите в следующее место и переименуйте папку Repository в Repositoryold.
C:WindowsSystem32wbem
Перезагрузите компьютер и запустите командную строку от имени администратора. Введите следующую команду одну за другой и нажмите Enter после ввода каждой из следующих команд:
чистая остановка winmgmt winmgmt /resetRepository
Перезагрузите компьютер и посмотрите, сможете ли вы создать точку восстановления на этот раз или нет.
10) Выполните ремонтное обновление
Если проблема не устранена, отремонтируйте компьютер, выполнив ремонтное обновление или оперативное обновление. Этот метод переустанавливает операционную систему без удаления данных.